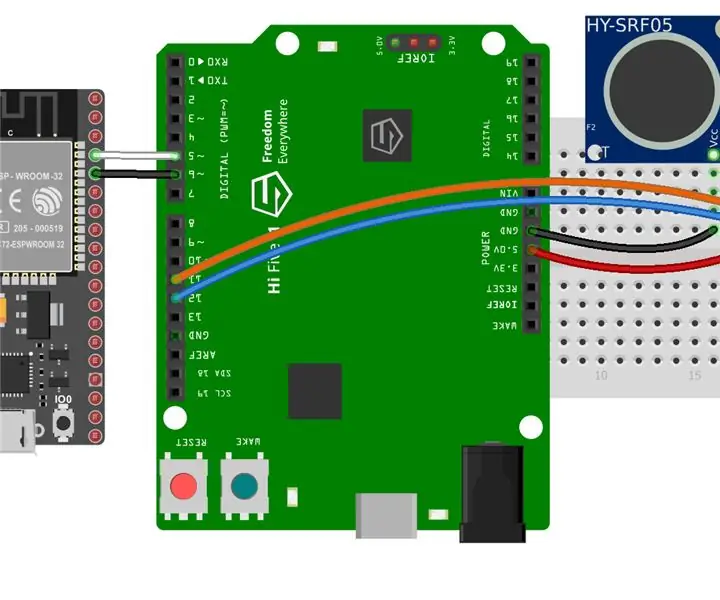
Table des matières:
- Auteur John Day [email protected].
- Public 2024-01-30 09:08.
- Dernière modifié 2025-01-23 14:46.
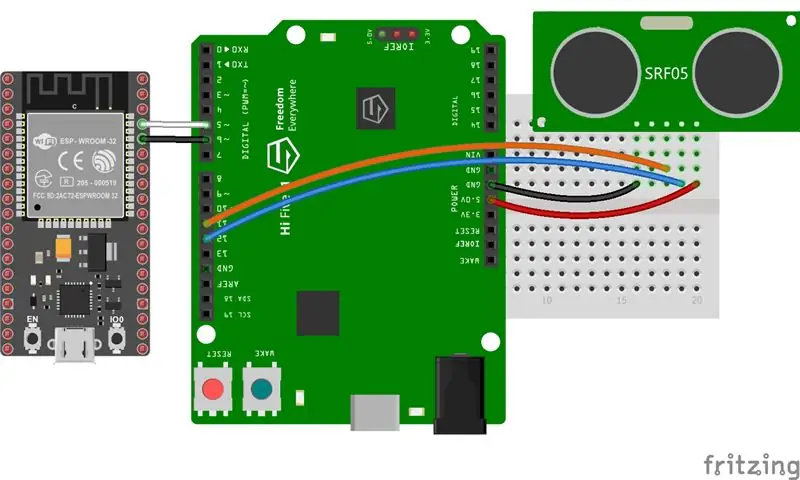
La HiFive1 est la première carte RISC-V compatible Arduino construite avec le processeur FE310 de SiFive. La carte est environ 20 fois plus rapide que l'Arduino UNO, mais comme la carte UNO, elle n'a aucune connectivité sans fil.
Heureusement, il existe plusieurs modules peu coûteux sur le marché pour pallier cette limitation. Dans ce tutoriel, j'ai utilisé un ESP32 ou un ESP8266 afin d'obtenir une connectivité sans fil. Malgré le prix bas de l'ESP-01, en raison de la nécessité de le programmer avec un croquis Arduino, l'ESP-01 était une solution moins pratique. Afin de programmer l'ESP-01, il a besoin d'un adaptateur externe USB vers ESP-01 que je n'avais pas au moment de faire ce tutoriel. (Si vous souhaitez utiliser un HiFive1 avec l'ESP-01, suivez ce lien) J'ai également envisagé d'utiliser un bouclier Arduino, mais j'ai fini par m'en tenir à l'ESP8266/32 en raison du prix relativement élevé de la plupart des boucliers.
Ce projet se concentrera sur la création d'un système de détection d'intrusion qui fonctionnera en envoyant une notification à MQTT Broker chaque fois que le capteur à ultrasons (SRF05) détecte un objet traversant sa ligne de mire.
Matériel nécessaire pour ce projet:
- Carte HiFive1 (peut être achetée ici)
- Module de développement ESP32 ou ESP8266 NodeMCU 1.0
- Résistance 10k x 2
- résistance 1k
- Planche à pain
- câble de démarrage x 6
- Module à ultrasons SRF05
- Appareil mobile
Étape 1: Configuration de l'environnement
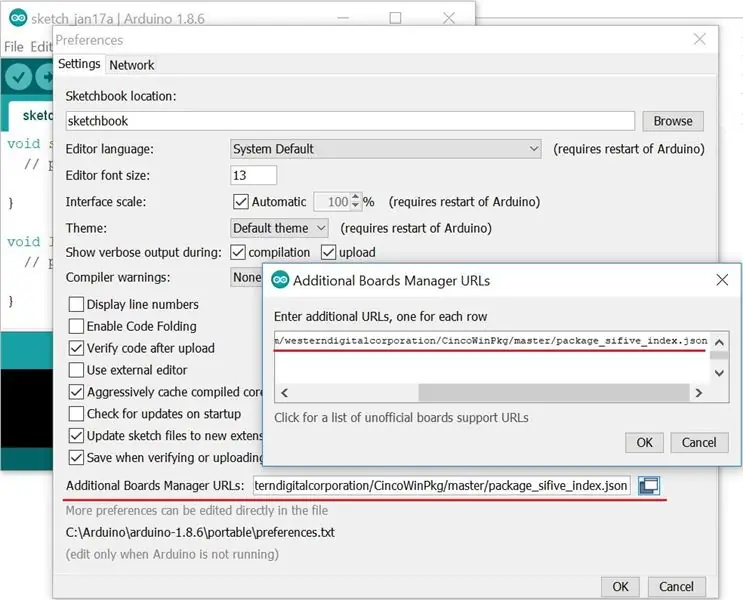
Installer l'IDE Arduino
1. Suivez les instructions pour installer le package Arduino de la carte HiFive1 et le pilote USB.
2. Installez le package de carte ESP32 ou ESP8266 en ajoutant une URL appropriée au "Fichier->Préférences->Gestionnaire de cartes supplémentaires":
- ESP8266 -
- ESP32 -
Étape 2: Câblage de l'ESP32
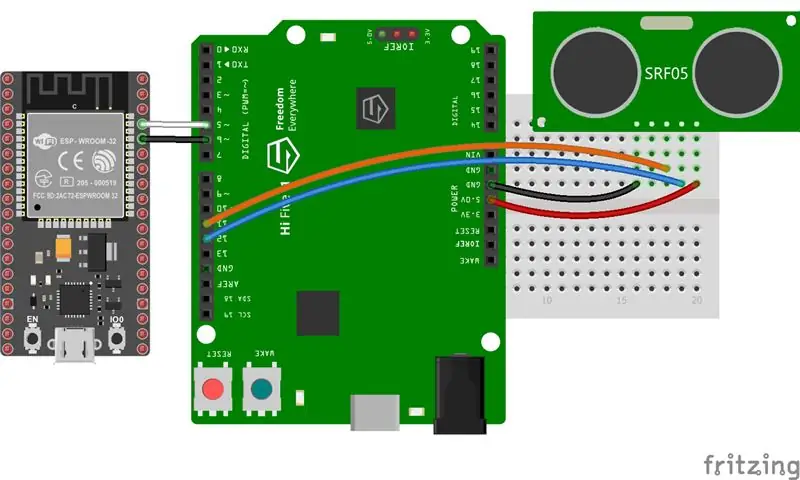

Si vous utilisez un ESP8266, passez à l'étape 3.
Important: le SRF05 est disponible en 2 versions de brochage qui sont des versions miroir l'une de l'autre, assurez-vous d'avoir le même module que le mien en utilisant le lien ci-dessous.
Pour plus de détails techniques sur le SRF05, suivez ce lien.
GND (HiFive1) - > GND (SRF05)5v (HiFive1) - > VCC (SRF05) DI/O 11 (HiFive1) - > Trigger Pin (SRF05)DI/O 12 (HiFive1) - > Echo Pin (SRF05)DI/ O 5 (HiFive1) - > Tx (ESP32) DI/O 6 (HiFive1) - > Rx (ESP32)
Remarque: Assurez-vous que le cavalier IOREF est réglé sur 3.3v.
Étape 3: Câblage de l'ESP8266
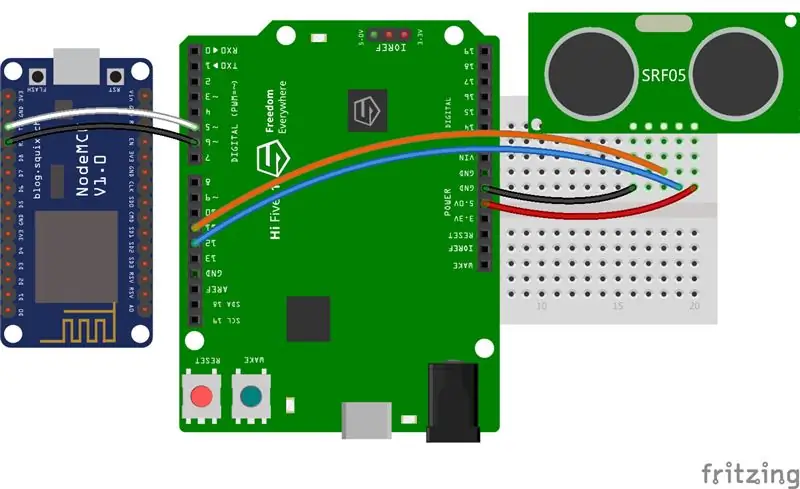
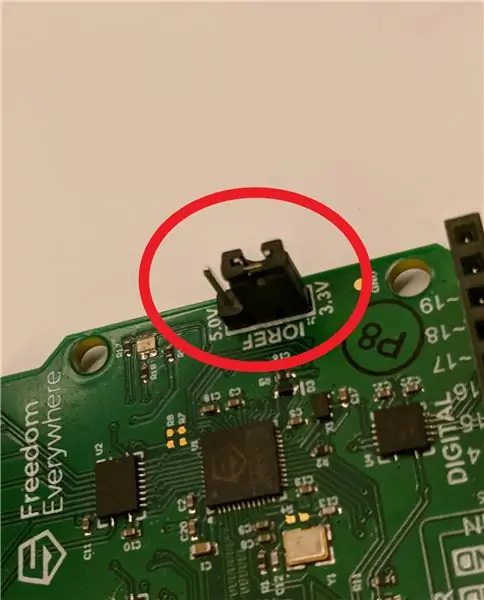
Important: le SRF05 est disponible en 2 versions de brochage qui sont des versions miroir l'une de l'autre, assurez-vous d'avoir le même module que le mien en utilisant le lien ci-dessous.
Pour plus de détails techniques sur le SRF05 suivez ce lien
GND (HiFive1) - > GND (SRF05)5v (HiFive1) - > VCC (SRF05)DI/O 11 (HiFive1) - > Trigger Pin (SRF05) DI/O 12 (HiFive1) - > Echo Pin (SRF05) DI/ O 5 (HiFive1) - > Tx (ESP8266)DI/O 6 (HiFive1) - > Rx (ESP8266)
Remarque: Assurez-vous que le cavalier IOREF est réglé sur 3,3 v.
Étape 4: Programmation
Code HiFive1:
Avant de programmer, réglez "Tools->Board" sur la carte HiFive1, les "Tools->CPU Clock Frequency" sur "256MHz PLL", les "Tools->Programmer" sur "SiFive OpenOCD" et le bon port série est sélectionné.
Vous devrez également télécharger cette bibliothèque Ultrasonic, et ce PubSubClient et les extraire dans votre dossier Bibliothèques Arduino trouvé dans "Utilisateur->Documents->Arduino->Bibliothèques".
Code ESP32/8266:
Pendant la programmation, la carte ESP doit avoir les broches matérielles Rx et Tx déconnectées. Une fois le code téléchargé avec succès, recâblez les broches Rx et Tx sur l'ESP pour assurer la communication entre le HiFive1 et l'ESP.
Pour ESP32 - Réglez les "Outils-> Carte" sur "ESP32 Dev Module", les "Outils-> Programmer" sur "AVRISP mkll" et sélectionnez le bon port série.
Pour ESP8266 - Réglez "Tools->Board" sur "NodeMCU 1.0 (ESP-12E Module)", les "Tools->Programmer" sur "AVRISP mkll" et sélectionnez le bon port série.
Le code d'esquisse a été emprunté ici avec des modifications pour le convertir en un système de détection d'intrusion.
Étape 5: Configuration du client
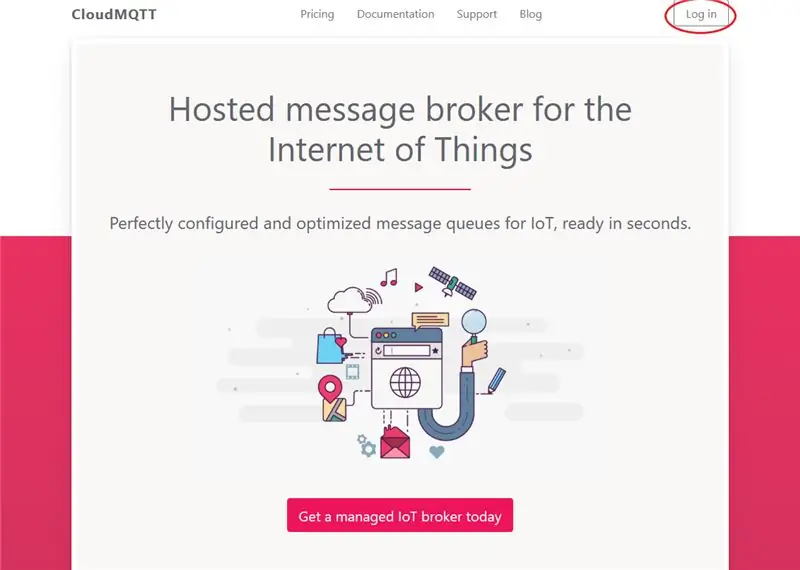
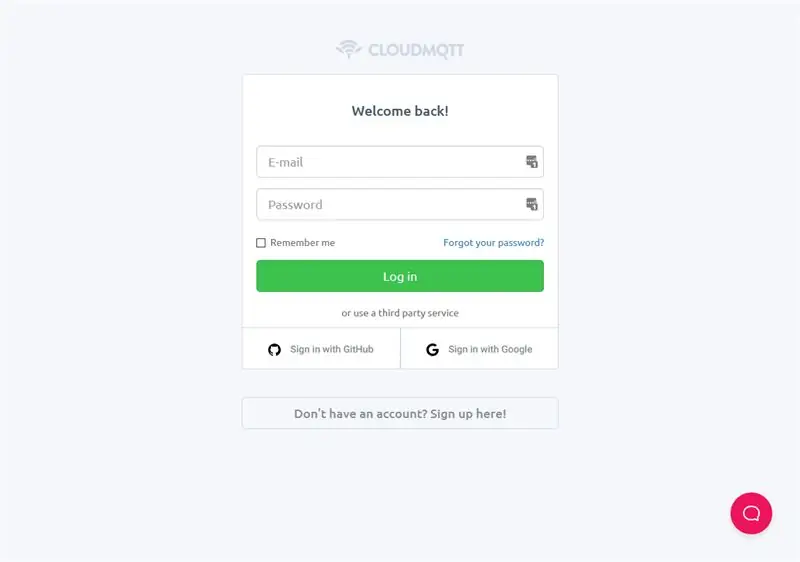
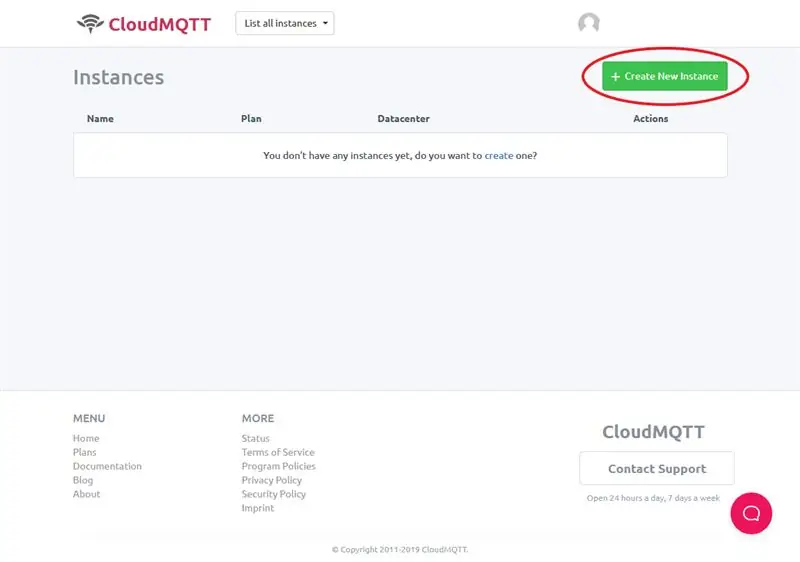
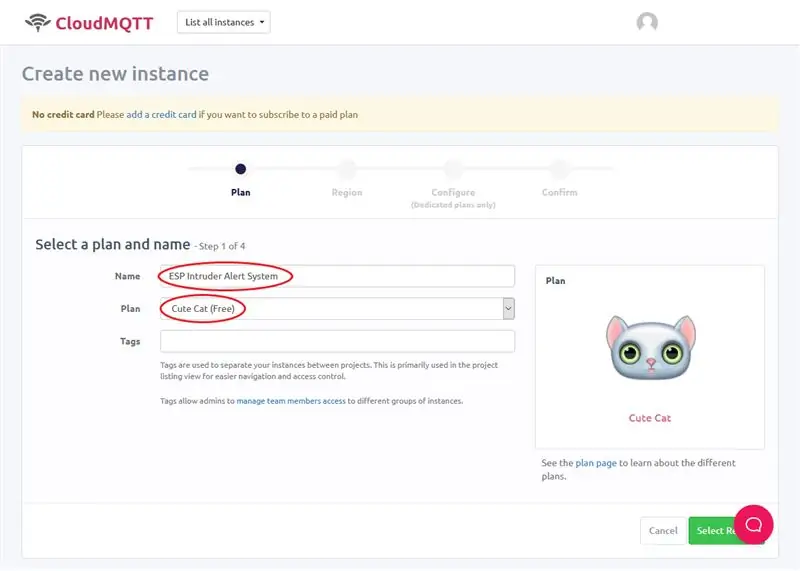
J'ai utilisé un courtier MQTT basé sur le cloud (celui-ci) et un téléphone Android avec cette application.
Afin de tout configurer, vous devrez ouvrir un compte.
Utilisez les captures d'écran fournies pour configurer CloudMQTT et l'application.
Étape 6: Résultat final


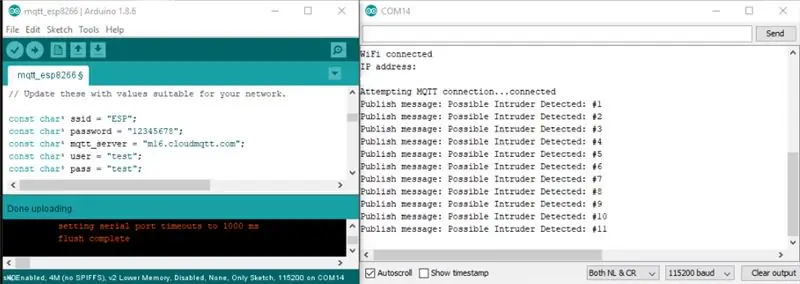
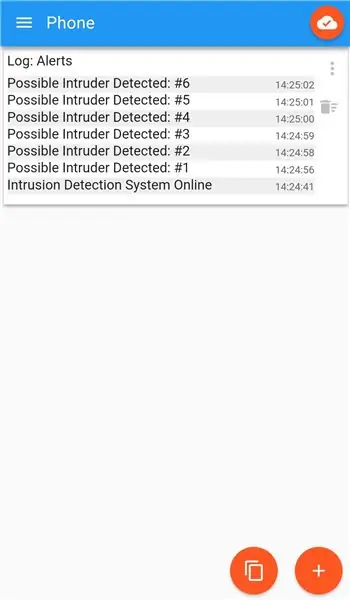
Remarque: Vous devez définir le débit en bauds de votre moniteur série sur 115 200 car c'est le débit en bauds que nous utilisons dans notre croquis.
Votre résultat final devrait ressembler aux captures d'écran finales
Conseillé:
Caméra IP avec détection de visage à l'aide de la carte ESP32-CAM : 5 étapes

Caméra IP avec détection de visage à l'aide de la carte ESP32-CAM : Ce post est différent des autres et nous jetons un coup d'œil à la carte ESP32-CAM très intéressante qui est étonnamment bon marché (moins de 9 $) et facile à utiliser. Nous créons une simple caméra IP qui peut être utilisée pour diffuser un flux vidéo en direct à l'aide des 2
Dispositif de sécurité pour femmes avec suivi GPS et alertes à l'aide d'Arduino : 6 étapes

Dispositif de sécurité pour femmes avec suivi GPS et alertes à l'aide d'Arduino : avec toute la technologie à notre disposition ces derniers temps, il n'est pas difficile de construire un dispositif de sécurité pour les femmes qui non seulement générera une alarme d'urgence mais enverra également un message à vos amis, votre famille , ou personne concernée. Ici, nous allons construire un groupe
Recevez des alertes par e-mail de votre système de sécurité domestique à l'aide d'Arduino : 3 étapes

Recevez des alertes par e-mail de votre système de sécurité domestique à l'aide d'Arduino : En utilisant Arduino, nous sommes facilement en mesure d'adapter la fonctionnalité de messagerie de base à pratiquement n'importe quelle installation de système de sécurité existante. Ceci est particulièrement adapté aux systèmes plus anciens qui ont très probablement longtemps été déconnectés d'un service de surveillance
Visuino Construire un système de détection d'intrusion à l'aide d'Arduino : 8 étapes

Visuino Construire un système de détection d'intrusion à l'aide d'Arduino : Dans ce didacticiel, nous utiliserons un capteur de mouvement radar à micro-ondes XYC-WB-DC connecté à Arduino UNO et Visuino pour détecter tout mouvement dans un rayon d'environ 5 m, y compris les parois minces. Regardez une vidéo de démonstration
Détection d'obstacles RoboCar à l'aide d'un smartphone à l'aide d'Arduino : 5 étapes

Détection d'obstacles RoboCar exploité par smartphone à l'aide d'Arduino : Dans ce projet, nous avons réalisé un Robocar dans lequel deux capteurs à ultrasons, un module Bluetooth a été interfacé avec Arduino
