
Table des matières:
- Auteur John Day [email protected].
- Public 2024-01-30 09:07.
- Dernière modifié 2025-01-23 14:46.


Le monde devient chaque jour plus intelligent et la principale raison derrière cela est l'évolution de
technologie intelligente. En tant que passionné de technologie, vous devez avoir entendu parler du terme IOT qui signifie Internet des objets. L'Internet des objets signifie contrôler et alimenter les données des appareils via Internet ou tout autre réseau sans interaction homme-machine. Donc, dans ce tutoriel, nous allons créer un projet IOT en utilisant le très convivial Arduino UNO. L'objectif de ce projet est de transmettre les données collectées à partir du LDR (capteur de lumière) et du LM35 (capteur de température) à Internet et ces données peuvent être excédentaires de n'importe où dans le monde.
Vous aurez besoin des éléments suivants pour ce projet:Configuration matérielle requise
Arduino UNO
ordinateur
Câble USB série Arduino
LM35 (Capteur de température)
LDR (Résistance dépendante de la lumière)
Fil de connexion
Configuration logicielle requise
IDE Arduino
Python 3.4
Étape 1: Assembler le circuit et l'interface avec Arduino
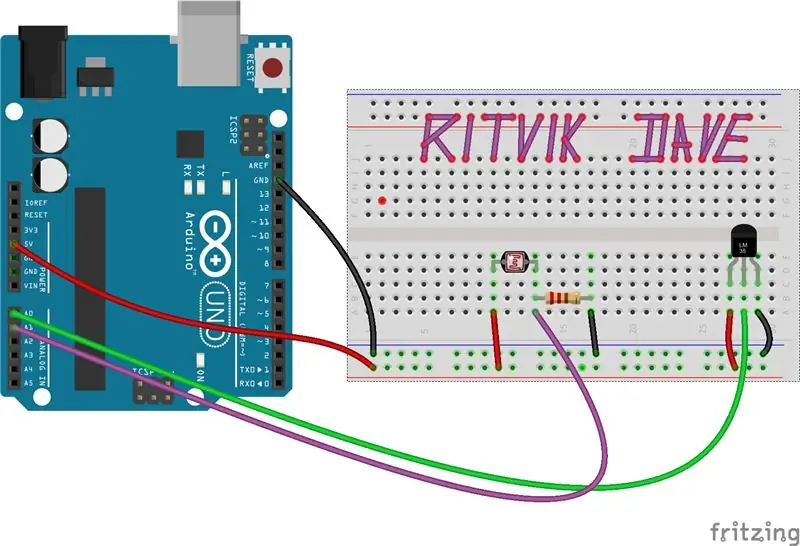
Assemblez le circuit comme indiqué dans l'image ci-dessous.
LM35
(Broche 1) -- 5v d'Arduino
(Broche 2)--Broche A0 d'Arduino
(Broche 3)--Masse d'Arduino
LDR
Un terminal - 5v d'Arduino
Deuxième borne - Résistance 220Ω - Terre d'Arduino
Jonction de la broche LDR et résistance A1 d'Arduino
Étape 2: Programmation avec Arduino IDE
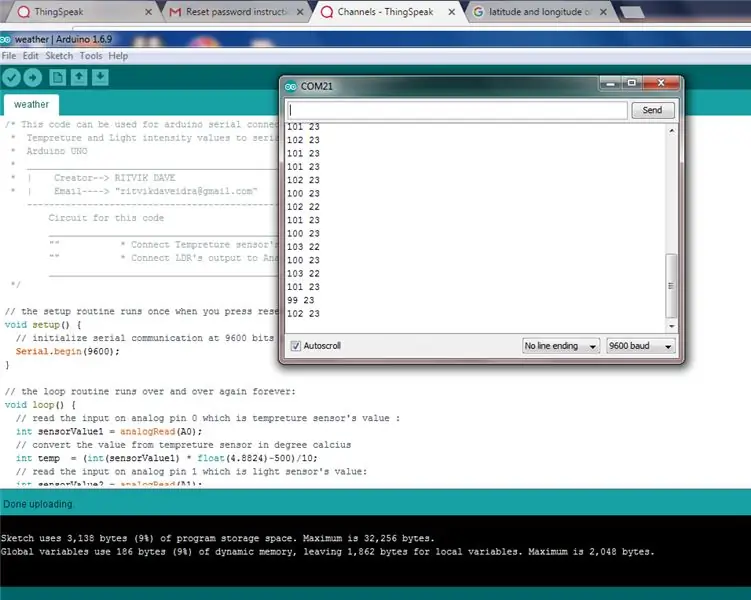
Téléchargez et installez Arduino IDE à partir d'ici"
Connectez maintenant la carte Arduino UNO au connecteur USB série de votre PC.
Ouvrez l'IDE Arduino
Changer les outils-> Carte -> "Arduino/Genuino Uno"
Change Tools-> Port -> #Notez ce numéro de port., il sera nécessaire à l'avenir.
Collez ou téléchargez le code ci-dessous et téléchargez-le sur votre Arduino.
// la routine de configuration s'exécute une fois lorsque vous appuyez sur reset:void setup() { // initialise la communication série à 9600 bits par seconde: Serial.begin(9600); } // la routine de boucle s'exécute encore et encore pour toujours: void loop() { // lit l'entrée sur la broche analogique 0 qui est la valeur du capteur de température: int sensorValue1 = analogRead(A0); // convertir la valeur du capteur de température en degré calcius int temp = (int(sensorValue1) * float(4.8824)-500)/10; // lit l'entrée sur la broche analogique 1 qui est la valeur du capteur de lumière: int sensorValue2 = analogRead(A1); // convertir la valeur du capteur de lumière en lux int Lux = 1024,0 * 10 / sensorValue2 - 10; // affiche la valeur que vous lisez: Serial.print(temp);Serial.print(" ");Serial.print(Lux);Serial.print("\n"); // Conversion des données au format "temp_readinglight_intensity" delay(1000); // délai entre les lectures pour la stabilité }
Une fois le téléchargement terminé, cela signifie que votre Arduino est programmé pour une station météo.
Maintenant, ouvrez Tools->Serial Monitor
Réglez le débit en bauds à 9600 Vous devriez voir quelque chose comme dans l'image
Fermez maintenant l'IDE Arduino
Étape 3: Créer un canal ThingSpeak pour l'enregistrement des données
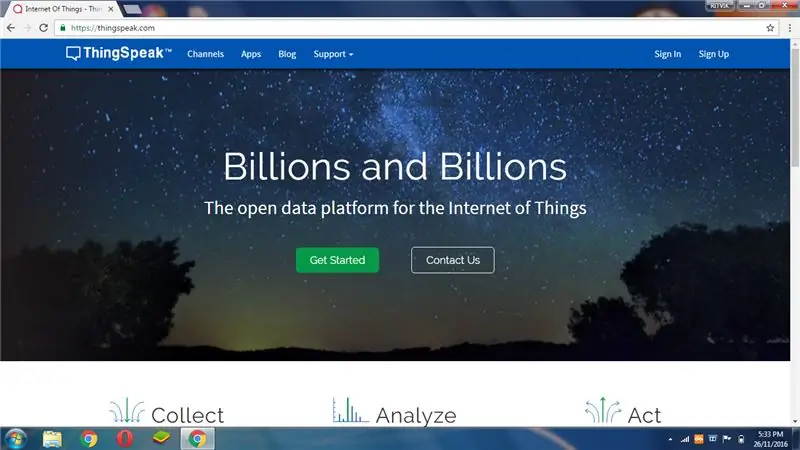
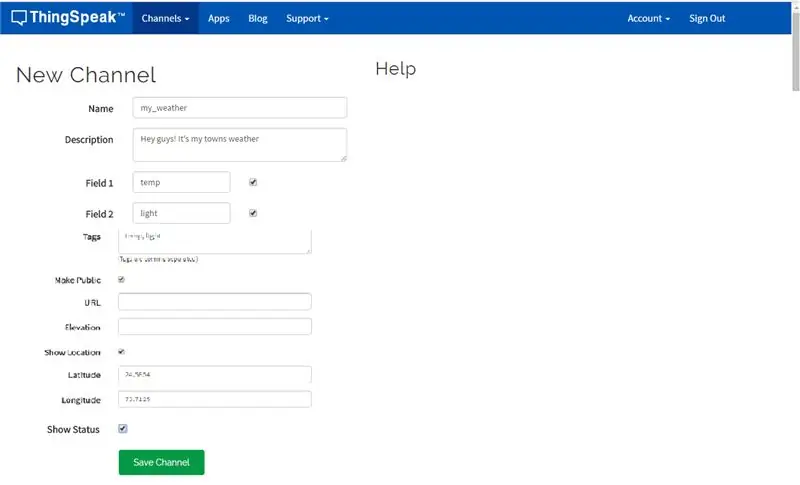
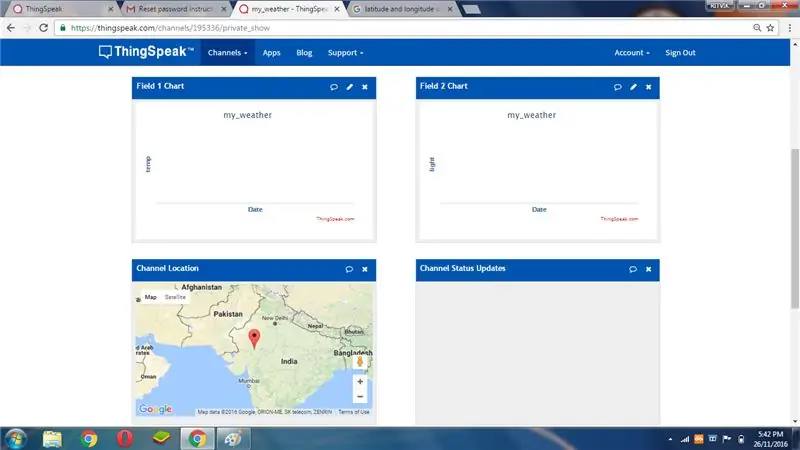
Maintenant, pour télécharger ces données série sur un cloud Internet, nous aurons besoin d'un flux pour ce cloud.
ThingSpeak est un célèbre cloud pour les applications IOT. Suivez ces étapes
Allez sur www.thingspeak.com
Inscrivez-vous à chose Speak
Allez maintenant dans « Commencer »
Créez un « nouveau canal » Remplissez les informations pour ce canal comme indiqué dans l'image ci-jointe. (Reportez-vous à la 2e image)
Maintenant « Enregistrez » cette chaîne
Vous serez redirigé vers une page comme ci-dessous qui est en fait le nuage et vous verrez des graphiques et l'emplacement de vos données météo.
Allez maintenant dans « Clés API » comme indiqué ci-dessous (reportez-vous à la 4e image)
Notez à la fois les « ID de canal » et les « API d'écriture et de lecture », vous en aurez besoin plus tard
Étape 4: développer un serveur Python pour l'enregistrement de données sur Internet
Maintenant, téléchargez et installez python à partir de https://www.python.org/download/releases/2.7/ Ignorez cette étape si vous avez déjà installé python.
Ouvrez start_menu/notepad sur votre PC Windows.
Copiez ou téléchargez et collez le code python ci-dessous dans le bloc-notes.
importer la série
import time import urllib count=0 arduino = serial. Serial('COM19', 9600, timeout=.1) while True: data = arduino.readline()[:-1] #le dernier bit supprime la nouvelle ligne chars if data: if count==0: new=[0, 0] count=1 else: new=data.split() temp=int(new[0]) light=int(new[1]) f=urllib.urlopen('https://api.thingspeak.com/update?key=NIJW2KFLALYDFNZE&field1=%s&field=%s'%(temp, light)) print "temp=%d & light=%d sont mis à jour"%(temp, lumière) heure.sommeil(3)
Effectuez la correction suivante dans ce code
1. Remplacez « COM19 » par le port sur lequel votre Arduino est connecté.
2. https://api.thingspeak.com/update?key=NIJW2KFLALY… changez "key="
Enregistrez_comme votre fichier avec le nom « weather.py ».
Étape 5: Tout est fait !;-)
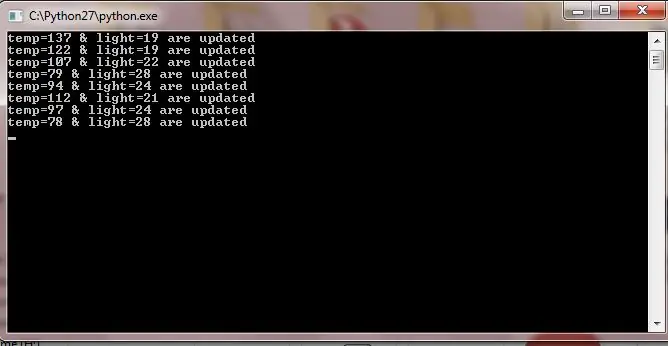


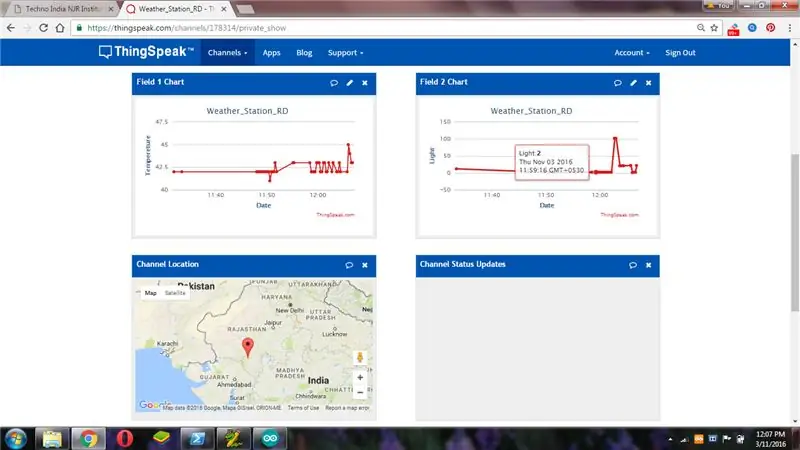
Suivez maintenant ces étapes pour voir votre premier IOT que vous venez de créer…
Connectez Arduino à votre PC sur le même port, au cas où le port connecté a changé, puis corrigez le fichier weather.py "COM19 COM"
Votre PC doit avoir une connexion Internet
Ouvrez le fichier « weather.py » avec python.exe que vous avez déjà installé.
1. Faites un clic droit sur weather.py
2. Cliquez sur « Ouvrir avec… »
3. Parcourez « Python.exe » et ouvrez-le.
Vous devriez voir quelque chose comme ça
Ouvrez maintenant un navigateur sur votre téléphone Tapez l'URL suivante au format https://thingspeak.com/channels/?key= par exemple:
Vous verrez les données météo en temps réel de votre Arduino
Hehh ! Votre premier projet IOT est terminé
Conseillé:
Light Jewel ✽ Contrôlez votre bande LED sans Arduino et sans code : 5 étapes (avec photos)

Light Jewel ✽ Contrôlez votre bande LED sans Arduino ni code : il s'agit d'une lampe intelligente qui modifie la luminosité en pliant la partie supérieure. Concept : Il s'agit d'une lampe conviviale pour tous ceux qui aiment lire dans un environnement relaxant. Essayez d'imaginer des personnes assises au bureau près d'une fenêtre avec des boissons fraîches
Construisez une double alimentation 15V à l'aide de modules prêts à l'emploi pour moins de 50 $ : 10 étapes (avec photos)

Construisez une double alimentation 15V à l'aide de modules prêts à l'emploi pour moins de 50 $ : Introduction : Si vous êtes un amateur qui traite de l'audio, vous serez familiarisé avec les alimentations à double rail. La plupart des cartes audio basse consommation telles que les préamplis nécessitent de +/- 5V à +/- 15V. Avoir une alimentation à double tension en fait juste que mu
CityCoaster - Construisez votre propre sous-verre de réalité augmentée pour votre entreprise (TfCD) : 6 étapes (avec photos)

CityCoaster - Construisez votre propre sous-verre de réalité augmentée pour votre entreprise (TfCD) : une ville sous votre tasse ! CityCoaster est un projet né en pensant à un produit pour l'aéroport de Rotterdam la Haye, qui pourrait exprimer l'identité de la ville, divertissant les clients du salon avec la réalité augmentée. Dans un environnement tel que
Système de feux tricolores à 4 voies utilisant 5 modules Arduinos et 5 modules sans fil NRF24L01 : 7 étapes (avec photos)

Système de feux de circulation à 4 voies utilisant 5 Arduinos et 5 modules sans fil NRF24L01 : il y a peu de temps, j'ai créé un Instructable détaillant une seule paire de feux de circulation sur une planche à pain. J'ai également créé un autre Instructable montrant le cadre de base pour l'utilisation d'un module sans fil NRF24L01. Ceci m'a fait réfléchir! Il y a pas mal de
Construisez votre propre contrôleur de caméra sans fil multifonction (pas cher !) : 22 étapes (avec photos)

Construisez votre propre contrôleur de caméra sans fil multifonction (pas cher !) : Introduction Avez-vous déjà eu envie de créer votre propre contrôleur de caméra ? REMARQUE IMPORTANTE : Les condensateurs du MAX619 sont de 470n ou 0,47u. Le schéma est correct, mais la liste des composants était erronée - mise à jour. Ceci est une entrée dans le Digital Da
