
Table des matières:
2025 Auteur: John Day | [email protected]. Dernière modifié: 2025-01-23 14:46
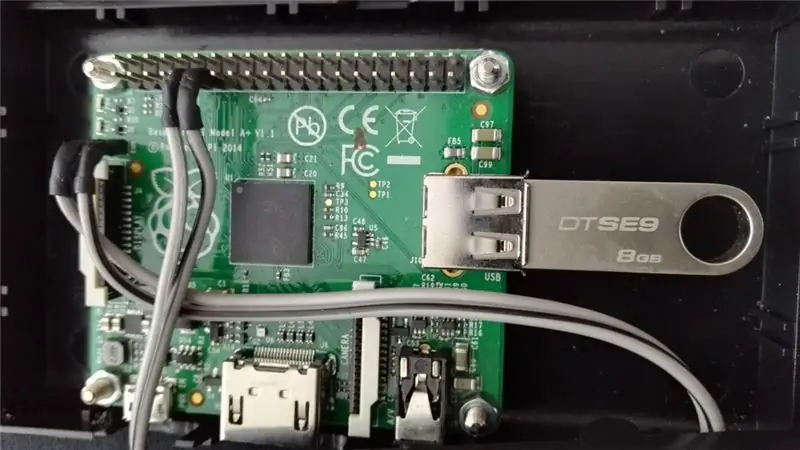
Cadre photo USB Raspberry Pi
Raspberry Pi lit automatiquement les images de la clé USB insérée et s'éteint en appuyant sur le bouton inséré dans l'appareil.
feh est utilisé pour afficher les images à partir d'un script USB et python pour arrêter l'appareil.
Dans cette instruction, je n'explique pas comment ajouter un bouton sur raspberry pi entre les broches 9 et 11.
Étape 1: préparer le Raspberry Pi
Installez le package rasbian standard à partir de www.raspberrypi.org en suivant le guide d'installation de l'image. NOOBS ou Raspian feront également l'affaire.
Configurez Raspberry Pi selon vos préférences. La seule chose à vérifier est que Raspberry démarre sur l'interface graphique. Les instructions sont également disponibles sur www.raspberrypi.org. Vous avez besoin d'un clavier au premier démarrage. Vous pouvez utiliser l'une ou l'autre console directement depuis Raspberry Pi ou comme je préfère SSH pour connecter l'appareil. Si vous utilisez la dernière version de Rasbian et que vous souhaitez activer ssh au premier démarrage, vous devez ajouter un fichier nommé ssh dans le répertoire /boot/ de la carte SD.
Installer feh
Mettez à jour rasbian et installez feh. Une connexion réseau est nécessaire.
sudo apt-get mise à jour
sudo apt-get mise à niveau sudo apt-get install feh
Créer un point de montage
Le point de montage est nécessaire pour garantir que toutes les clés USB sont traitées de la même manière. Si l'USB n'est pas monté, il apparaîtra sous le support comme le nom du lecteur flash. Par exemple, KINGSTON serait '/media/KINGSTON' et ne pourrait pas être détecté par feh si un autre lecteur flash avait été utilisé précédemment
sudo mkdir /media/usb
Étape 2: bouton d'arrêt
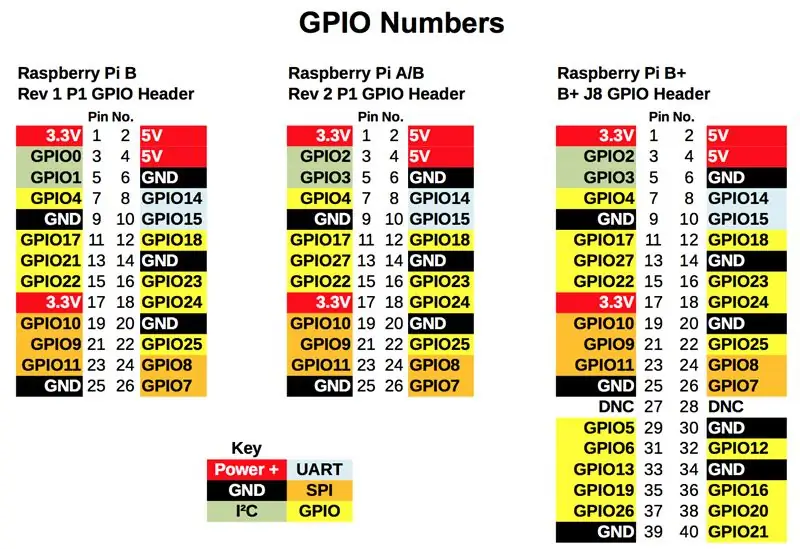
Cette phase peut être ignorée si le bouton n'est pas utilisé pour arrêter Raspberry Pi. Je recommande de l'utiliser car arrêter le Raspberry Pi simplement en débranchant l'appareil peut entraîner la corruption du lecteur flash SD ou USB.
La connexion du GPIO 17 à la terre entraînera l'arrêt. Vous pouvez également utiliser d'autres broches, mais le code doit être modifié en conséquence.
Créer shutdown.py
nano arrêt py
Et collez le code suivant
importer RPi. GPIO en tant que GPIO
import time import os # GPIO 17 = broche 11 # GND = broche 9 GPIO.setmode(GPIO. BCM) GPIO.setup (17, GPIO. IN, pull_up_down=GPIO. PUD_UP) tandis que True: imprime GPIO.input (17) si (GPIO.input(17) == False): os.system("sudo shutdown -h now") pause time.sleep(1)
Ctrl-x et Oui et Entrée pour fermer l'éditeur et enregistrer les modifications
Étape 3: Démarrage automatique
Mettre à jour rc.local
Mettez à jour rc-local pour que l'USB soit automatiquement monté et que shutdown.py soit chargé au démarrage
sudo nano /etc/rc.local
Dans le rc.local avant 'exit 0' ajoutez les lignes suivantes pour monter la clé USB et pour démarrer shutdown.py sur le processus d'arrière-plan
montage sudo /dev/sda1 /media/usb
sudo python /home/pi/shutdown.py &
Ctrl-x et Oui et Entrée pour fermer l'éditeur et enregistrer les modifications
Mettre à jour le démarrage automatique de LXDE
Mettre à jour LXDE pour que feh démarre automatiquement au démarrage
sudo nano ~/.config/lxsession/LXDE-pi/autostart
Insérer les lignes suivantes à la fin du démarrage automatique
@xset est désactivé
@xset -dpms @xset s noblank @feh --quiet --fullscreen --borderless --hide-pointer --slideshow-delay 30 /media/usb/
Ctrl-x et Oui et Entrée pour fermer l'éditeur et enregistrer les modifications
Étape 4: Tester
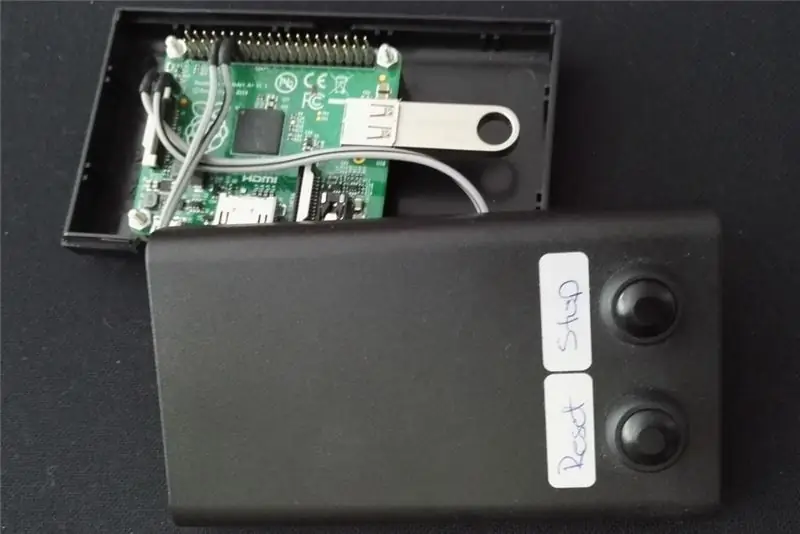
Ajoutez des photos sur clé USB.
Montez l'USB en exécutant
montage sudo /dev/sda1 /media/usb
Et voyez si vous pouvez voir le contenu de la clé USB
ls /media/usb
Testez feh en exécutant ce qui suit sur la ligne de commande. Vous avez besoin d'avoir des photos sur USB ?
feh --quiet --fullscreen --borderless --hide-pointer --slideshow-delay 1 /media/usb/
Tester l'arrêt en exécutant
sudo python shutdown.py
et appuyez sur le bouton d'arrêt (connectez les broches appropriées).
Étape 5: Informations supplémentaires
Solution qui allume et éteint la télévision à l'aide de CEC
Merci à RichardW58 pour cette solution.
Installez cec-utils:
sudo apt-get install cec-utils
ajouter les lignes suivantes dans crontab -e
# Allumez la télé
0 8 * * 1-5 echo "sur 0" | cec-client -s # Éteindre le téléviseur 0 16 * * 1-5 echo "standby 0" | cec-client -s
Cela a bien fonctionné avec la télévision
Suite
Mon article original peut être trouvé à partir d'ici.
feh info et manuel.
Conseillé:
Cadre photo coeur à LED - Faites un cadeau parfait pour la Saint-Valentin ou un anniversaire : 7 étapes (avec photos)

Cadre photo en forme de cœur à LED - Faites un cadeau parfait pour la Saint-Valentin ou un anniversaire : Bonjour ! Dans ce instructable je vais vous montrer comment vous pouvez faire ce superbe cadre photo coeur LED. Pour tous les passionnés d'électronique ! Faites le parfait cadeau de Saint-Valentin, d'anniversaire ou d'anniversaire pour vos proches ! Vous pouvez regarder la vidéo de démonstration de ce
Cadre photo Raspberry Pi en moins de 20 minutes : 10 étapes (avec photos)

Cadre photo Raspberry Pi en moins de 20 minutes : Oui, c'est un autre cadre photo numérique ! Mais attendez, c'est plus élégant, et probablement le plus rapide à assembler et à démarrer
Cadre photo numérique Raspberry Pi : 5 étapes

Cadre photo numérique Raspberry Pi : Après 10 ans, mon cadre photo numérique acheté en magasin a échoué. J'ai cherché un remplacement en ligne et j'ai découvert qu'un remplacement comparable coûtait en réalité plus cher que mon cadre de 10 ans. Je pensais qu'ils seraient pratiquement libres maintenant. Évidemment, je pourrais
Cadre photo numérique, lié au WiFi – Raspberry Pi : 4 étapes (avec photos)

Cadre photo numérique, lié au WiFi – Raspberry Pi : il s'agit d'un moyen très simple et peu coûteux d'accéder à un cadre photo numérique – avec l'avantage d'ajouter/supprimer des photos via WiFi via « cliquer et faire glisser » à l'aide d'un programme de transfert de fichiers (gratuit). . Il peut être alimenté par le minuscule Pi Zero de 4,50 £. Vous pouvez également transférer
Cadre photo numérique USB + WEB : 5 étapes

Cadre photo numérique USB+WEB : ces instructions détaillent les étapes nécessaires pour préparer les éléments LOGICIELS d'un cadre photo numérique fait maison. J'espère publier des instructions sur les modifications physiques plus tard. Cadre photo numérique sur un Dell Inspiron 5100 Fonctionnalités clés : web-en
