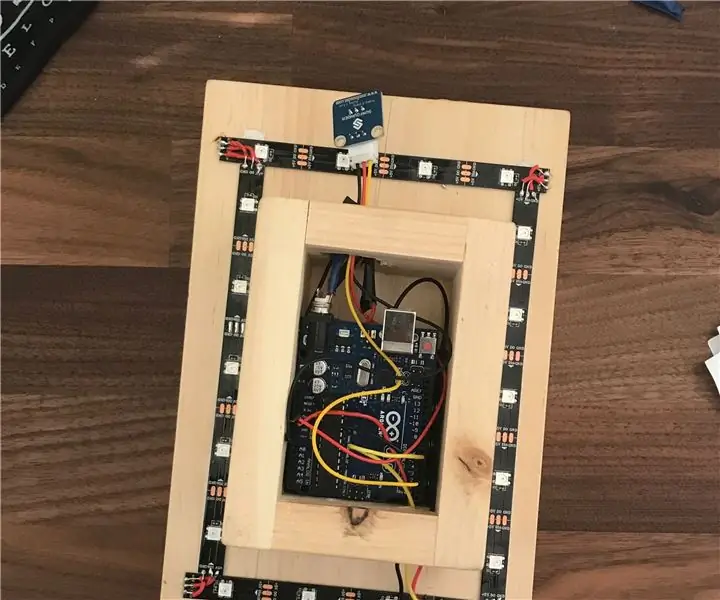
Table des matières:
- Auteur John Day [email protected].
- Public 2024-01-30 09:07.
- Dernière modifié 2025-01-23 14:46.
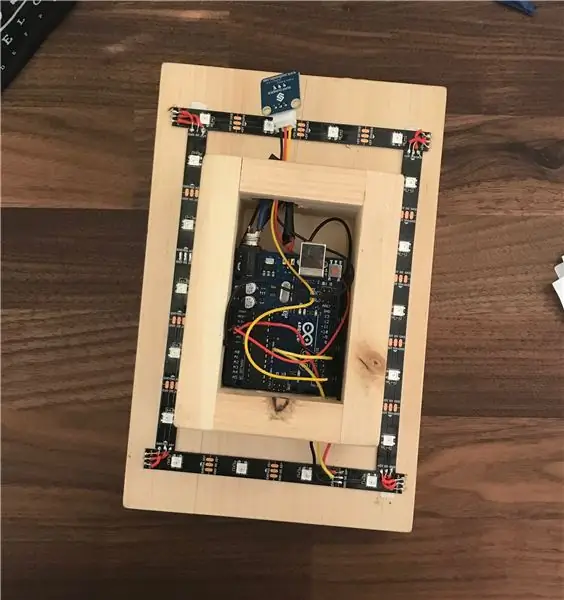


Dans ce instructable, nous allons apprendre à faire un affichage LED mural adapté à la fois à un environnement décontracté et professionnel. Je voulais faire cela parce que les LED sont un nouveau concept pour moi et souvent négligé, cependant, elles peuvent être un projet facile et amusant à réaliser. c'est un projet original que j'ai eu du mal à réaliser mais dont j'ai beaucoup appris.
Fournitures
Bois (j'ai utilisé du bois pour faire la lumière mais n'importe quel matériau fonctionnerait)
Capteur IR (capteur infrarouge) j'utilise le récepteur IR sunfounder (9,38 $ CA)
Kit de télécommande IR (Télécommande infrarouge avec le capteur IR correspondant (4,48 $ CA)
Une bande LED RVB (29,99 $ CA)
Arduino UNO R3 (14,29 $ CA)
Kit de câbles de démarrage (facultatif) (5,29 $ CA)
Interrupteur à bascule marche-arrêt (paquet de 20) (14,99 $ CA)
Piles Double A (12,99 $ CA)
Boîtier de batterie quadruple (9,98 $ CA)
Connexion de la batterie Arduino Prise d'alimentation
Colle à bois
Batterie 2025
Outils
Percer
Colle à bois
Coupe-fils/dénudeurs
Fer à souder
Étape 1: Création d'une boîte à lumière

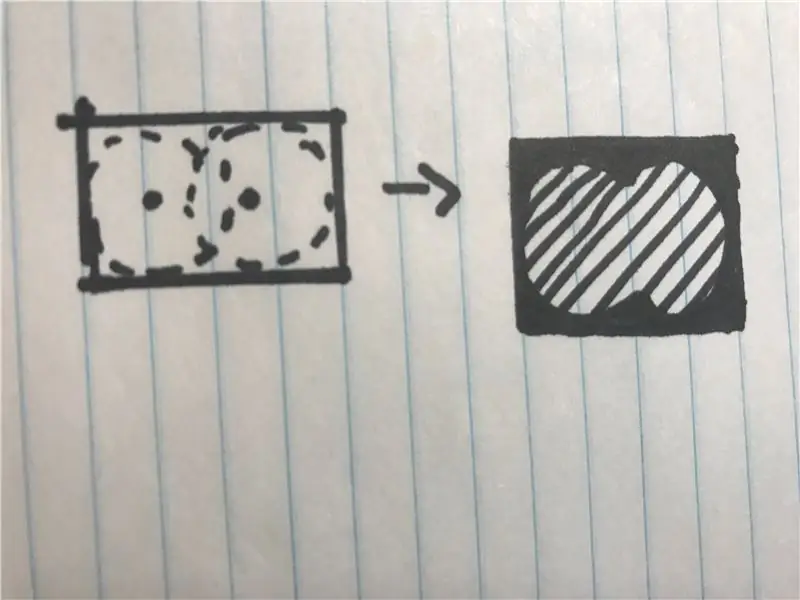
Personnellement, je voulais opter pour un aspect de bois propre et lisse, je viens de créer une simple boîte, puis de la coller sur un morceau de bois plat de 5 1/2 "x 9". c'était une construction rapide et facile. il existe plusieurs méthodes pour le faire. ma première étape a été de couper deux morceaux de bois de 1 1/2 "x 2 1/4". cela agit comme la largeur de la boîte. Ensuite, j'ai coupé deux morceaux de bois de 5"x1 1/4" et je les ai collés ensemble. en faisant un rectangle, COLLEZ les plus petits morceaux à l'INTÉRIEUR des deux morceaux de bois plus longs, cela laisse juste assez de place pour que l'Arduino et la batterie se faufilent. J'ai personnellement collé la boîte ensemble, puis je les ai fixées avec 2 Des vis de 1" de chaque côté. Cela a permis à la colle de sécher le plus rapidement et dans la bonne position.
lorsque j'ai vissé la boîte ensemble, j'ai ensuite commencé à couper ma pièce de surface, ce morceau de bois mesurait 9 "x 5 3/4" J'ai ensuite attendu que la boîte en bois sèche (temps d'attente de 24 heures). une fois tout séché j'ai ensuite centré la boite sur la surface d'affichage puis je l'ai collée (temps d'attente de 24h) et c'est ce que la construction de la boite
puis j'ai juste percé 2 trous, un pour le câblage et le second pour l'interrupteur à bascule, pour les fils j'ai percé un trou de 1/2" en bas. puis pour le haut j'ai dû faire un contour de l'interrupteur. une fois que j'ai esquissé j'ai obtenu le foret 1/2" et percé 2 trous de chaque côté de la trace afin de rendre l'espace à l'intérieur aussi vide que possible. J'ai ensuite utilisé un fichier pour tout mettre au carré (vérifier le diagramme).
Étape 2: Montage des LED
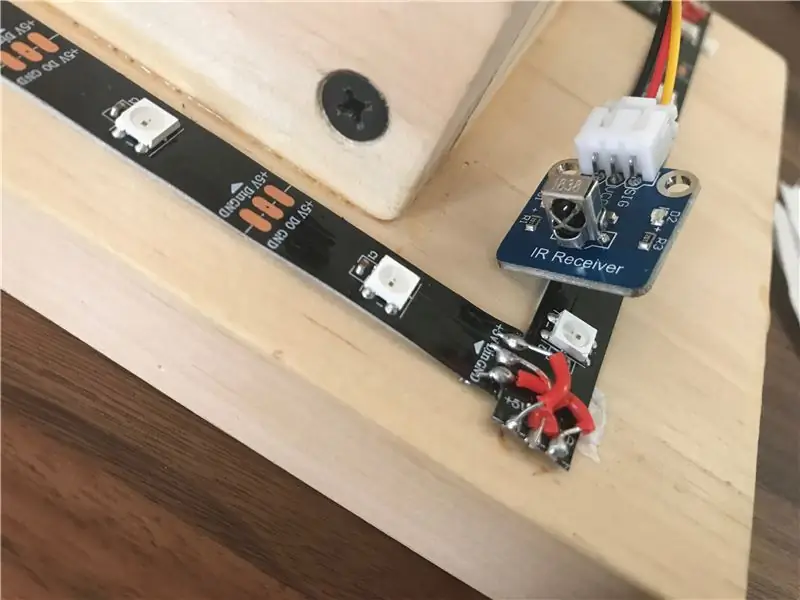


Une fois la boîte complètement séchée et percée, vous êtes prêt à monter vos LED sur la surface. J'ai pris quelques précautions lors du montage de mes LED qui ne sont pas nécessaires mais font une différence dans l'affichage. J'ai trouvé que plus on se rapprochait du centre, plus la lumière sortait des côtés comme on le voit dans la vidéo. J'ai centré mes LED et je me suis assuré qu'elles étaient montées droites et fidèles au centre. J'ai fabriqué mes LED à 1/2 à partir de la périphérie de la surface d'affichage. Cela a rendu la lumière cohérente tout autour. Vous n'avez pas à le faire et en fait c'est amusant de jouer avec les positions et les angles. C'est aussi très important que vous soyez attentif aux flèches qui se trouvent sur les LED, cela indique le sens dans lequel le courant doit circuler ou vous pourriez finir par inverser la polarité dans les LED.
une fois que je les ai alignés, j'ai utilisé la colle qui est venue au dos de la bande pour coller en place, dans le cas où vous ne pouvez pas la faire adhérer efficacement, il est toujours bon de nettoyer la surface pour s'assurer qu'elle colle sur le bois au lieu de la poussière et d'autres choses à la surface. vous pouvez également utiliser du ruban adhésif double face, mais personnellement, je ne le préfère pas car il est plus grand que la largeur de la bande LED et se salit facilement et se décolle.
à cause des LED que j'utilise, elles doivent être soudées pour faire des virages à 90 degrés comme on le voit sur la photo. vous devez connecter tous les circuits ouverts à leur circuit correspondant à l'autre extrémité de la bande LED avec des câbles de démarrage comme indiqué ci-dessus.
une autre chose à garder à l'esprit lorsque vous travaillez avec vos LED est la tension qu'elles peuvent supporter, les LED que j'utilise peuvent supporter jusqu'à 6 volts d'électricité, c'est pourquoi j'utilise une batterie quadruple. la tension maximale qu'il peut fournir est de 6 volts.
Étape 3: Câblage
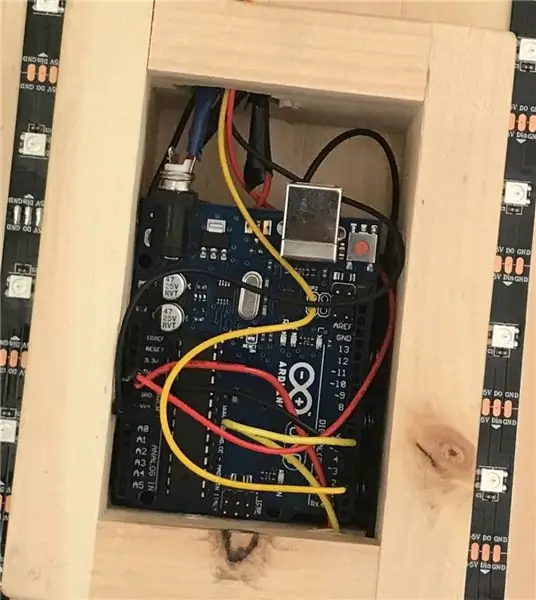
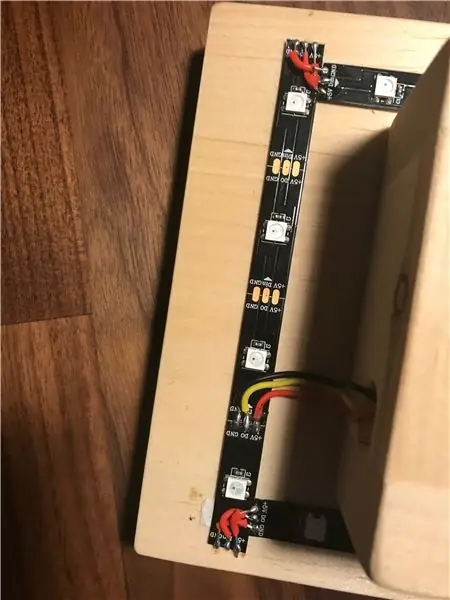
le câblage de ce projet est super simple, le capteur IR n'a besoin que d'alimentation, de terre et de données. ma broche de données pour le capteur IR était la broche 3. un problème que j'ai rencontré lors de la création de cet affichage était que mon récepteur IR avait besoin de 5 V d'électricité, cependant, le capteur IR devrait pouvoir fonctionner correctement. mais dans le cas où cela ne fonctionne pas aussi bien pour vous, vous pouvez souder le câble d'alimentation du capteur au câble 5V pour les LED. cela se voit sur la photo. Mon câble de données LED est de 6. les LED n'ont également besoin que d'un seul fil de données, d'une alimentation et d'une terre. hyper simple.
Si vous choisissez de faire un interrupteur à bascule, comme je l'ai fait, vous devez souder le fil d'alimentation provenant du bloc-batterie quad à la broche de gauche. à ce stade, vous devriez avoir inséré l'interrupteur dans le trou sur le dessus de la boîte, puis souder les fils. la broche droite doit avoir le câble d'alimentation du connecteur CC. la terre peut passer directement du bloc-batterie au connecteur. l'interrupteur empêche le courant de passer au connecteur et arrête l'alimentation passant par l'Arduino, ce sera votre contrôle principal (ON, OFF). sur les LED que j'utilise, il y a un endroit sur lequel vous devez souder les fils d'alimentation, de terre et de données comme on le voit sur la photo, faites-le maintenant. lorsque vous le faites, assurez-vous de faire passer les câbles à travers le trou en bas afin que la boîte puisse reposer à plat sur le mur.
une fois que tout est soudé, passez les 3 fils qui sortent du capteur IR et faites-les passer par le trou en haut (où va l'interrupteur), vous devriez avoir suffisamment de place pour glisser votre interrupteur et avoir les fils libres de mouvement. vous pouvez ajuster librement l'emplacement du capteur en fonction de vos besoins et de l'emplacement dans la pièce.
Étape 4: Coder
les bibliothèques que j'ai utilisées sont toutes adressées en haut du code et peuvent toutes être installées sur GitHub.com.
Remarque rapide: assurez-vous de modifier vos broches et votre numéro de led en conséquence.
ce code fonctionne actuellement sur le modèle Windows 10 pro, passer à mac ou à un autre modèle peut affecter le code alors restez attentif à cela.
comme vous pouvez le voir, il y a Serial.ln, vous pouvez donc utiliser le moniteur série pour suivre le code et voir où les choses ont pu mal tourner.
#include #include #ifdef _AVR_ #include #endif
#define LED_PIN 6
#define LED_COUNT 60
entier MON_RECV_PIN = 3;
IRrecv irrecv(MY_RECV_PIN); decode_results résultats;
Bande Adafruit_NeoPixel (LED_COUNT, LED_PIN, NEO_GRB + NEO_KHZ800);
// fonction setup() -- s'exécute une fois au démarrage --------------------------------
void setup() {
#si défini(_AVR_ATtiny85_) && (F_CPU == 16000000)
clock_prescale_set(clock_div_1); #fin si
Serial.begin(9600);
strip.begin(); strip.show(); strip.setBrightness(50);
irrecv.enableIRIn(); // Démarrer le récepteur
}
// fonction loop() -- s'exécute à plusieurs reprises tant que la carte est allumée ---------------
int button_mode = 0;
boucle vide() {
Serial.println("en boucle"); if (irrecv.decode(&results)) { button_mode= button_mode +1; if (button_mode >= 3) { button_mode=0; } Serial.println(button_mode); if (button_mode==0){ Serial.println("Effacement de toutes les LED"); colorWipe(strip. Color(0, 0, 0), 0); } else if (button_mode==1){ Serial.println("Réglage des LED pour l'effet de poursuite"); colorWipe(strip. Color(255, 0, 0), 50); // Red colorWipe(strip. Color(0, 255, 0), 50); // Vert colorWipe(strip. Color(0, 0, 255), 50); // Blue colorWipe(strip. Color(255, 255, 255), 50);// white } else if (button_mode==2){ Serial.println("Réglage des LED sur l'effet arc-en-ciel"); arc-en-ciel (10); colorWipe(strip. Color(255, 255, 255), 50);// white } irrecv.resume(); // Recevoir la valeur suivante } //delay(500); }
void colorWipe(uint32_t color, int wait) {
for(int i=0; i
// Cycle arc-en-ciel sur toute la bande. Délai de passage (en ms) entre les trames.
void rainbow(int wait) {
for(long firstPixelHue = 0; firstPixelHue < 5*65536; firstPixelHue += 256) { for(int i=0; i
/
Conseillé:
Affichage du compteur mural : 4 étapes (avec photos)

Affichage du compteur mural : j'ai acheté un compteur de montre de poche bon marché sur eBay en pensant que cela ferait un article de nouveauté intéressant. Il s'est avéré que le compteur que j'avais acheté ne convenait pas, mais à ce moment-là, je m'étais engagé à produire quelque chose qui serait accroché au mur et
Affichage de la température sur l'affichage 3310 Manière graphique : 5 étapes

Temp Disply on 3310 Display Graphic Way: Salut, je suis starkship J'ai une chaîne youtube DONC CE PROJET SUR L'UTILISATION DE NOKIA 3310 DISPLAYSUPPLY:-1 X NOKIA 3310 DISPLAY (ANCIEN/NOUVEAU) 1 X ARDUINO UNO /NANO (TOUS TYPE SONT WORKE) 1X LM35 TEMP SENSOR1 X 10uf (ÉLECTROLYTIQUE CONDENSATEUR) quelques fils
Panneau mural LED imprimé en 3D : 3 étapes

Panneau mural LED imprimé en 3D : dans cette instructable, je vais vous apprendre les gars comment j'ai créé un panneau LED imprimé en 3D ! Si vous avez une imprimante 3D, les fournitures ne coûteront pas plus de 20 $
Panneau mural LED : 6 étapes

Panneau mural LED : Projet simple et amusant à réaliser pendant votre temps libre
Affichage de la température sur le module d'affichage LED P10 à l'aide d'Arduino : 3 étapes (avec photos)

Affichage de la température sur le module d'affichage à LED P10 à l'aide d'Arduino: Dans le didacticiel précédent, il a été expliqué comment afficher du texte sur le module d'affichage à LED matricielle P10 à l'aide d'Arduino et du connecteur DMD, que vous pouvez vérifier ici. Dans ce didacticiel, nous allons donner un didacticiel de projet simple en utilisant le module P10 comme moyen d'affichage
