
Table des matières:
2025 Auteur: John Day | [email protected]. Dernière modifié: 2025-01-23 14:46

JW Library est une application Metro, ce qui signifie qu'elle a une interface simplifiée. C'est une bonne chose dans la plupart des cas, car pour la plupart des utilisateurs, il vous suffit de charger l'application et de l'utiliser comme vous le souhaitez. Le hic vient lorsque vous voulez faire des choses un peu plus avancées telles que changer le dossier multimédia dans JW Library.
Étape 1: aucune boîte de dialogue pour changer de dossier
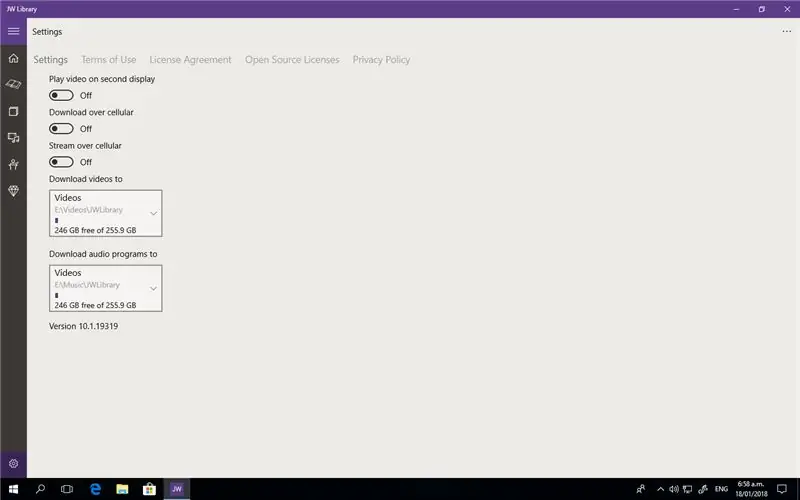
Si vous accédez à l'icône d'engrenage dans la bibliothèque JW et cliquez sur les emplacements vidéo ou audio, vous verrez qu'il n'y a qu'un seul chemin et aucune possibilité d'en ajouter d'autres. C'est parce que cela est contrôlé par l'interface appropriée de Windows.
Étape 2: Ouvrez un dossier Windows
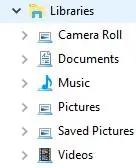
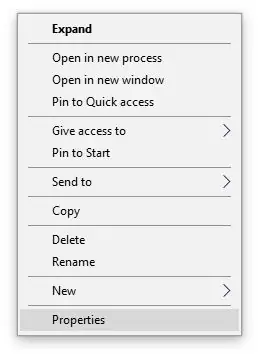
Maintenez simplement enfoncée la touche Windows de votre clavier (généralement de chaque côté de la barre d'espace) et appuyez sur e.
Sur le côté gauche de la fenêtre, vous verrez un tas de lecteurs et d'emplacements réseau, etc., mais vous devriez également voir une section intitulée Bibliothèque et sous cette section, vous verrez deux dossiers - Musique et Vidéos. Ce qui suit doit être effectué sur chaque dossier, mais nous examinerons le dossier Musique pour ce Instructable.
Faites un clic droit sur Musique et vous obtiendrez un menu alors choisissez Propriétés.
Étape 3: Ajout d'un chemin
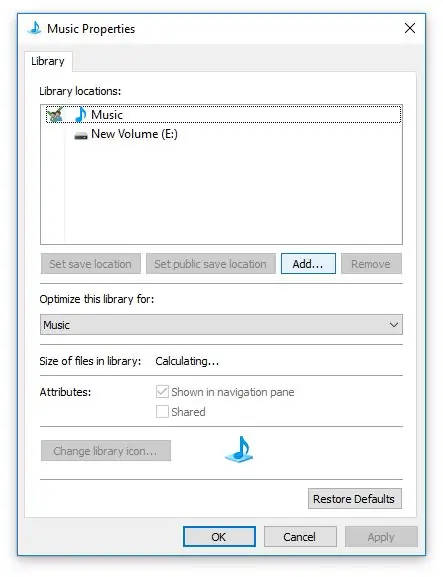
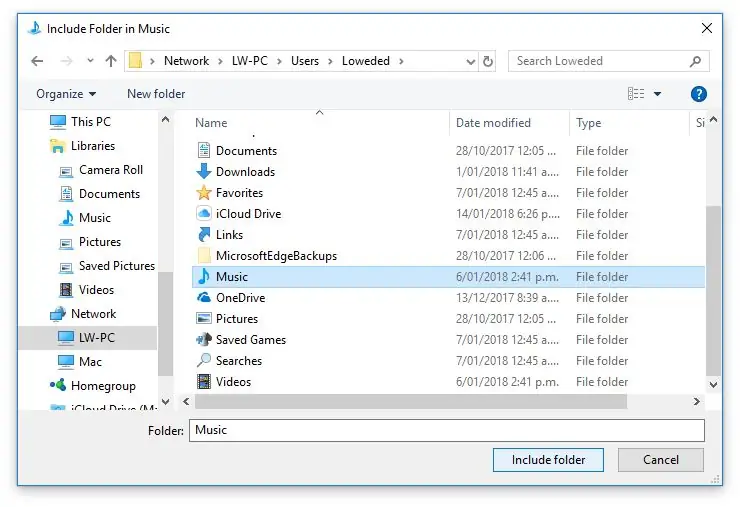
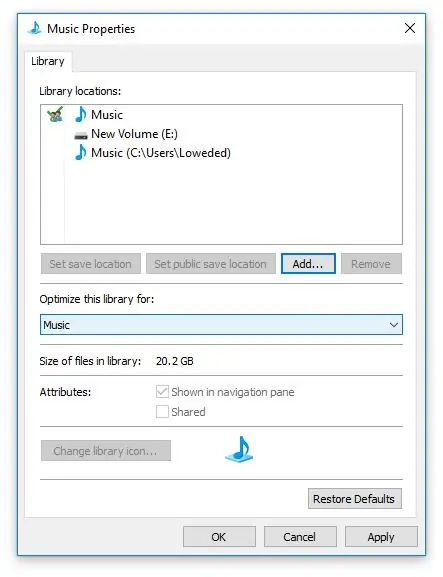
Une nouvelle boîte de dialogue apparaîtra et vous devriez voir un bouton Ajouter… cliquez dessus.
À partir de là, recherchez l'emplacement dans lequel vous souhaitez enregistrer les fichiers de musique, puis cliquez sur Inclure le dossier.
Vous verrez maintenant que votre nouveau chemin a été inclus.
Cliquez sur OK.
Étape 4: Définir dans la bibliothèque JW
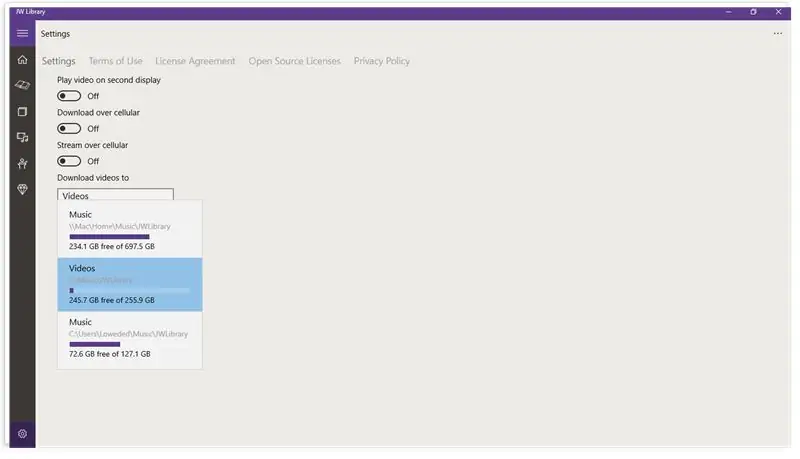
Ouvrez à nouveau JW Library et cliquez sur l'icône d'engrenage.
Maintenant, lorsque vous accédez au chemin audio, vous devriez voir votre nouvel emplacement apparaître dans la liste. Cliquez simplement sur l'emplacement où vous souhaitez enregistrer et tous les téléchargements audio seront enregistrés à cet emplacement.
Vous pouvez copier le dossier JWLibrary existant dans l'emplacement de musique d'origine et JW Library n'aura pas besoin de télécharger à nouveau les fichiers.
Conseillé:
Comment créer et insérer un tableau et ajouter des colonnes et/ou des lignes supplémentaires à ce tableau dans Microsoft Office Word 2007 : 11 étapes

Comment créer et insérer un tableau et ajouter des colonnes et/ou des lignes supplémentaires à ce tableau dans Microsoft Office Word 2007 : avez-vous déjà eu beaucoup de données avec lesquelles vous travaillez et avez pensé à vous-même…"comment puis-je de ces données sont plus belles et plus faciles à comprendre ? » Si c'est le cas, alors un tableau dans Microsoft Office Word 2007 peut être votre réponse
Marketing des médias sociaux pour les petits groupes universitaires : 4 étapes
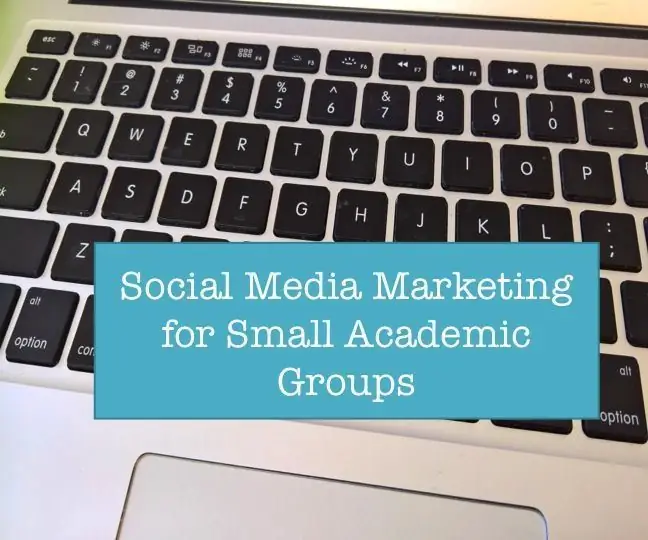
Marketing des médias sociaux pour les petits groupes universitaires : dans notre université, il existe de petits groupes sur le campus - des revues universitaires, des résidences universitaires, des restaurants sur le campus, des groupes de vie étudiante, etc. - qui sont également intéressés par l'utilisation des médias sociaux pour aider se connecter avec leurs gens et leurs communautés. Ce s
Comment télécharger et renommer des documents dans une bibliothèque SharePoint Office 365 : 8 étapes

Comment télécharger et renommer des documents dans une bibliothèque Office 365 SharePoint : dans cette instructable, vous apprendrez comment télécharger et renommer des documents dans une bibliothèque Office 365 SharePoint. Cette instructable est spécialement conçue pour mon lieu de travail, mais elle peut être facilement transférée à d'autres entreprises pour quiconque utilise
Comment ajouter des flammes à n'importe quoi dans GIMP : 15 étapes (avec des images)

Comment ajouter des flammes à n'importe quoi dans GIMP : c'est ainsi que vous faites un feu quelque peu réaliste dans GIMP
Conseils de programmation de traitement intéressants pour Designer - Chargement des médias et événement : 13 étapes

Conseils de programmation de traitement intéressants pour Designer--Chargement des médias et événement : Le traitement peut être chargé de nombreuses données externes, parmi lesquelles il existe trois types très couramment utilisés. Ils sont image, audio et vidéo séparément. Dans ce chapitre, nous allons parler de la façon de charger l'audio et la vidéo en détail, en combinant avec l'événement
