
Table des matières:
2025 Auteur: John Day | [email protected]. Dernière modifié: 2025-01-23 14:46


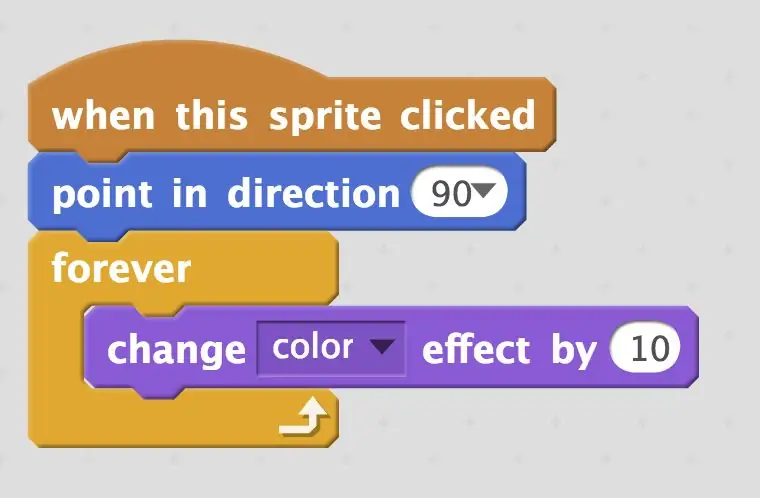
Projets Makey Makey »
Dans ce guide, vous apprendrez TROIS façons de programmer l'entrée "clic" avec Scratch. Nous vous montrerons également comment accéder en cliquant au dos de votre Makey Makey.
Les seules fournitures dont vous aurez besoin pour ce projet:
- Makey Makey Classique
- Cavalier de votre kit Makey Makey
- Compte à gratter
Étape 1: utilisez le bloc « quand ce sprite a cliqué »
Pour contrôler le clic, vous pouvez utiliser le bloc "quand ce sprite a cliqué" situé dans la palette "événement". Cependant, étant donné que votre souris devra réellement cliquer sur le sprite, vous devrez passer votre souris sur le sprite pour que cet effet fonctionne. Puisque cela est vrai, il serait probablement préférable de ne l'utiliser que sur un sprite stationnaire si vous souhaitez utiliser l'entrée "clic" sur le Makey Makey. Cependant, il existe deux autres façons d'utiliser le clic qui peuvent être utiles si vous souhaitez utiliser cet effet sur quelque chose dans votre jeu qui ne nécessite pas que vous le survoliez d'abord.
En savoir plus sur le bloc "quand ce sprite a cliqué" sur le wiki Scratch.
Étape 2: utilisez le bloc « souris vers le bas »
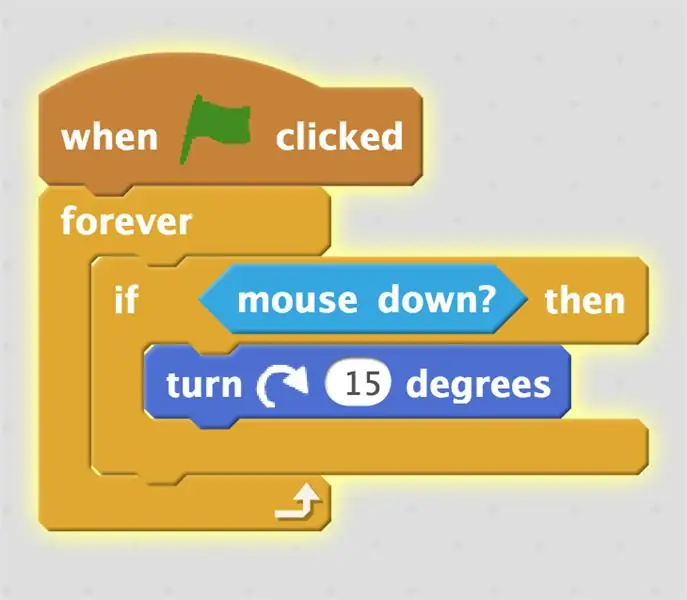
Vous pouvez également utiliser le bloc de détection "souris enfoncée" pour contrôler un sprite n'importe où sur l'écran. Mais notez la façon dont je l'ai codé; une fois que je clique sur le "drapeau vert", mon sprite commencera à tourner. Pour avoir plus de contrôle sur le moment où vous voulez que le "souris enfoncée" ait un effet, essayez d'utiliser les blocs de diffusion pour déclencher l'événement.
En savoir plus sur l'utilisation du bloc "souris vers le bas" sur le wiki Scratch.
Étape 3: utilisez le bloc « lorsque la scène est cliqué »
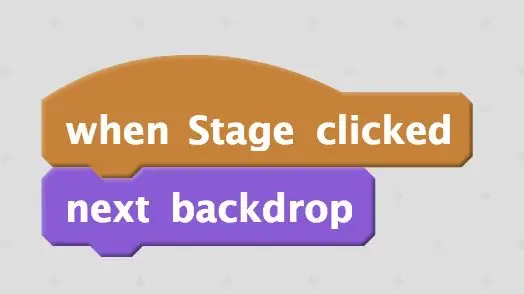
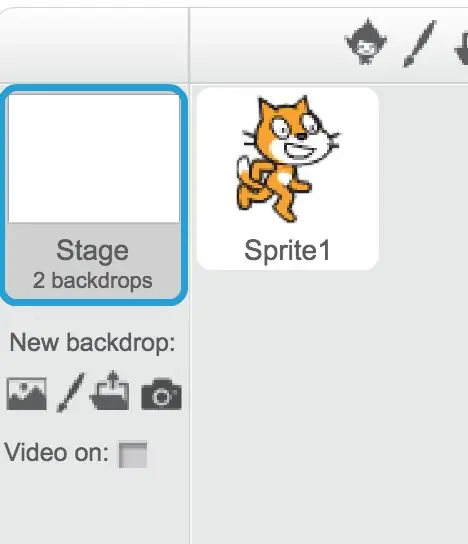
L'un des moyens les plus simples de contrôler le clic de la souris consiste à utiliser le bloc "lorsque la scène a cliqué".
Cet événement se déclenchera quel que soit l'endroit où vous cliquez sur l'arrière-plan de votre jeu Scratch. Alors mettez votre jeu en mode plein écran, et vous devriez pouvoir cliquer dessus !
Vous ne verrez ce bloc dans "événements" que si vous cliquez sur "Stage" à gauche de vos sprites. La scène est l'endroit où vous pouvez modifier et mettre à jour les arrière-plans.
En savoir plus sur le bloc « quand Stage a cliqué » sur le wiki Scratch.
Étape 4: Un autre "clic" sur le Makey Makey Controller

Vous pouvez également contrôler le clic (et tous les mouvements de votre souris !) Dans la photo ci-dessus, j'ai le fil de connexion en "clic droit" qui est la deuxième broche en bas de l'en-tête.
C'est toutes les manières que nous connaissons d'incorporer le "clic". Si vous en savez plus, n'hésitez pas à nous le dire dans les commentaires.
N'oubliez pas de vous amuser, de hacker et de remixer, et de partager vos projets dans la galerie !
Conseillé:
Lampe à rayures LED pour tête de lit avec ESP8266-01 : 5 étapes

Tête de lit LED Stripe Lamp avec ESP8266-01 : C'est un projet très facile que j'ai négligé il y a longtemps, mais à cause de la quarantaine, j'ai fait quelque chose de différent avec les pièces que j'ai sous la main. L'idée était d'avoir une lumière graduable, qui pourrait être contrôlé par de simples commandes TCP ou par un interrupteur manuel
Utilisez Cortana et un Arduino pour contrôler les LED RVB ou les bandes LED avec votre voix ! : 4 étapes (avec photos)

Utilisez Cortana et un Arduino pour contrôler les LED RVB ou les bandes LED avec votre voix ! : Dans cette instructable, je vais vous montrer comment vous pouvez contrôler votre LED ou bande LED RVB avec votre voix. Ceci est fait par l'application CoRGB qui est disponible gratuitement dans la boutique d'applications Windows. Cette application fait partie de mon projet CortanaRoom. Quand vous en avez fini avec
Gérez 100 appareils dans les applications, les organisations, les rôles et les utilisateurs Ubidots : 11 étapes

Gérer 100 appareils dans les applications, les organisations, les rôles et les utilisateurs d'Ubidots : à cette occasion, j'ai décidé de tester la fonctionnalité de la plate-forme IoT Ubidots pour la gestion des utilisateurs dans le cas où elle aurait de nombreux appareils pour plusieurs organisations ou entreprises sous la même Plateforme Ubidots. Information du maire : vous
Comment contrôler les appareils ménagers avec la télécommande du téléviseur avec fonction de minuterie : 7 étapes (avec images)

Comment contrôler les appareils ménagers avec la télécommande du téléviseur avec fonction de minuterie : Même après 25 ans de son introduction sur le marché grand public, la communication infrarouge est toujours très pertinente ces derniers jours. Qu'il s'agisse de votre téléviseur 4K 55 pouces ou de votre système audio de voiture, tout a besoin d'une télécommande IR pour répondre à nos
Comment polir les rayures sur les disques laser : 3 étapes

Comment polir les rayures sur les disques laser : dans ce instructable, je vais couvrir un processus que j'ai utilisé pour polir les rayures des disques laser. Avant d'entrer dans le processus, je dois vous dire que je ne suis en aucun cas un ingénieur en optique et que ce processus n'a pas été testé en laboratoire. Tout effet à long terme
