
Table des matières:
- Auteur John Day [email protected].
- Public 2024-01-30 09:08.
- Dernière modifié 2025-01-23 14:46.


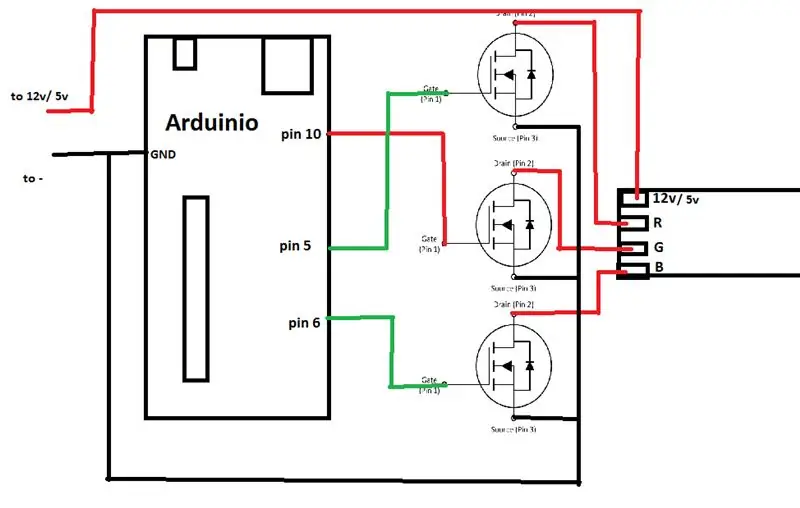
Dans ce instructable, je vais vous montrer comment vous pouvez contrôler votre bande LED ou LED RVB avec votre voix. Ceci est fait par l'application CoRGB qui est disponible gratuitement dans la boutique d'applications Windows. Cette application fait partie de mon projet CortanaRoom. Lorsque vous avez terminé avec ce projet, vous pouvez entrer dans votre chambre et demander simplement à Cortana d'allumer la bande LED en bleu par exemple et Cortana l'allumera pour vous. Pour ce tutoriel, vous n'avez pas besoin de grand-chose.
1x windows 10 pc
3x mosfet à canal N (peut être fait sans mais vous ne pouvez que brancher 1 led RVB)
1x arduino avec port usb
1x led RGB ou bande led RGB avec un + commun
Si vous n'êtes pas si technique ou n'avez pas tous les composants, vous pouvez acheter des kits de bricolage sur ebay ici:
Voici une liste des fonctions de cortanaRGB et regardez aussi la vidéo !
-Allumez ou éteignez votre bande led en plusieurs couleurs par la voix
Les couleurs prises en charge sont
rouge
Bleu
Vert
Violet
Rose
Orange
Jaune
Cyan
-Activer l'effet de fondu par la voix
-définir la vitesse de fondu personnalisée
-Activer l'effet clignotant par la voix
-définir une couleur et une vitesse de clignotement personnalisées
-Activer l'effet de fondu de couleur unique par la voix
-définir la vitesse et la couleur de fondu d'une seule couleur personnalisée
-CortanaRGB se souvient de vos paramètres même si vous fermez l'application
-Une liste d'aide complète est intégrée -Créez votre propre couleur RVB personnalisée avec des curseurs
-Conception de mise en page intelligente
-CortanaRGB peut être activé en arrière-plan simplement par la voix.
-Plusieurs possibilités de commande vocale pour une fonction. Par exemple "Veuillez allumer la led rouge" fonctionnera mais "Veuillez allumer ma led en rouge" fonctionnera également
-prise en charge de plusieurs puces de convertisseur série
Alors, commençons!
Si vous n'êtes pas si technique ou n'avez pas tous les composants, vous pouvez acheter des kits de bricolage sur ebay ici:
www.ebay.com/itm/382629407670
Étape 1: Construisons le matériel
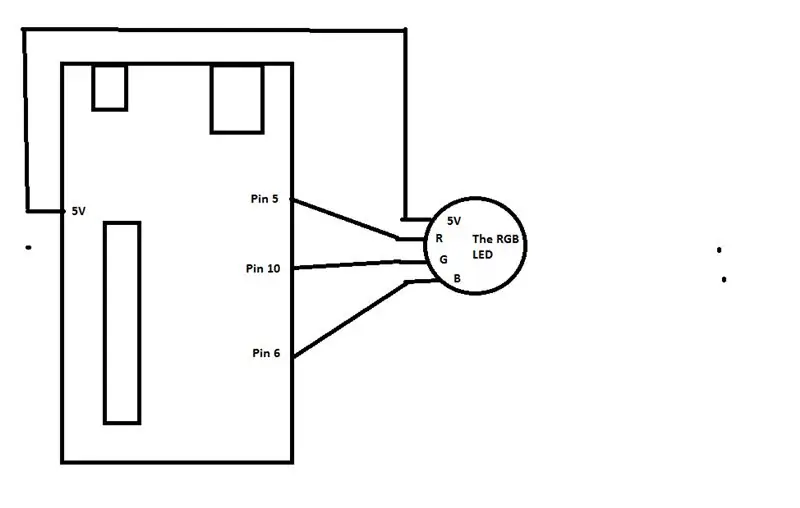
Noter!
Le schéma ci-dessus n'est pas correct à 100% depuis la mise à jour de la nouvelle application CoRGB.
Ce qui suit a changé
La broche Arduino 10 est maintenant verte La broche Arduino 9 est maintenant bleue
La broche Arduino 11 est maintenant rouge
Nous devons d'abord construire le matériel. Pour ce faire, suivez le schéma. Utilisez le plus compliqué si vous utilisez une bande de led RVB ou un réseau de leds RVB. Si vous n'utilisez qu'une ou deux LED, vous pouvez utiliser la moins compliquée. C'est parce que l'Arduino ne peut pas gérer le courant élevé.
Une courte explication du compliqué.
Dans le schéma, vous pouvez voir 3 mosfets à canal N. J'utilise l'IRF44N. Assurez-vous que vos mosfets sont à courant élevé. Branchez les mosfets comme suit:
Gate: connectez cette broche avec le DigitalPin sur l'Arduino. N'oubliez pas d'utiliser la bonne broche numérique par la bonne couleur. Sinon les couleurs ne seront pas correctes.
Drain: connectez-le directement à la bande de LED RVB ou à la matrice de LED.
Source: connectez cette broche à GND.
Les fils 12V/5V sur la gauche du schéma doivent être connectés à votre alimentation. J'ai utilisé une bande de LED 12V, donc j'ai utilisé une brique d'alimentation 12V 3A que j'avais autour. Assurez-vous que votre brique a suffisamment de courant pour votre bande LED.
Assurez-vous que votre bande de leds OU led RGB est une anode commune !. Sinon onthing fonctionnera
Étape 2: Configurer l'Arduino
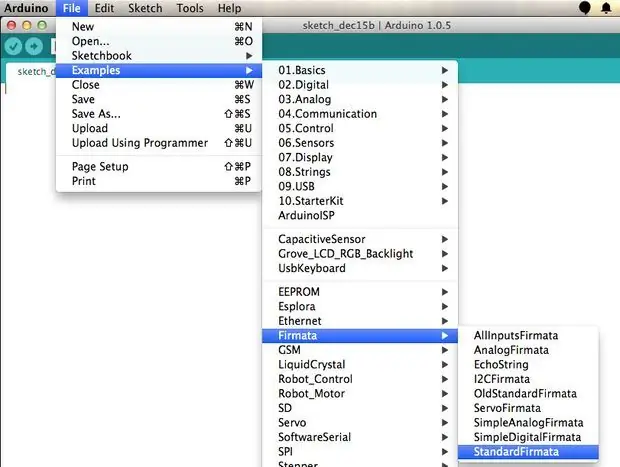
Maintenant, nous devons télécharger du code sur l'Arduino. Pour ce faire, connectez d'abord l'Arduino au PC.
Puis:
1. ouvrez l'arduino ide2. aller au fichier
3. aller aux exemples
4. aller à Firmata
5. sélectionnez StandardFirmata
6. Cliquez sur le bouton de téléchargement et vous avez terminé.
Étape 3: Configurer CortanaRGB
CortanaRGB est désormais simplifié !
Téléchargez simplement l'application CoRGB depuis le Windows Store et vous êtes prêt à partir !
www.microsoft.com/nl-nl/p/corgb/9npsndqp6ms3
Si vous rencontrez des problèmes de connexion à l'arduino, vous devrez peut-être modifier le PID et le VID. Pour faire ça, suit les étapes suivantes.
1. touche Windows + x et sélectionnez gestionnaire de périphériques2. accédez aux ports
3. faites un clic droit sur votre appareil et sélectionnez les propriétés
4. allez dans l'onglet détails
5. dans la zone de sélection de propriété, cliquez sur hardware lds
6. maintenant vous verrez votre VID et PID
Ensuite, accédez à l'application CoRGB et faites défiler vers le bas pour vous aider. Ensuite, faites défiler à nouveau vers le bas et vous verrez un champ PID et VID. Entrez votre PID et VID comme ceci "VID_2341" et "PID_0043". Maintenant, cliquez sur se connecter et cela devrait fonctionner.
**** vieille ****
Maintenant, nous devons télécharger et installer CortanaRGB. Commencez par télécharger CortanaRGB depuis mon github:
github.com/sieuwe1/CortanaRGB
Après avoir téléchargé CortanaRGB, nous devons d'abord mettre votre PC en mode développeur. C'est pour que vous puissiez exécuter l'application sans le stupide certificat de Windows Store. Faites-le en:
1 Aller dans les paramètres
2 aller à la sécurité et aux mises à jour
3 aller à pour les développeurs
4 Cliquez sur l'option qui dit Mode développeur
Après cela, allez dans le dossier que vous avez téléchargé. Là, vous pouvez voir un dossier appelé Compilé. Ouvrez ce dossier et vous pourrez alors voir un fichier appelé Add-AppDevPackage. Faites un clic droit sur ce fichier et cliquez sur Exécuter avec Power Shell. Après cela, suivez les instructions à l'écran et vous avez terminé.
Il ne nous reste plus qu'à établir le contact entre CortanaRGB et votre arduino. Pour cela, nous avons d'abord besoin du PID et du VID de votre arduino.
Vous pouvez les obtenir en:
1. touche Windows + x et sélectionnez gestionnaire de périphériques2. accédez aux ports
3. faites un clic droit sur votre appareil et sélectionnez les propriétés
4. allez dans l'onglet détails
5. dans la zone de sélection de propriété, cliquez sur hardware lds
6. maintenant vous verrez votre VID et PID
Maintenant que vous les avez, ouvrez l'application CortanaRGB. Vous pouvez le trouver lorsque vous tapez cortanaRGB dans le menu Démarrer. Ensuite, faites défiler jusqu'au bouton qui dit aide. Cliquez sur ce bouton et faites défiler jusqu'à ce que vous voyiez deux zones de texte. Tapez dans la zone de texte VID votre VID et dans la zone de texte PID le PID. Pour moi, le PID et le VID étaient: "VID_2341" et "PID_0043".
***************
Étape 4: Profitez

Vous avez maintenant terminé de tout configurer. Si vous avez tout fait correctement, vous pouvez maintenant demander à Cortana d'allumer votre bande LED. Si quelque chose ne fonctionne pas, n'hésitez pas à me poser des questions. J'espère que cette instructable vous a aidé et profiter de votre nouvelle chambre intelligente.
Veuillez également consulter mon autre instructable appelé CortanaRoom. Il s'agit d'une application qui contrôle également une bande led RGB mais contrôle également vos lumières.
www.instructables.com/id/Use-Cortana-and-a…
Conseillé:
Utilisez un moteur d'entraînement à courant continu pour tapis de course et un contrôleur de vitesse PWM pour alimenter les outils : 13 étapes (avec photos)

Utilisez un moteur d'entraînement à courant continu pour tapis roulant et un contrôleur de vitesse PWM pour alimenter les outils : des outils électriques tels que des fraises et des tours à métaux, des perceuses à colonne, des scies à ruban, des ponceuses et plus encore peuvent nécessiter des moteurs de 5 HP à 2 HP avec la possibilité d'ajuster la vitesse tout en maintenant le couple .Par coïncidence, la plupart des tapis roulants utilisent un moteur 80-260 VDC avec
La commande vocale allume les bandes LED RVB de l'électronique et plus avec la domotique Cortana et Arduino : 3 étapes

La commande vocale allume l'électronique Bandes LED RGB et plus avec Cortana et Arduino Home Automation : Vous aimez l'idée de contrôler les choses avec votre voix ? Ou vous n'aimez pas sortir du lit pour éteindre les lumières ? Mais toutes les solutions existantes comme google home sont trop chères ? Maintenant, vous pouvez le faire vous-même pour moins de 10$. Et encore mieux c'est très simple
Utilisez des sorts pour contrôler votre ordinateur ! : 7 étapes (avec des images)

Utilisez des sorts pour contrôler votre ordinateur ! : Vous avez toujours voulu utiliser des sorts comme Harry Potter ? Avec un peu de travail et un peu de reconnaissance vocale, cela peut être maîtrisé. Choses dont vous avez besoin pour ce projet : Un ordinateur avec Windows XP ou Vista Un microphone Un peu de temps et de patience ! Si vous avez apprécié ce Instructabl
Utilisez le module Bluetooth 4.0 HC-08 pour contrôler les LED adressables - un didacticiel Arduino Uno : 4 étapes (avec photos)

Utilisez le module Bluetooth 4.0 HC-08 pour contrôler les LED adressables - un didacticiel Arduino Uno : avez-vous déjà exploré les modules de communication avec Arduino ? Bluetooth ouvre un monde de possibilités pour vos projets Arduino et l'utilisation de l'Internet des objets. Ici, nous allons commencer par un petit pas et apprendre à contrôler les LED adressables avec un sma
Système LED RVB contrôlable pour votre maison ou votre bureau : 5 étapes (avec photos)

Système LED RGB contrôlable pour votre maison ou votre bureau : les lumières de votre maison ou de votre espace de travail sont-elles ennuyeuses ? Vous souhaitez ajouter un peu d'énergie ou d'éclairage d'ambiance à votre pièce ? Ce Instructable vous montre comment créer une matrice de LED RVB contrôlable pour une utilisation dans votre maison ou votre bureau. Votre LED rouge, verte, bleue d
