
Table des matières:
2025 Auteur: John Day | [email protected]. Dernière modifié: 2025-01-23 14:46

Il s'agit de mon premier projet sur instructables, veuillez donc commenter ci-dessous s'il y a des améliorations possibles.
L'idée est d'utiliser l'assistant google pour envoyer un signal au tableau de commande d'un portail. Ainsi, en envoyant une commande, il y aura un relais qui ferme un contact sur l'entrée du contrôleur de porte qui envoie un signal de porte ouverte au contrôleur.
Pour connecter l'assistant google aux appareils IOT, nous utilisons le service Blynk et IFTTT.
Dans ce projet, nous utiliserons le module NodeMCU ESP8266 en raison de sa petite taille.
Étape 1: Matériel et logiciel
De quoi as-tu besoin:
Matériel
1) NodeMCU (ESP8266) par ex. aliexpress
2) Relais 5 ou 12V avec courant de déclenchement de préférence <9mA à max 12mA: f.e. Aliexpress
3) Alimentation 5 ou 12V selon relais (>700mA pour plus de sécurité) p.e. aliexpress
LogicielUtilisez les liens pour installer, la carte
1) Lien IDE Arduino
2) Lien vers la bibliothèque Blynk
3) Gestionnaire de carte ESP8266 (étape suivante)
4) Application Blynk androidIOS
Étape 2: Installation de la carte Nodemcu
1) Ouvrez l'IDE Arduino
2) Allez dans les fichiers -> préférence
3) Dans le gestionnaire de cartes supplémentaires, ajoutez: https://arduino.esp8266.com/stable/package_esp8266c… puis appuyez sur OK pour fermer l'onglet.
4) Allez dans Outils -> Tableau -> Gestionnaire de tableaux (en haut)
5) Accédez à esp8266 par esp8266 et installez le logiciel.
Étape 3: Configurer Blynk
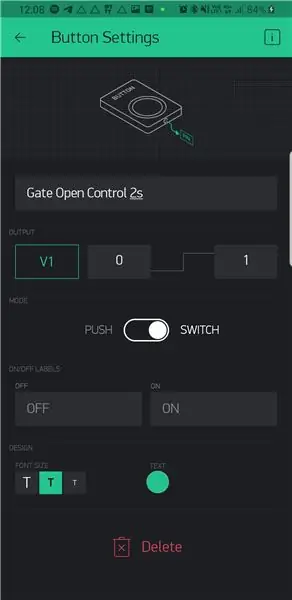
1) Ouvrez l'application de Blynk et créez un compte.
2) Créer un nouveau projet (+ icône)
3) Choisissez l'appareil 'ESP8266' et créez
4) Dans un e-mail, vous recevrez votre jeton personnel autorisé.
5) Dans le projet, vous pouvez ajouter des widgets à l'aide de l'icône +, ajouter un bouton comme indiqué sur l'image
Étape 4: Configuration IFTTT
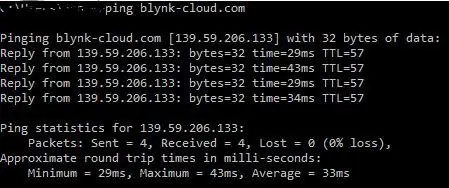
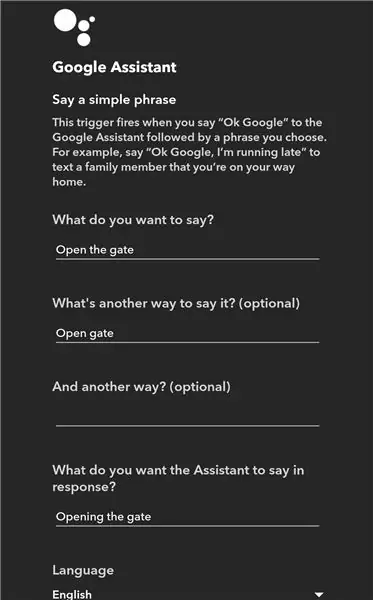
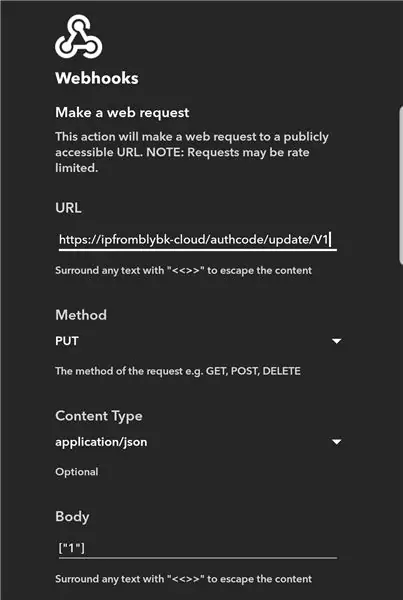
1) Connectez-vous ou créez un compte sur IFTTT.com ou l'application.
2) Créer une nouvelle applet: explication supplémentaire
-Dans « cela », recherchez l'assistant google et sélectionnez le déclencheur, dites une phrase simple
-ajouter quelque chose comme Ouvrir la porte ou choisir le vôtre
-À « ça », recherchez les webhooks -> faites une demande Web et ajoutez comme sur l'image. doit renvoyer l'adresse IP de votre serveur Blynk local) Pour le code d'autorisation, vous devez ajouter votre code authentique personnel à partir de l'e-mail que vous avez reçu de Blynk.
Étape 5: Connexions
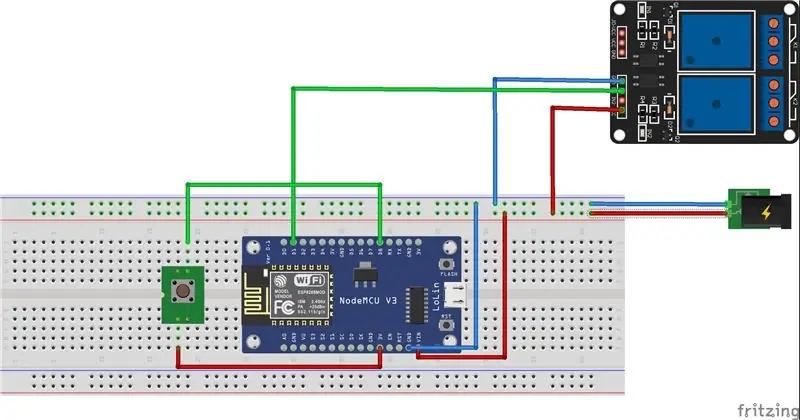
Connectez:Vin du module à votre alimentation 5V ou 12V (l'entrée est max 20VVcc du relais à l'alimentation 5 du relais 12VGND à l'alimentation 0V/GNDGND du module à l'alimentation 0V/GNDD1 à l'entrée Relais (CH1 ou quelque chose)
J'ai ajouté un retour facultatif sur la broche D8 comme vous pouvez également le voir dans mon programme, mais c'est facultatif, vous pouvez donc en faire ce que vous voulez.
Étape 6: Télécharger le programme dans le module
Télécharger mon code
Ouvrez-le en utilisant Arduino IDE
Changez le SSID et le mot de passe WiFi pour qu'ils correspondent à votre WiFi
Modifiez le code d'autorisation pour qu'il corresponde à celui de votre e-mail
Connectez-vous via USB et téléchargez
Conseillé:
Bricolage -- Comment faire un robot araignée qui peut être contrôlé à l'aide d'un smartphone à l'aide d'Arduino Uno : 6 étapes

Bricolage || Comment faire un robot araignée qui peut être contrôlé à l'aide d'un smartphone à l'aide d'Arduino Uno : Tout en créant un robot araignée, on peut apprendre tellement de choses sur la robotique. Dans cette vidéo, nous allons vous montrer comment fabriquer un robot Spider, que nous pouvons faire fonctionner à l'aide de notre smartphone (Androi
Contrôle mené partout dans le monde à l'aide d'Internet à l'aide d'Arduino : 4 étapes

Led de contrôle partout dans le monde à l'aide d'Internet à l'aide d'Arduino : Bonjour, je suis Rithik. Nous allons créer une led contrôlée par Internet à l'aide de votre téléphone. Nous allons utiliser des logiciels comme Arduino IDE et Blynk. C'est simple et si vous réussissez, vous pouvez contrôler autant de composants électroniques que vous le souhaitez
Contrôle de la luminosité Contrôle LED basé sur PWM à l'aide de boutons-poussoirs, Raspberry Pi et Scratch : 8 étapes (avec photos)

Contrôle de la luminosité Contrôle des LED basé sur PWM à l'aide de boutons poussoirs, Raspberry Pi et Scratch : j'essayais de trouver un moyen d'expliquer le fonctionnement du PWM à mes étudiants, alors je me suis fixé pour tâche d'essayer de contrôler la luminosité d'une LED à l'aide de 2 boutons poussoirs - un bouton augmentant la luminosité d'une LED et l'autre la diminuant. Pour programmer
Contrôle des appareils avec la commande vocale à l'aide de NodeMCU : 7 étapes (avec images)

Contrôle des appareils avec commande vocale à l'aide de NodeMCU : Je veux juste dire bonjour à tout le monde, c'est la première fois que j'écris un projet instructable. L'anglais n'est pas ma langue maternelle donc je vais essayer de faire court et aussi clair que possible. Contrôler des appareils avec une commande vocale n'est pas une chose étrange
Contrôle de 8 relais avec NodeMCU et récepteur IR à l'aide de la télécommande WiFi et IR et de l'application Android : 5 étapes (avec photos)

Contrôle de 8 relais avec NodeMCU et récepteur IR à l'aide du WiFi et de la télécommande IR et de l'application Android : contrôle de 8 commutateurs de relais à l'aide de nodemcu et du récepteur ir via wifi et télécommande infrarouge et application Android. La télécommande fonctionne indépendamment de la connexion wifi. VOICI UNE VERSION MISE À JOUR ICI
