
Table des matières:
- Auteur John Day [email protected].
- Public 2024-01-30 09:08.
- Dernière modifié 2025-01-23 14:46.


Hé, quoi de neuf, les gars ! Akarsh ici de CETech.
J'ai donc trouvé cet écran tactile sur le site Web de DFRobot qui est à l'origine conçu pour le Raspberry Pi mais trouve son application dans de nombreux endroits.
L'écran dispose d'un connecteur HDMI pleine taille pour l'affichage et d'un connecteur micro USB pour le toucher.
Commençons par le plaisir maintenant. Je vous recommande de regarder la vidéo d'explication que j'ai faite.
Étape 1: Pièces


Nous avons donc ici besoin de l'écran tactile de DFRobot: LINK
L'écran est livré avec des entretoises, des vis et un connecteur HDMI pour se connecter facilement à un Raspberry Pi avec l'écran.
Je recommanderais également de faire fabriquer votre PCB. Vous pouvez commander vos PCB auprès de PCBWAY car ils proposent 10 PCB pour seulement 5 $. Découvrez leur fonction de visionneuse Gerber en ligne. Avec les points de récompense, vous pouvez obtenir des articles gratuits dans leur boutique de cadeaux.
Étape 2: Testez l'affichage avec un Raspberry Pi


Il y a donc 4 trous de montage pour le Raspberry Pi à l'arrière de l'écran.
Placez simplement le Pi sur ces trous à l'aide des vis et des entretoises fournies avec l'écran.
Une fois que vous avez solidement fixé le Pi à l'écran, utilisez maintenant le connecteur HDMI fourni avec l'écran pour connecter le port HDMI de l'écran au Raspberry Pi.
Cela devrait suffire pour utiliser uniquement l'écran. Pour utiliser le tactile, vous devez connecter un câble USB du Pi au port micro USB de l'écran.
Étape 3: Comprendre l'affichage

Port HDMI: l'écran n'a pas besoin d'une entrée d'alimentation séparée pour fonctionner. L'alimentation est fournie par le port HDMI lui-même. Il vous suffit donc de brancher le câble HDMI et vous verrez l'écran fonctionner.
Port micro USB: ce port n'est pas destiné à l'alimentation. C'est pour l'interface tactile. Vous devez le connecter au port USB d'un appareil que vous souhaitez contrôler à l'aide du toucher.
Contrôle de la luminosité: il y a un cadran physique en haut à gauche à l'aide duquel vous pouvez contrôler la luminosité de l'écran, le même contrôle à l'aide d'un logiciel n'est pas possible.
Étape 4: Configuration de l'affichage pour un ordinateur portable Windows



J'ai utilisé des bandes métalliques pour faire un support pour l'affichage.
J'ai utilisé les 4 trous dans les coins pour fixer les bandes à l'écran, puis j'ai plié les bandes pour former un support équilibré pour l'écran, vous pouvez être créatif dans cette étape et monter l'écran en fonction de votre application.
Connectez maintenant l'écran à votre ordinateur portable à l'aide du câble HDMI et du câble micro USB.
Une fois cela fait, Windows devrait détecter automatiquement les deux périphériques et installer également les pilotes correspondants.
S'il y a des problèmes d'affichage, vous pouvez rechercher des "paramètres d'affichage" et ouvrir les paramètres comme suit et configurer l'affichage, après quoi cela devrait fonctionner correctement.
Étape 5: Ma configuration


Je regarde des vidéos YouTube sur l'écran tactile tout en codant sur mon moniteur principal de l'ordinateur portable.
Conseillé:
Macintosh à écran tactile - Mac classique avec un IPad Mini pour l'écran : 5 étapes (avec photos)

Macintosh à écran tactile | Mac classique avec un IPad Mini pour l'écran : Ceci est ma mise à jour et ma conception révisée sur la façon de remplacer l'écran d'un Macintosh vintage par un iPad mini. C'est le 6ème d'entre eux que j'ai fait au fil des ans et je suis assez content de l'évolution et du design de celui-ci ! En 2013, quand j'ai fait
Faire pivoter l'écran et l'écran tactile du Raspberry Pi : 4 étapes

Faire pivoter l'écran et l'écran tactile de Raspberry Pi : il s'agit d'un Instructable de base pour vous montrer comment faire pivoter l'écran et l'entrée de l'écran tactile pour n'importe quel Raspberry Pi exécutant le système d'exploitation Buster Raspbian, mais j'utilise cette méthode depuis Jessie. Les images utilisées ici proviennent d'un Raspberry Pi
Gauntlet pour écran tactile Arduino : 10 étapes

Arduino Touch Screen Gauntlet : dans ce Instructable, je vais vous montrer comment créer votre premier Arduino Touch Screen Gauntlet
Écran tactile ILI9341 pour Wemos D1 Mini : 4 étapes
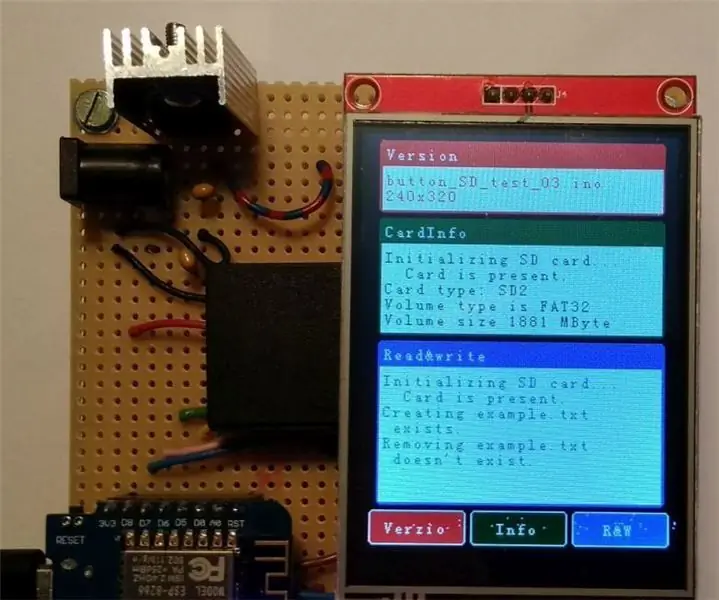
Bouclier tactile ILI9341 pour Wemos D1 Mini : Salut les fabricants ! J'ai fait un bouclier ILI9341 pour la série Wemos D1 mini. En utilisant ce bouclier, je peux utiliser toutes les fonctions du 2.8" TFT. Cela fonctionne comme un écran (bien sûr), en plus je peux exploiter la fonction tactile et la prise SD également.Cette instructable est
Écran tactile EEE pour < 50 $ ! Sans soudure ! : 7 étapes

Écran tactile EEE pour < 50 $ ! Sans soudure ! : vous voulez un écran tactile, un bluetooth, d'autres éléments aléatoires dans votre eeepc mais vous ne savez pas comment souder et vous avez un budget à respecter ??? je vais vous montrer comment :) coût : ~ 46,24 $ (vous pourriez avoir certaines des pièces) à portée de main)difficulté : (pas trop mal)
