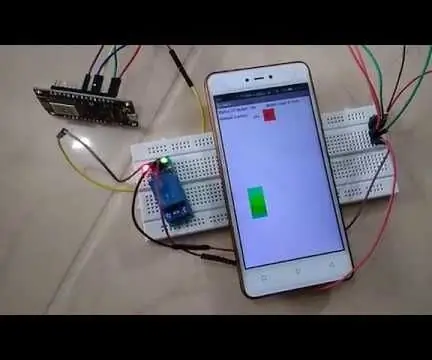
Table des matières:
2025 Auteur: John Day | [email protected]. Dernière modifié: 2025-01-23 14:46
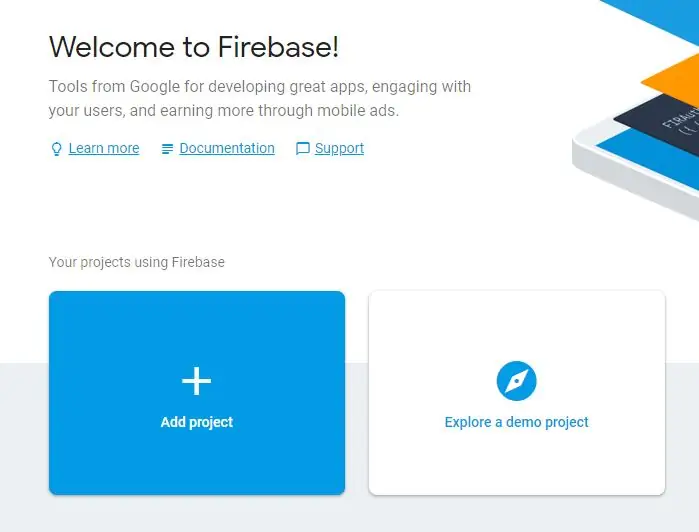

Il s'agit d'Instructable sur la façon de créer un contrôleur de niveau d'eau basé sur IOT.
Les caractéristiques de ce projet sont: -
- Mises à jour du niveau d'eau en temps réel sur l'application Android.
- Allumez automatiquement la pompe à eau lorsque l'eau atteint un niveau inférieur à un niveau minimum.
- Éteignez automatiquement la pompe à eau lorsque l'eau dépasse un niveau maximum.
- Option manuelle pour contrôler la pompe à eau à n'importe quel niveau d'eau.
Conditions:-
- Carte de développement NodeMCU ESP8266
- Capteur à ultrasons HCSR04
- Planche à pain
- Carte relais monocanal (pour contrôler la pompe à eau)
- LM7805 +5V régulateur de tension IC.
- Batterie (9V-12V).
- Routeur WiFi (pour connecter NodeMCU à Internet)
- Firebase (pour créer une base de données)
- Inventeur d'application MIT 2 (pour créer une application Android)
Alors, commençons.
Étape 1: Configurez Firebase et obtenez la clé secrète
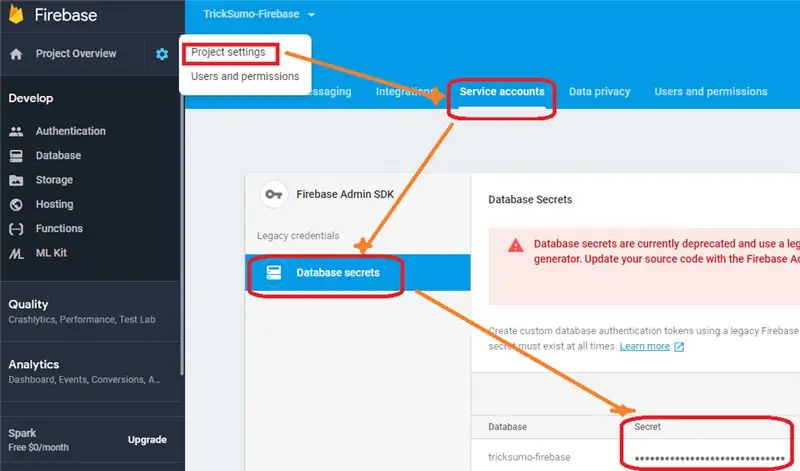
Nous allons utiliser une base de données en temps réel par Google firebase. Cette base de données en temps réel agira comme un intermédiaire entre Nodemcu et l'appareil Android.
- Tout d'abord, accédez au site Firebase et connectez-vous à l'aide de votre compte Google.
- Créez une nouvelle base de données en temps réel.
- Obtenez une URL de base de données réelle et une clé secrète pour accéder à la base de données depuis l'application. Pour un didacticiel détaillé, vous pouvez découvrir comment intégrer Firebase à l'inventeur de l'application MIT.
Étape 2: Créer une application à l'aide de MIT App Inventor 2
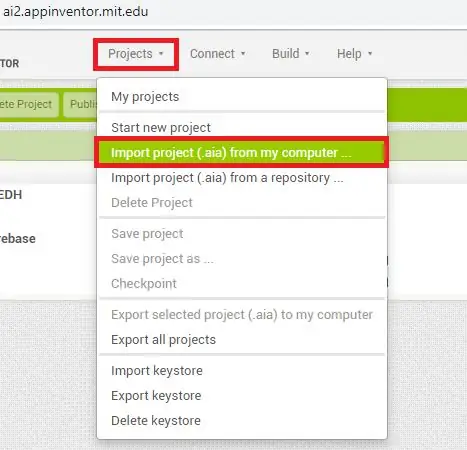
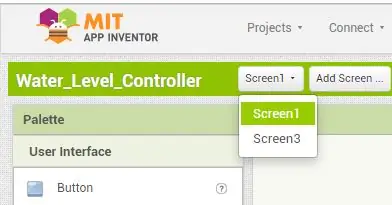
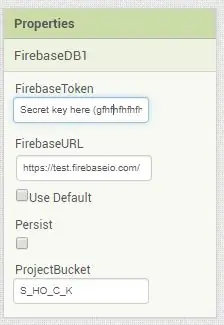
Nous allons utiliser l'inventeur de l'application MIT 2 pour créer notre application Android. C'est très simple à utiliser et facile à intégrer dans la base de feu de Google.
Suivez simplement ces étapes: -
Téléchargez le fichier de projet d'inventeur d'application MIT (fichier.aia) ci-dessous
Ensuite, allez dans MIT app inventeur >> projets >> importer le projet (comme illustré dans la capture d'écran 1). Sélectionnez le fichier sur votre ordinateur et téléchargez-le
Ouvrez le projet et accédez à Screen3 (comme illustré dans la capture d'écran 2)
- Après cela, accédez à la fenêtre de mise en page, cliquez sur firebaseDB1 (situé en bas de l'espace de travail), entrez l'URL et la clé de la base de données. Définissez également ProjectBucket sur S_HO_C_K (comme illustré dans la capture d'écran 3).
- Enfin, cliquez sur le bouton "Construire" et enregistrez le fichier d'application (fichier.apk) sur votre ordinateur. Transférez plus tard ce fichier sur votre appareil Android.
Étape 3: Configurer Arduino IDE pour Nodemcu Esp8266
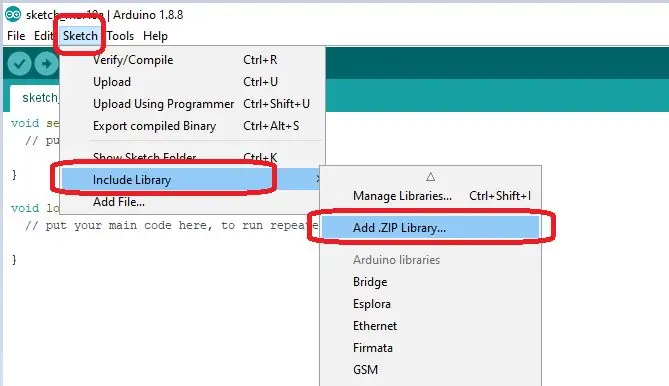
Tout d'abord, configurez Arduino IDE pour Nodemcu esp8266. Je recommanderais ce tutoriel étape par étape sur les bases de NodeMCU par Armtronix. Merci Armtronix pour ce tutoriel utile
Après cela, ajoutez ces deux bibliothèques (comme indiqué dans la capture d'écran):-
1. Arduino Json
2. Firebase Arduino
Étape 4: Téléchargez le code avec quelques modifications nécessaires
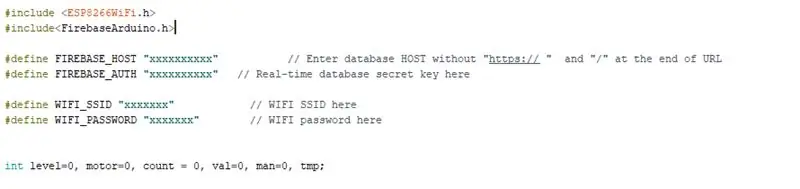

Vous devez apporter les modifications nécessaires au code avant de télécharger sur Nodemcu.
Téléchargez le fichier joint (fichier.ino) et ouvrez-le avec Arduino IDE
- À la ligne 3, entrez l'URL de la base de données sans 'https://'.
- À la ligne 4, entrez la clé secrète de la base de données.
- Aux lignes 5 et 6, n'oubliez pas de mettre à jour le SSID WiFi et le mot de passe Wifi (auquel vous souhaitez connecter le NodeMCU ESP8266).
Faites défiler un peu vers le bas et mettez à jour le niveau d'eau minimum, le niveau d'eau maximum et les marges en fonction de la profondeur de votre propre réservoir d'eau
Après cela, téléchargez le programme sur NodeMCU ESP8266.
Étape 5: Configurer le matériel
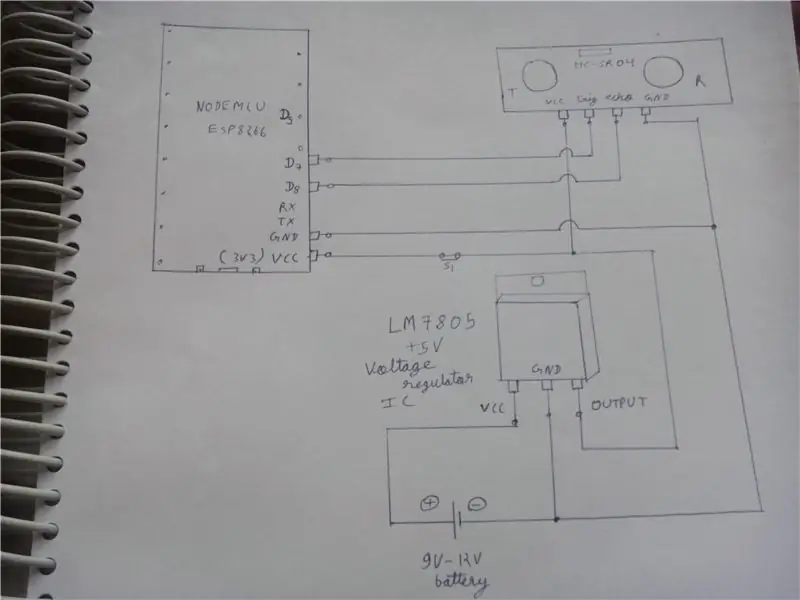

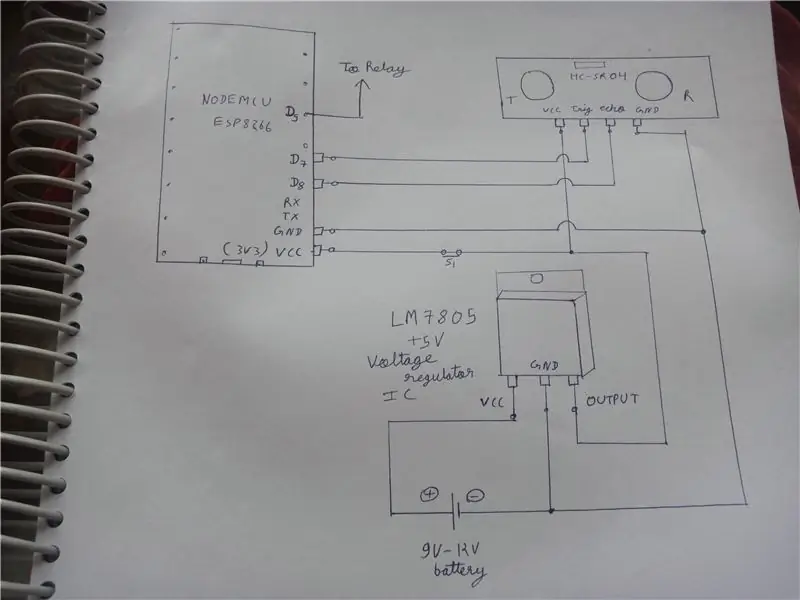
- Créez un circuit comme indiqué dans la figure ci-dessus. Vous pouvez utiliser une pile 9V ou 12V.
- Mettez un capteur à ultrasons en haut du réservoir d'eau.
- Connectez la pompe à eau à l'aide d'une carte relais (facultatif pendant le test).
Étape 6: Temps magique
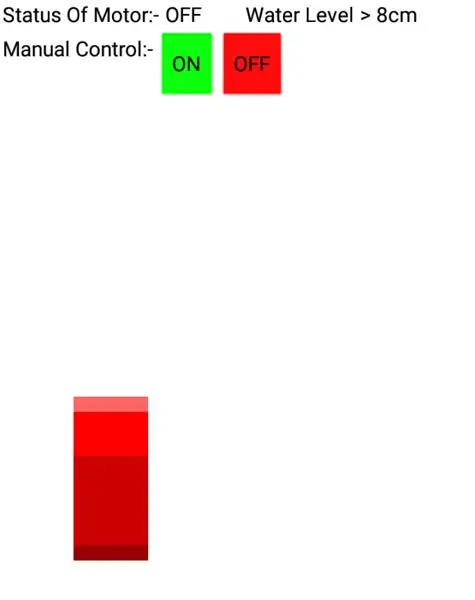
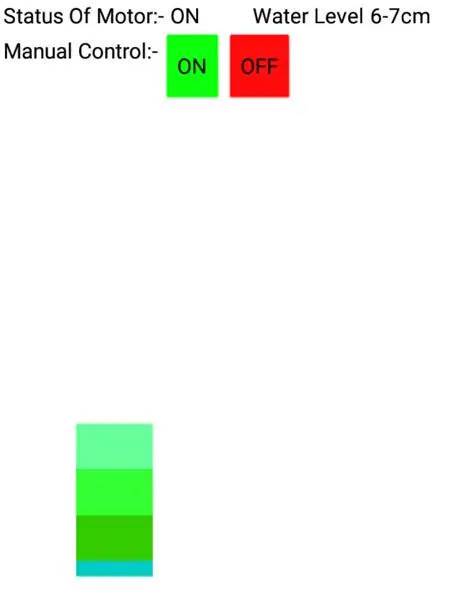
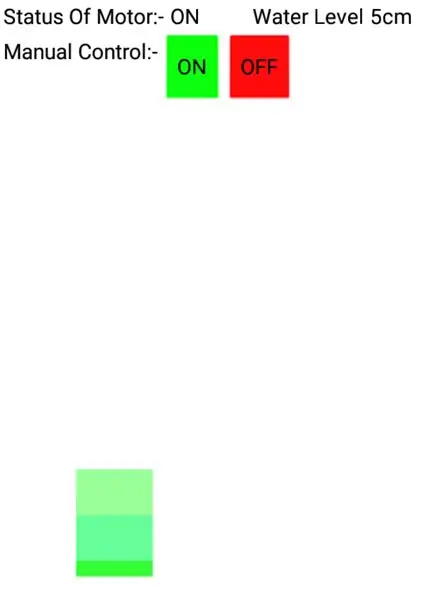
- Installez l'application (créée à l'étape 2) sur votre appareil Android.
- Alimentez l'installation.
- Attendez que NodeMCU se connecte au point d'accès (vous pouvez utiliser un routeur ou un point d'accès portable).
- Terminé! Vous pouvez désormais contrôler/surveiller le niveau d'eau de n'importe où dans le monde.
Conseillé:
Système de stationnement intelligent basé sur l'IoT utilisant NodeMCU ESP8266 : 5 étapes

Système de stationnement intelligent basé sur l'IoT utilisant NodeMCU ESP8266 : De nos jours, il est très difficile de trouver un parking dans les zones très fréquentées et il n'existe aucun système pour obtenir les détails de la disponibilité du stationnement en ligne. Imaginez si vous pouvez obtenir les informations sur la disponibilité des places de stationnement sur votre téléphone et que vous n'avez pas à vous déplacer pour vérifier t
Un compteur de température, de conductivité et de niveau d'eau de l'eau de puits en temps réel : 6 étapes (avec photos)

Un compteur de température, de conductivité et de niveau d'eau de l'eau de puits en temps réel : ces instructions décrivent comment construire un compteur d'eau en temps réel à faible coût pour surveiller la température, la conductivité électrique (CE) et les niveaux d'eau dans les puits creusés. Le compteur est conçu pour être suspendu à l'intérieur d'un puits creusé, mesurer la température de l'eau, EC et
Contrôleur de jeu DIY basé sur Arduino - Contrôleur de jeu Arduino PS2 - Jouer à Tekken avec la manette de jeu DIY Arduino : 7 étapes

Contrôleur de jeu DIY basé sur Arduino | Contrôleur de jeu Arduino PS2 | Jouer à Tekken avec la manette de jeu DIY Arduino : Bonjour les gars, jouer à des jeux est toujours amusant, mais jouer avec votre propre contrôleur de jeu personnalisé DIY est plus amusant. Nous allons donc créer un contrôleur de jeu utilisant arduino pro micro dans cette instructables
Contrôleur automatique de niveau d'eau à l'aide de transistors ou d'une minuterie 555 : 5 étapes

Contrôleur automatique de niveau d'eau à l'aide de transistors ou d'un circuit intégré de minuterie 555 : Introduction : Salut, tout le monde ici, nous allons apprendre à économiser l'eau efficacement. alors suivez attentivement les étapes et les phrases. Le débordement du réservoir d'eau est un problème courant qui entraîne un gaspillage d'eau. Bien qu'il y ait ma
Méthodes de détection du niveau d'eau Arduino à l'aide d'un capteur à ultrasons et d'un capteur d'eau Funduino : 4 étapes

Méthodes de détection du niveau d'eau Arduino à l'aide d'un capteur à ultrasons et d'un capteur d'eau Funduino : dans ce projet, je vais vous montrer comment créer un détecteur d'eau peu coûteux en utilisant deux méthodes : 1. Capteur à ultrasons (HC-SR04).2. Capteur d'eau Funduino
