
Table des matières:
2025 Auteur: John Day | [email protected]. Dernière modifié: 2025-01-23 14:46

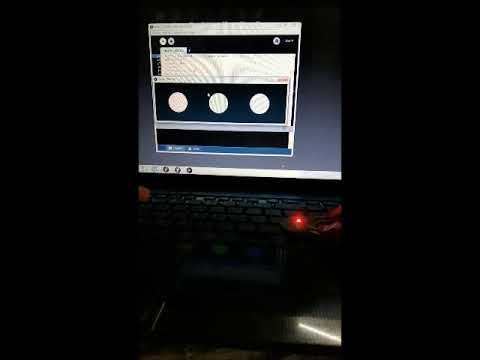

La semaine dernière, en surfant sur HackAday.io, j'ai trouvé ce projet « Hexabitz », il semblait si prometteur que le slogan du projet était: « Le prototypage matériel n'a pas à être si difficile ». Fondamentalement, le projet se compose de modules de forme hexagonale ou pentagonale, presque chaque module dispose d'un microcontrôleur Cortex-M0 et d'un micrologiciel unique. J'ai compté environ 40 modules, mais seulement 21 sont disponibles à la boutique, je suppose que c'est parce que le projet est assez nouveau. Chaque module peut être attaché à d'autres modules et fonctionner ensemble.
Vous pouvez trouver toutes sortes de modules, des plus simples tels que Logo et 50mil-Grid Proto Board à montage en surface aux plus compliqués tels que RGB à très compliqués tels que le convertisseur USB-B-to-UART et les modules Bluetooth. J'ai vraiment aimé ce projet alors j'ai commandé le "Hexabitz Intro Kit", Wired Kelvin Clamp, USB-UART Prototype Cable et un T-shirt (Parce que pourquoi pas:P). Dans cette instruction, je vais expliquer comment faire "La LED clignotante" à l'aide d'une LED RVB et d'une CLI, puis j'ai utilisé Processing IDE (qui est un excellent IDE open source) pour créer un projet simple à l'aide de Hexabitz.
Étape 1: De quoi aurez-vous besoin:
De quoi aurez-vous besoin:
Matériel
Une LED RGB (H01R00): vous pouvez la trouver ici
Pince Kelvin à deux fils: à partir d'ici:
Câble prototype USB-UART d'ici
Logiciel:
N'importe quelle CLI fonctionnerait, je choisis Realterm, téléchargez-la ici
IDE de traitement
Étape 2: Câblage


Tout d'abord, notez que le H01R00 a deux côtés: celui avec la LED RVB (le site Web l'appelle TOP) et celui avec le MCU (encore une fois, le site Web l'appelle en bas) à l'aide de Kelvin Clamp Connectez le câble USB-UART à n'importe quel des ports du réseau de modules (c'est-à-dire les ports de communication P1 à P6). Le pad supérieur est MCU TXD et celui du bas est MCU RXD. Ainsi, vous devez connecter le pad supérieur au câble RXD (jaune dans le câble FTDI) et le pad inférieur au câble TXD (orange).
Deuxièmement, vous devez alimenter le module à l'aide d'une autre pince Kelvin, connectez le fil rouge du câble USB-UART au 3,3 V et le fil noir au GND.
Étape 3: Connectez le FTDI à votre PC à l'aide du port USB

Si votre PC ne reconnaît pas le FTDI, vous devez installer le pilote, vous pouvez l'obtenir à partir d'ici
Après cela, une LED sur le module clignotera pour indiquer que le module est prêt à fonctionner s'il ne clignote pas, c'est qu'il y a quelque chose qui ne va pas.
Étape 4: Ouvrez Realterm
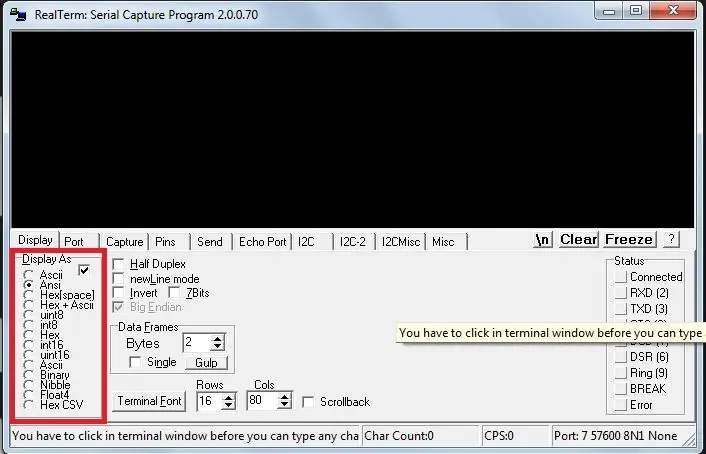
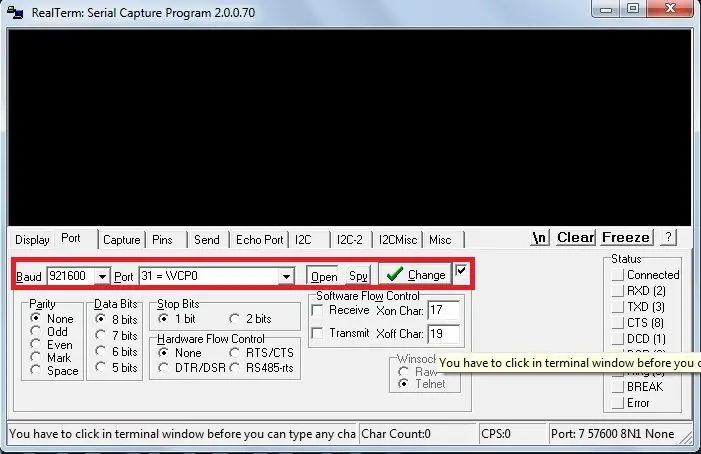
(ou toute autre CLI) et apportez les modifications suivantes:
· Dans l'affichage, appuyez sur: définissez l'affichage sur ANSI au lieu d'ASCII.
· In Port tap: définissez Baud sur 921600 et le port sur le port FTDI (vous pouvez savoir quel port depuis le gestionnaire de périphériques ou simplement choisir celui qui a \VCP dans son nom)
Étape 5: Appuyez sur Entrée
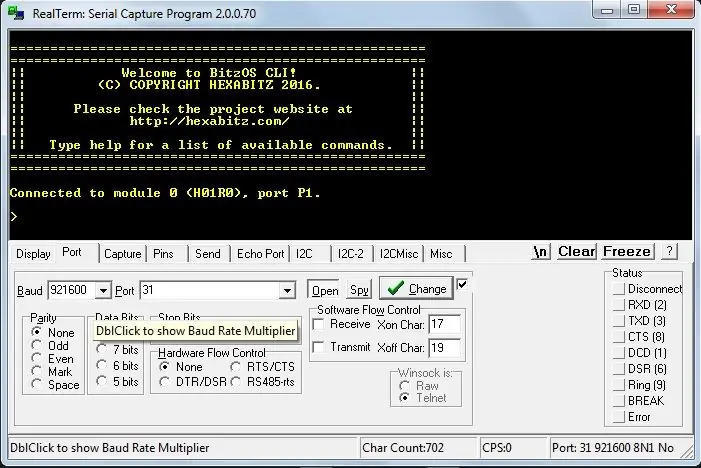
Vous pouvez soit appuyer sur Entrée, soit envoyer \r à l'aide du bouton d'envoi, vous obtiendrez une réponse comme indiqué sur cette figure:
Vous pouvez maintenant commencer à jouer: tapez « color red 50 » (sans contestation).
Tapez ensuite "couleur verte 50"
Étape 6:
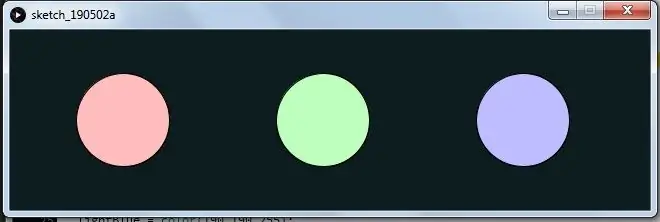
Après cela, nous devons faire un autre projet
à l'aide de Processing, ouvrez le fichier suivant:
Dans la septième ligne, vous pouvez trouver une chaîne appelée portName, modifiez sa valeur en n'importe quel port que votre PC a affecté à FTDI, allumez le module, puis appuyez sur Exécuter.
L'interface graphique s'explique je pense;)
Conseillé:
Une façon d'utiliser une unité de mesure inertielle ? : 6 étapes

Une façon d'utiliser une centrale inertielle ? : Le contexte : Je construis pour le plaisir un robot que je souhaite déplacer de manière autonome à l'intérieur d'une maison. C'est un long travail et je le fais étape par étape. J'ai déjà publié 2 instructables sur ce sujet : un sur la fabrication d'un encodeur de roue un sur
ActoKids : une nouvelle façon de trouver des activités : 11 étapes

ActoKids : une nouvelle façon de trouver des activités : il est important de garder les enfants de tous âges et de toutes capacités actifs et engagés dans leurs communautés. La participation à des activités aide les enfants à rester en bonne santé, à nouer des amitiés, à développer des compétences et à favoriser la créativité. Cependant, trouver des informations sur un
Une nouvelle façon d'Arduino de contrôler une voiture RC : 7 étapes (avec photos)

Une nouvelle façon de contrôler Arduino une voiture RC : J'ai travaillé avec des voitures contrôlées par Arduino, mais celles sur lesquelles j'ai travaillé ont toujours été lentes et méthodiques. C'est génial pour apprendre l'arduino, mais je voulais quelque chose d'un peu plus… amusant. Entrez dans la voiture RC. Les voitures RC sont littéralement conçues pour être un
Le MAC noir ou donner une nouvelle vie à une vieille affaire. : 9 étapes (avec photos)

Le Black MAC ou apporter une nouvelle vie à un ancien boîtier.: Il y a quelques mois, j'ai reçu un ancien boîtier MAC. Vide, seul un châssis rouillé a été laissé à l'intérieur. Je l'ai rangé dans mon atelier et la semaine dernière ça me revient en tête. L'étui était moche, couvert de nicotine et de saleté avec beaucoup de rayures. Première approche
Nouvelle façon de fabriquer un ferrofluide. Coûte moins de 3$!!!: 6 étapes (avec photos)

Nouvelle façon de fabriquer un ferrofluide. Coûte moins de 3 $ !!! : Ferrofluide - une substance qui est liquide dans des conditions normales, mais qui devient solide en présence d'un champ magnétique. J'ai trouvé une nouvelle façon de faire du ferrofluide fait maison et je veux le partager avec vous les gars. L'avantage de mon projet est le coût. Ce
