
Table des matières:
- Étape 1: Créer le corps de la boîte
- Étape 2: créer le couvercle de la boîte
- Étape 3: Créez la connexion entre la boîte et son couvercle
- Étape 4: faire fonctionner le couvercle
- Étape 5: Faites de la place pour y ranger vos affaires
- Étape 6: Ajoutez des finitions et obtenez les rendus
- Étape 7: Appliquer certains paramètres avancés (facultatif)
2025 Auteur: John Day | [email protected]. Dernière modifié: 2025-01-23 14:46


C'est l'une des choses les plus féminines que j'ai faites avec Fusion. J'ai utilisé du verre comme matériau car il m'aidera à voir à travers. Je connais la douleur de te chercher des bijoux;)
Étape 1: Créer le corps de la boîte



- Créer un cylindre
- Créer un plan à une certaine distance décalée par rapport à la surface supérieure
- Esquissez un cercle et son diamètre sur ce plan
Étape 2: créer le couvercle de la boîte

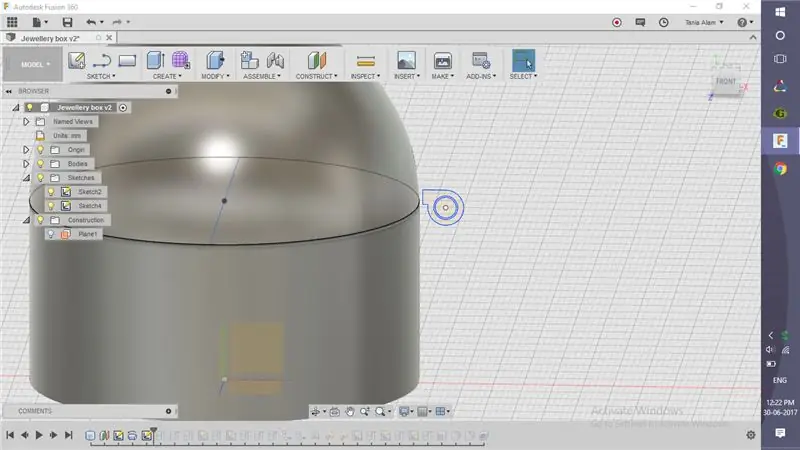
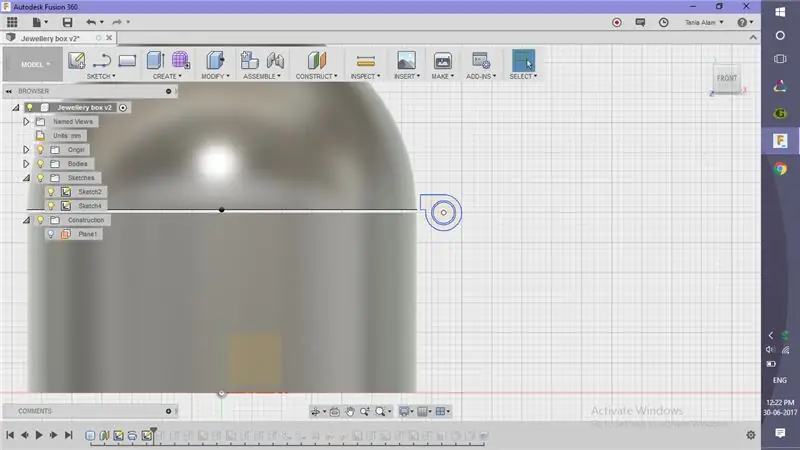
- Faites tourner la moitié du cercle en utilisant le diamètre comme axe pour faire le couvercle
- Créez une esquisse pour la connexion et extrudez-la
Étape 3: Créez la connexion entre la boîte et son couvercle
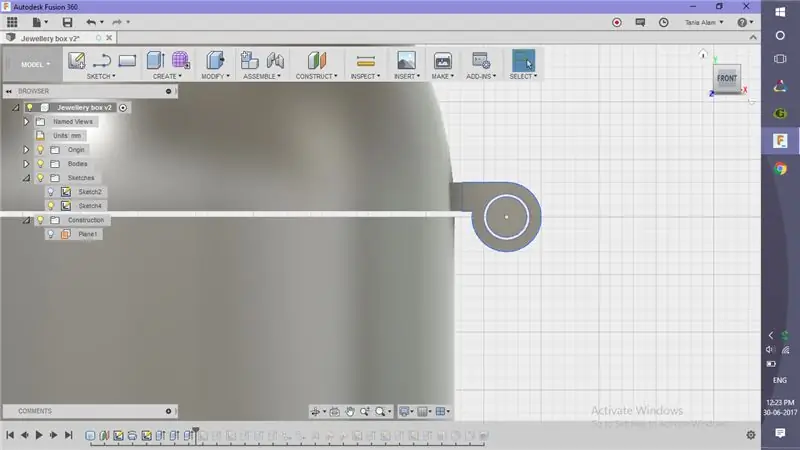


- Créer une esquisse complémentaire pour la connexion sur le corps de la boîte
- Pour joindre parfaitement les extrémités avec le cylindre, utilisez l'option "Pour objet" d'Extruder
Étape 4: faire fonctionner le couvercle
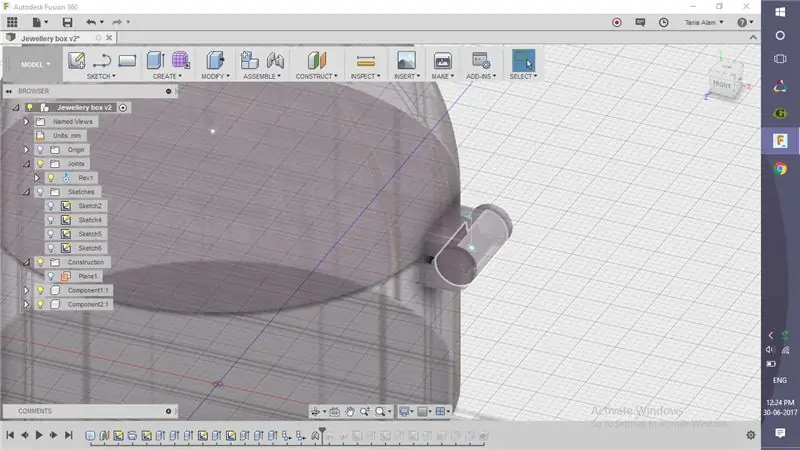



- Convertir tous les corps en composants
- Utilisez le joint "tel que construit" pour définir une connexion de révolution
- Utilisez "Drive joint" pour l'incliner à un angle différent afin que nous puissions voir à la fois le corps et le couvercle correctement
- Créer une étude de mouvement
Étape 5: Faites de la place pour y ranger vos affaires

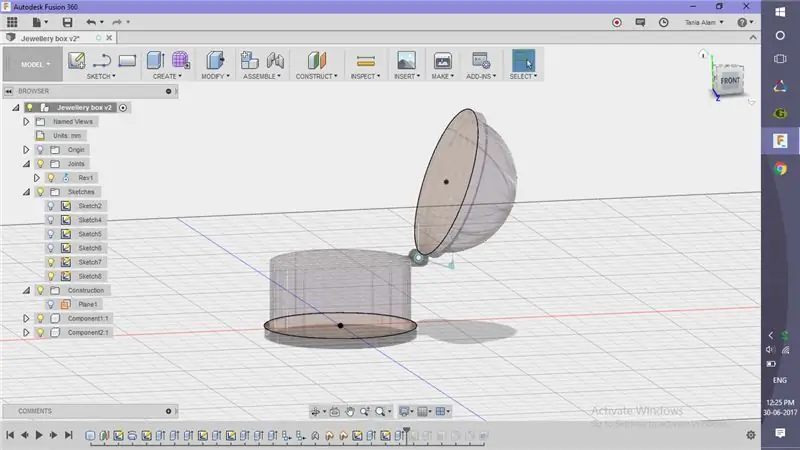


- Faire des cylindres pour lui donner un meilleur look
- Utilisez la commande "Shell" pour le rendre creux
Étape 6: Ajoutez des finitions et obtenez les rendus

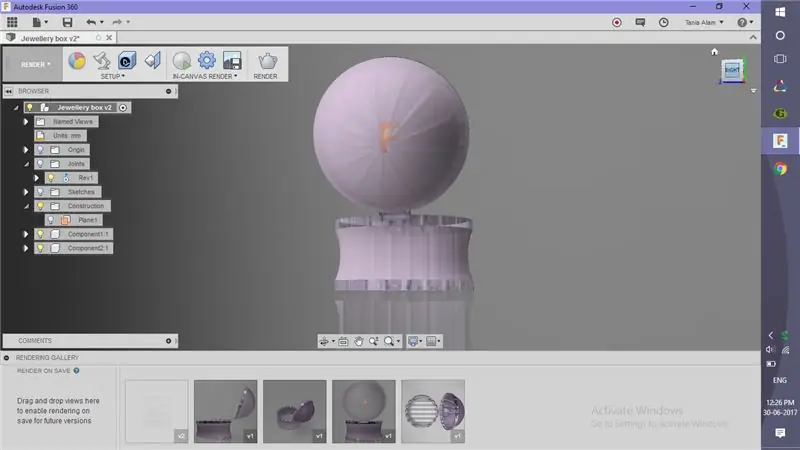

- Ajouter "Verre" comme matériau physique
- Choisissez une "apparence" cool pour les composants
- Ajoutez des décalcomanies si vous le souhaitez
- Modifier les paramètres de la scène
Une fois que vous avez enregistré le fichier, le rendu commencera automatiquement. Une fois terminé, partagez vos rendus ici en utilisant le bouton "I Made It" !
De plus, si vous avez aimé celui-ci, je vous suggère de jeter un œil à ces lunettes également.
Étape 7: Appliquer certains paramètres avancés (facultatif)
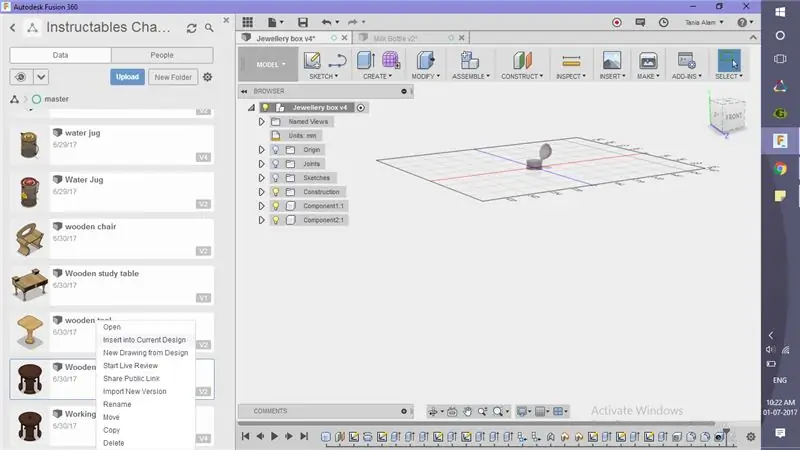

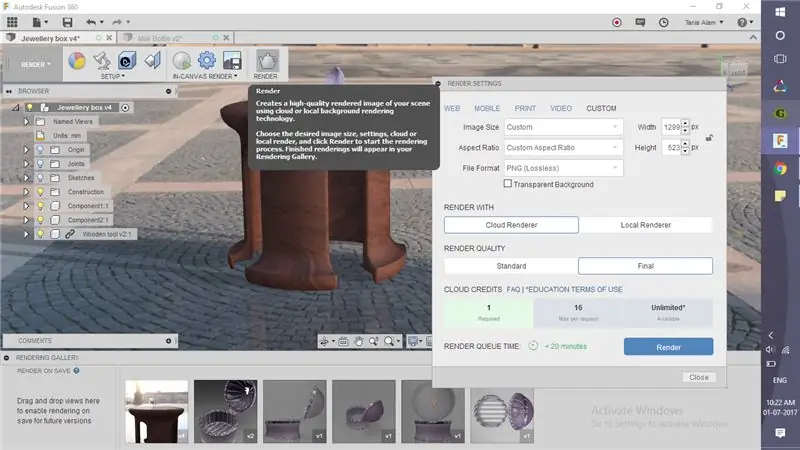
Cette étape est pour ceux qui ont fait cet outil en utilisant mon tutoriel. Si vous possédez déjà des modèles de tables, vous pouvez également les utiliser. Ce sont les étapes que vous devez suivre pour obtenir un rendu similaire.
- Trouvez le fichier de l'outil dans Fusion, faites un clic droit et choisissez "Insérer dans la conception actuelle"
- Positionnez-le en conséquence avec la boîte
- Allez dans l'espace de travail de rendu et cliquez sur l'option « rendu » !
Conseillé:
Fabriquer une boîte TARDIS Infinity : 9 étapes (avec photos)

Faire un TARDIS Infinity Box : J'ai déjà construit un modèle TARDIS. L'une des caractéristiques déterminantes du TARDIS est qu'il est plus grand à l'intérieur qu'à l'extérieur. Évidemment, je ne peux pas le faire, mais dans ce Instructable, j'adapte le modèle pour essayer de le faire paraître grand
Comment faire une arcade de bricolage à 2 joueurs avec des fentes pour pièces de monnaie personnalisées, à l'aide d'une boîte de Pandore: 17 étapes (avec photos)

Comment faire une salle d'arcade de bricolage à 2 joueurs avec des fentes pour pièces de chapiteau personnalisées, à l'aide d'une boîte de Pandore Les fentes pour pièces seront conçues de manière à n'accepter que des pièces de la taille d'un quart et plus. Cette arcade est alimentée
Une fantaisie sur le thème du Stylophone : 7 étapes (avec photos)

Une fantaisie sur le thème du Stylophone : J'ai décidé de faire un jouet musical électronique comme cadeau de Noël pour mon petit fils. J'ai parcouru le Web à la recherche d'inspiration et j'ai trouvé le Stylophone, un appareil sur lequel j'ai basé mon propre design. En fait, j'ai remplacé les touches courtes du Stylophone par lon
Fabriquer une unité d'exposition PCB appropriée à partir d'une lampe à polymériser les ongles UV bon marché : 12 étapes (avec photos)

Fabriquer une unité d'exposition aux PCB appropriée à partir d'une lampe UV bon marché : qu'est-ce que la production de PCB et les faux ongles ont en commun ? Ils utilisent tous les deux des sources de lumière UV de haute intensité et, par chance, ces sources lumineuses ont exactement la même longueur d'onde. Seuls ceux destinés à la production de PCB sont généralement assez coûteux
Fabriquer un ghetto blaster en carton avec des LED clignotantes fantaisie : 5 étapes

Fabriquer un ghetto blaster en carton avec des LED clignotantes fantaisie : j'ai fabriqué un ghetto blaster en carton pour une soirée déguisée sur le thème des années 80. J'ai pensé partager comment je l'ai fait ici.Ce que j'ai utilisé/Ce dont vous aurez besoin :Boîte en cartonDiverses peinturesRuban de masquage20 LED40 fils d'environ 10 pouces de long (selon la taille de votre b
