
Table des matières:
- Étape 1: Récupération
- Étape 2: Modification du dissipateur thermique
- Étape 3: Montage de la carte mère
- Étape 4: Façade inférieure
- Étape 5: Carte vidéo
- Étape 6: Riser GPU
- Étape 7: Alimentation
- Étape 8: lecteur optique
- Étape 9: Wi-Fi et Bluetooth
- Étape 10: Capteur IR
- Étape 11: Esthétique
- Étape 12: Articles divers
- Étape 13: Assemblage final
- Étape 14: Benchmarks
- Étape 15: L'avenir
- Auteur John Day [email protected].
- Public 2024-01-30 09:08.
- Dernière modifié 2025-01-23 14:46.


Le cube G4 d'origine contenait un processeur PowerPC de 450 MHz et un maximum de 1,5 Go de RAM. Apple a fabriqué le cube G4 de 2000 à 2001 à un prix d'environ 1600 $ US. Il exécutait Mac OS 9.04 à OS X 10.4 (PowerPC, pas Intel). Il mesure environ 7,5 x 7,5 x 10 pouces, avec tous les ports en bas, pas à l'arrière. Un Rubik's cube original mesurait environ 2,25 pouces au cube, soit à peu près la taille d'un carré sur ce boîtier mod.https://apple-history.com/g4cube
Soyons réalistes avec une construction Hackintosh dans un boîtier cubique et faisons-la ressembler à Rubik's Cube!
Au cours des dernières années, j'ai acquis 6 cubes G4. J'ai vendu une maison, j'ai tout déplacé dans un entrepôt, j'ai acheté une maison, j'ai retiré des affaires de l'entrepôt et je m'installe enfin. Ainsi, certains des projets ont des années, pas si frais, mais toujours des mods de cas. Ce sera un long post avec beaucoup de photos (plus de 50). Certaines séquences peuvent être faites dans n'importe quel ordre, certaines s'appuient sur d'autres, elles sont présentées ici dans ce que je pense être un ordre raisonnable. Certaines photos proviennent d'une autre version, juste pour vous montrer plusieurs façons de faire quelque chose. Tout n'est pas encore terminé, mais bientôt…
Voici les outils que j'ai utilisés pour cette construction:
- Perceuse Forets Taraud M3 et 6-32 (pour faire des trous filetés pour les vis)
- Cisailles
- Pince à dénuder
- Fer à souder
- Souder
- Film rétractable ou ruban électrique
- Scie à métaux (coupes à la main)
- Scie sauteuse (coupures de courant)
- Étau (pour tenir les choses lors du sciage ou de la soudure)
- Outil rotatif avec meules à tronçonner (coupes étranges)
- Pinces
- Imprimante 3D
- Tournevis: Philips, Standard et Torx
- Règle ou ruban à mesurer
- Pied à coulisse (pour la précision)
- Pâte thermique (fixer les dissipateurs)
- LED, fil, divers petits composants électroniques (capteur tactile, régulateur de tension, connecteurs molex, résistances et condensateurs)
- Planche à découper artistique
- couteau X-acto
- Feuilles de vinyle colorées
- Peinture en aérosol
- Peigne
- Divers vis, rondelles, décalages métalliques, rivets
- Ruban adhésif double
- Pistolet à colle chaude
- La créativité
Il y a plusieurs phases dans une construction. Esthétique, fonctionnalité, matériel et logiciel pour n'en nommer que quelques-uns. Je commence généralement ma construction en acquérant des matières premières et des composants informatiques. Matériel: je teste ensuite sur le banc avec mes composants informatiques assemblés pour m'assurer qu'ils fonctionnent comme prévu (avec Windows). Logiciel: je le hacke ensuite et je m'assure que tous les kexts et composants fonctionnent comme prévu. Une partie de la fonctionnalité consiste à décider quels composants correspondent à la fonctionnalité de l'original et s'il faut les inclure dans la construction ou les exclure, ainsi que les fonctionnalités supplémentaires non présentes dans la conception d'origine. Il s'agit notamment de pièces d'origine telles que lecteur optique, Wi-Fi, Bluetooth, haut-parleurs, alimentation tactile; puis en ajoutant des fonctionnalités supplémentaires comme la télécommande IR et en déterminant s'il y a un espace physique pour ajouter un GPU discret ou une alimentation interne. La dernière partie de l'esthétique est la façon dont vous voulez que votre cube ressemble: original ou modifié.
Les composants de construction de ce cube sont:
- Etui Apple G4 Cube
- Carte mère Gigabyte H97N-wifi
- Intel Xeon E3-1241 v3, 3,5 GHz (4 cœurs, 8 threads)
- 16 Go DDR3 1600 MHz RAM
- Carte vidéo GTX 750 TI 2 Go (nécessite un GPU car Xeon n'a pas de carte graphique intégrée)
- DVD-RW à chargement par fente Apple
- Carte Wi-Fi demi-hauteur Dell 1510
- Carte Bluetooth MacBook (3.3v)
- Capteur infrarouge du MacBook (5v)
- Télécommande blanche d'origine Apple
- SSD Samsung SATA III 6.0 Go/s 128 Go
- Refroidisseur de processeur ultra bas
- Alimentation Flex 320W
Certaines choses que j'aime dans le cube G4, c'est qu'il est silencieux, sans ventilateur et qu'il possède un loquet rapide pour libérer les entrailles. Une chose que je déteste, c'est l'alimentation externe avec une prise d'alimentation bancale à 4 broches. Avec des composants plus puissants, la fonction silencieux/sans ventilateur n'est pas une option. Avec des alimentations plus petites, tout peut tenir à l'intérieur du cube sans brique externe.
Étape 1: Récupération
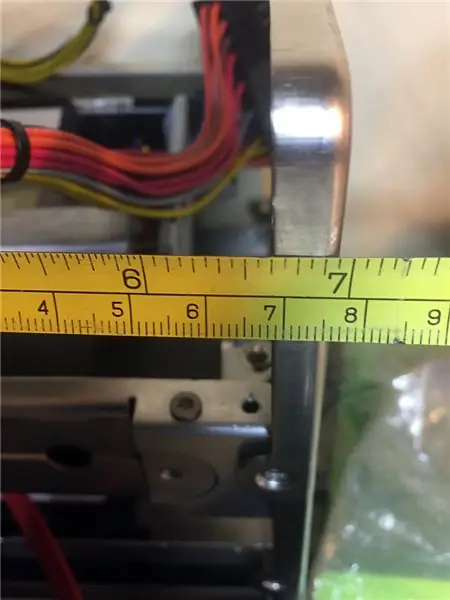
Démontage sur ancien G4 Cube. Pas si compliqué, mais ne jetez rien pour le moment, vous en aurez peut-être besoin plus tard, notamment les vis. Lorsque vous avez terminé la construction, vendez les tripes G4 sur eBay.
La limitation physique du cube est d'environ 6,75 pouces dans trois directions. Une carte mère mini-ITX mesure légalement 6,7 x 6,7 pouces. Il faut laisser un peu de place pour jouer, et certains connecteurs de la carte mère peuvent déborder légèrement. Si vous souhaitez utiliser le capteur tactile d'origine, vous aurez peut-être besoin d'espace supplémentaire. La grille supérieure d'origine supporte également une partie du poids du cube, et à moins que vous ne puissiez la fraiser ou la couper, elle fait saillie à l'intérieur du cube (nous en parlerons plus tard).
Étape 2: Modification du dissipateur thermique



Pour installer une alimentation et une carte vidéo à l'intérieur, nous devons éliminer autant d'espace perdu que possible. Le dissipateur thermique géant qui constitue le mécanisme de verrouillage peut être considérablement réduit. Je l'ai vu faire de nombreuses manières, et je l'ai également fait de différentes manières (photos ci-jointes). J'ai un graveur CNC mais pas un moulin, donc je l'ai alimenté avec des outils à main. C'est mon résultat préféré.
- Dénudez tout, y compris les rails latéraux externes. - Sur la partie surélevée arrière qui fait face au processeur, faites deux coupes perpendiculaires aux ailettes à environ 1/4 à 1/2 pouce du bord, mais ne coupez pas trop loin sous la zone surélevée, juste assez pour voir à travers. Utilisez n'importe quel outil que vous aimez, je préfère une scie à métaux à main.
- Toujours à l'arrière, découpez deux fentes les plus proches du mécanisme de verrouillage en ligne avec les ailettes du dissipateur thermique. Je préfère utiliser une scie sauteuse électrique, mais la lame ne passera pas à moins que vous ne mettiez d'abord quelques trous pilotes.
- Maintenant, la partie amusante… vous devez couper à travers les ailettes le long de la plaque arrière, assez profondément pour atteindre vos deux premières coupes. Une fois que vous avez coupé les deux côtés, le centre devrait juste tomber.
- Limez toutes les aspérités avec une lime à main et ébavurez tous les trucs pokey sur lesquels vous pourriez vous couper. Remettez les rails latéraux en place. - Un moyen plus simple de ne pas conserver l'espacement et la rigidité d'origine consiste à simplement couper le long du mécanisme de verrouillage pour obtenir 3 parties, jeter le centre, puis fixer les deux restants avec un autre morceau de métal.
- Plus tard, nous connecterons l'alimentation et un disque dur à cette zone ouverte.
Étape 3: Montage de la carte mère


Puisque nous venons de terminer le mod du dissipateur thermique, regardons où monter la carte mère. L'original a été monté directement sur ce dissipateur thermique, mais les trous de la carte mère Mini-ITX ne s'alignent pas avec les trous de la carte mère G4. Retournez simplement le dissipateur thermique et faites 4 nouveaux trous filetés qui s'alignent avec une carte mère mini-ITX. La carte mère occupera essentiellement tout l'espace du mécanisme de verrouillage, alors faites de votre mieux pour la centrer.
J'ai utilisé des décalages de 2 pouces, mais dernièrement, j'ai utilisé à la place 1-7/8 pouces. Me donne un peu plus de place dans les coins de la plaque du cube inférieur.
Étape 4: Façade inférieure



Nous avons monté la carte mère, alors maintenant alignez la plaque frontale et faites quelques mesures pour encocher la plaque frontale pour accepter la plaque d'E/S mini-ITX. Je dois généralement couper le côté gauche de la plaque d'E/S pour l'adapter. Vous devrez également retirer les deux broches qui maintiennent les supports en coin du cube en place.
Et le montage de la carte vidéo vient ensuite, ainsi que le trou pour la prise d'alimentation de l'alimentation (oui, c'est moche).
Étape 5: Carte vidéo



Le stock GTX 750 TI était presque un pouce trop long. C'était le dissipateur de chaleur et les ventilateurs, la planche elle-même était assez courte. J'ai retiré la cage de ventilateur d'origine et poussé les ventilateurs vers la gauche et les ai vissés directement sur le dissipateur de chaleur. Pour référence future, un seul ventilateur 1050, 1060 ou 1080 mini s'adaptera en coupant le carénage du ventilateur. Un R9 Nano s'adapte sans modification.
Retirez le dissipateur de chaleur. J'ai utilisé un peigne pour garder les ailettes quelque peu alignées pendant que je les coupais avec un outil rotatif et une molette.
Remontez le GPU, et maintenant il est assez court.
Étape 6: Riser GPU

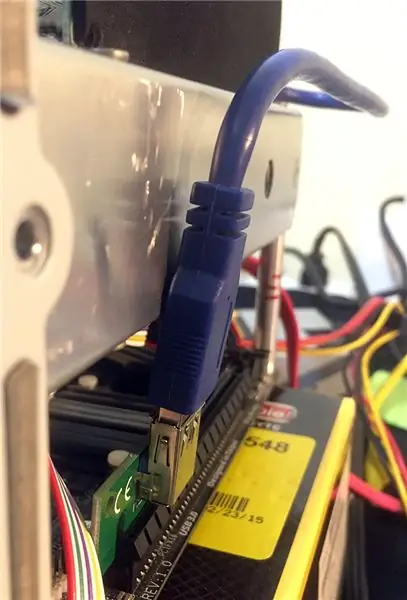

Une carte vidéo ne rentre tout simplement pas dans l'emplacement de la carte mère car le mécanisme de verrouillage est à 2 pouces (j'ai utilisé des décalages de 1-7/8 pouces pour monter la carte mère). La seule façon de déplacer la carte vidéo est d'étendre le slot PCIE avec une colonne montante. J'ai essayé de nombreux élévateurs dans le passé sans succès (solide à angle droit, câble plat, câble plat enveloppé dans de l'aluminium). Ceux qui ont fonctionné pour moi sont le type d'extraction de pièces cryptographiques. Un petit dongle avec connecteur USB3 et une carte séparée avec un slot PCIE pleine longueur et un autre connecteur USB3.
C'est là que réside le problème: le port USB est presque toujours vertical et fera saillie sur le côté du boîtier. J'ai donc essayé d'encocher le mécanisme de verrouillage pour s'adapter. J'ai également dû encocher le couvercle interne supérieur alors que ma carte de montage se dirigeait vers le bord.
Jusqu'à ce que je trouve une nouvelle colonne montante dotée d'un dongle horizontal ! Mais hélas, il y a un autre problème auquel nous devons faire face: la carte de montage s'étend jusqu'à près de notre limite de 6,7 pouces, et les deux connecteurs seront couverts. J'ai soudé un nouveau connecteur USB3 vertical et un connecteur d'alimentation en option pour atténuer le problème. Encore un échec, car le port USB3 avec le câble installé dépassera directement dans la carte vidéo.
La solution finale consiste à câbler la carte de montage au dongle en soudant un morceau de fil USB3 (9 fils).
Étape 7: Alimentation


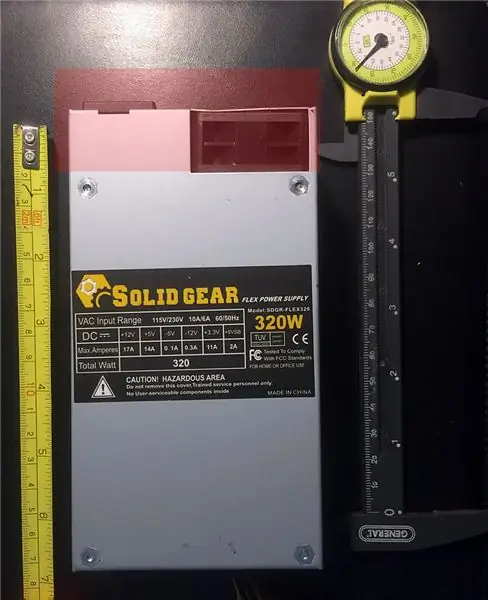
! ! ! E L E C T R I C A L - W A R N I N G ! ! !- Nous modifions une alimentation, et mettons le secteur 115v à l'intérieur du boitier. Assurez-vous que vous n'êtes pas sous tension lorsque vous effectuez des connexions ou des soudures.
J'ai fait des tests avec une alimentation différente (et fait des calculs en ligne, CPU TDP 70W), et le ralenti n'a produit que 33 watts, tandis que le processeur ou les graphiques intenses étaient encore inférieurs à 250 watts. Cela signifie que l'alimentation de 320W devrait être suffisante.
Une fois les ailerons centraux retirés, une alimentation FLEX s'y intègre presque parfaitement. Une alimentation FLEX est juste un peu trop longue pour tenir entre l'encoche de la poignée de verrouillage et la grille supérieure, nous devons donc la raccourcir.
Le FLEX est un peu trop long, j'enlève donc le ventilateur et déplace la prise d'alimentation sur la plaque frontale inférieure du cube à côté de la carte vidéo.
Le cube est petit par rapport aux autres facteurs de forme, nous pouvons donc raccourcir tous les fils de l'alimentation. La majeure partie de la longueur du câble doit être coupée et ressoudée à la carte mère d'alimentation. Voici les fils coupés, dessoudés, et les trous vides.
Comme je vis aux États-Unis et que j'ai tendance à n'utiliser que du 115v, je n'ai pas besoin de l'option 220v. J'ai retiré le commutateur et connecté le cavalier directement à la carte mère d'alimentation entre A115V et B115V.
Il y a un peu d'espace inutilisé dans l'alimentation pour que les fils primaires sortent du boîtier. Comme je n'utiliserai pas la couverture d'origine, je peux récupérer cet espace perdu. Voici l'alimentation terminée à côté de l'original, et la longueur totale des fils est plus courte de 4 à 6 pouces.
La dernière étape consiste à le monter sur le mécanisme de verrouillage où se trouvait le dissipateur thermique. Notez que certains fils sont en fait acheminés entre l'espace de l'alimentation et l'ancien dissipateur thermique.
Étape 8: lecteur optique




Pourquoi pas? Je sais qu'ils ne sont plus beaucoup utilisés, mais j'ai encore besoin de graver le plateau de médias de temps en temps. Et la plupart des pilotes pour le nouveau matériel sont fournis sur un DVD. Pour conserver la fonctionnalité d'origine et le support optique contextuel du grille-pain IMPRESSIONNANT, j'ai inclus un DVD-RW. J'ai un lecteur mince à chargement par fente, qui est beaucoup plus fin que le lecteur optique d'origine, j'ai donc imprimé en 3D (blanc) des supports d'adaptateur pour monter le lecteur. Quelques tentatives et plusieurs ajustements plus tard, et j'avais la coupe parfaite (rouge).
Mon SSD est assez grand pour mon système d'exploitation principal et mes applications, mais le stockage des données utilisateur et des médias a besoin d'un peu plus d'espace. J'ai donc monté mon SSD à l'extérieur du lecteur optique avec un morceau de la cage de lecteur d'origine que j'ai coupé. J'ai également monté un spinner de 500 Go sur le côté opposé de l'alimentation sur le mécanisme de verrouillage (dissipateur de chaleur).
Ci-joint mes fichiers STL 3D pour votre impression 3D, les noms de fichiers se terminent par 50, ce qui signifie que 5,0 pouces est la dimension maximale.
Étape 9: Wi-Fi et Bluetooth


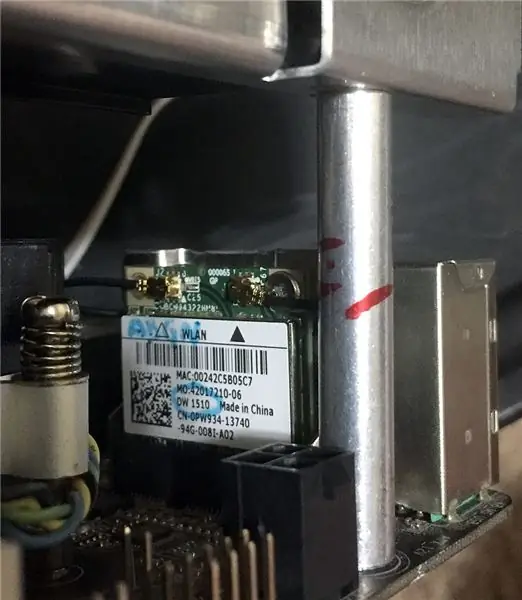
À l'origine, j'avais un dongle Wi-Fi/BT 4.0 BCM94360CD 802.11ac de marque Apple moderne sur un adaptateur mini-PCIE, mais la fente sur la carte mère est verticale. La carte pleine longueur mesure 2 pouces elle-même plus la prise sur la carte mère, ce qui signifie qu'elle heurterait le mécanisme de verrouillage.
Ne voulant pas à nouveau cranter le mécanisme de verrouillage, j'ai opté pour la carte Dell 1510 Wi-Fi 802.11a/g/n demi-hauteur uniquement.
J'ai ensuite ajouté une carte Bluetooth MacBook Pro (2005, 12Mbps, portée limitée) avec antenne. Étant donné que la carte Apple a besoin de 3,3 v, je pourrais puiser dans l'alimentation ou réduire 5 v à 3,3 à partir d'un port USB interne. Étant donné que le capteur infrarouge a également besoin du port USB interne, j'ai décidé de regrouper ces deux composants sur un double port interne. J'ai commandé quelques régulateurs de tension L78L00 3,3v en boîtier TO-92 à souder entre le port USB et la carte Apple pour réduire 5v à 3,3v. Après la connexion, rien ne s'est présenté, donc j'ai échangé les lignes D- et D+ de l'USB, puis Bluetooth s'est bien passé.
Le placement de l'antenne pourrait être un problème étant donné que l'ensemble du boîtier du cube est en métal, ce qui en fait une cage de Faraday. Il y a des exceptions mineures: un bouchon en plastique des deux côtés du boîtier externe est destiné aux antennes Wi-Fi d'origine. Étant donné que la carte wifi aura un port d'antenne externe sur la carte mère, je dois placer l'antenne BT près de l'un de ces bouchons en plastique.
J'ai imprimé en 3D une prise de remplacement pour s'adapter au support et insérer mon antenne BT. Ci-joint mon fichier STL 3D pour votre impression 3D, le nom du fichier se termine par 125, ce qui signifie que 1,25 pouces est la dimension maximale.
Étape 10: Capteur IR



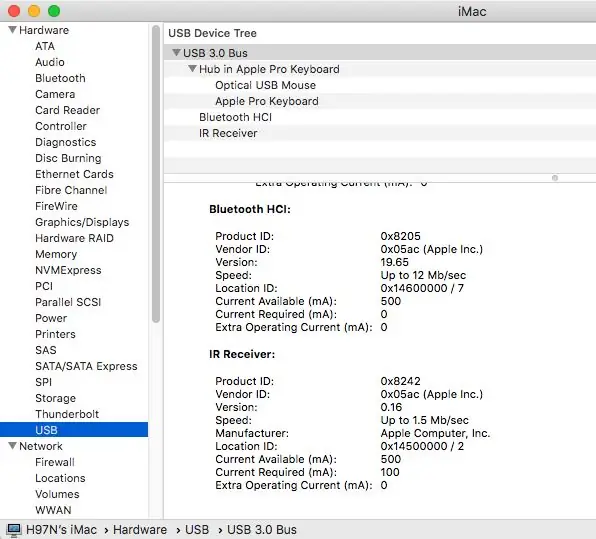
Un capteur IR interne du MacBook (2007) fonctionne sur 5v, donc le connecter directement à un port USB interne l'alimentera correctement et fournira des données IR à l'ordinateur à partir de la télécommande. Le capteur doit faire face à l'avant, mais la conception du boîtier cubique ne permet pas de telles choses à moins que vous ne perciez un trou à l'avant du boîtier. Au lieu de cela, j'ai choisi de monter le capteur vers le bas, près de l'avant du cube, et de mettre un petit morceau de matériau réfléchissant à un angle de 45 degrés pour permettre aux signaux IR avant de rebondir dessus.
Le capteur IR et la carte BT sont soudés sur un connecteur USB et prêts à être installés. Le régulateur 3.3v et le condensateur sont en ligne.
Et ils se présentent tous les deux et fonctionnent bien!
Étape 11: Esthétique

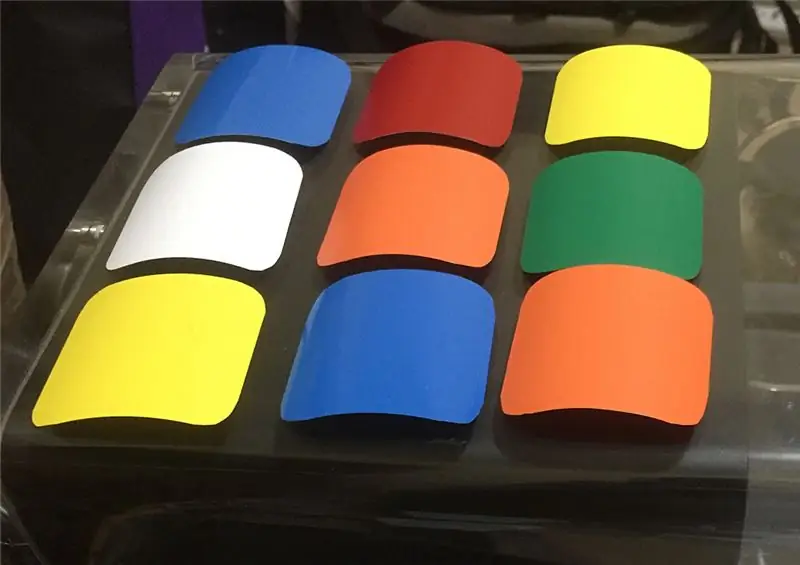


Oui, la conception originale du boîtier est cool. J'aime un peu plus de flair pour faire savoir aux invités qu'il a été modifié. Pour cette construction, j'avais un boîtier que j'avais déjà peint en noir mat. Je voulais plus de flair, alors j'ai opté pour une imitation de style Rubik. J'ai commencé avec des carrés de 2 pouces mais ça n'avait pas l'air bien, alors je suis descendu à des carrés de 1-3/4 pouces. Vinyle acheté au magasin d'artisanat de Michael ainsi qu'un arrondisseur de coin (faire les coins à la main était moche).
Pour le rendre plus agréable visuellement, j'ai ajouté de faux reflets et ombres avec de l'argent (je n'ai pas pu trouver de gris), du marron et du beige (plus foncé que le blanc). J'ai également dû passer du temps à découper chaque trou de ventilation de la grille arrière. Pas parfait, mais semble bon à un coup d'œil rapide.
Étape 12: Articles divers

Touch Power (incomplet):
Il existe quelques rares discussions sur l'utilisation du bouton d'alimentation tactile d'origine (capacitif/proximité) mais je n'ai pas eu de succès avec cela. J'ai opté pour un capteur tactile qui émet un signal LOW TTL lorsqu'il est activé (la plupart des sorties HIGH). J'avais besoin du LOW pour couler le circuit ouvert sur l'interrupteur d'alimentation de la carte mère. Voici le modèle que j'ai choisi:
Ci-joint mon fichier STL 3D pour votre impression 3D, les noms de fichiers se terminent par 20, ce qui signifie que 2,0 pouces est la dimension maximale.
Haut-parleurs: sur les six boîtiers cubiques que j'ai, je n'ai pas un seul jeu d'enceintes Apple. Pour cette raison, je renoncerai à toute tentative d'inclure un système de haut-parleurs internes. La carte mère prendra en charge la sortie audio via la prise casque et la carte vidéo HDMI prendra en charge l'audio directement sur un moniteur HDMI.
Logiciel:
C'est une autre histoire pour une autre fois. Les guides de construction Hackintosh sont nombreux.
Étape 13: Assemblage final

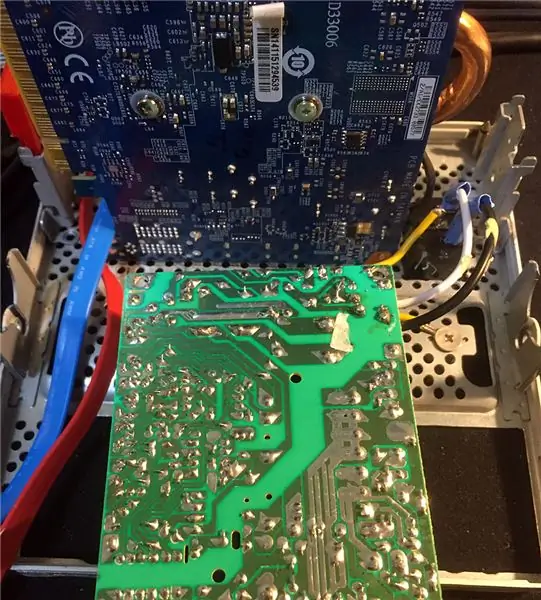
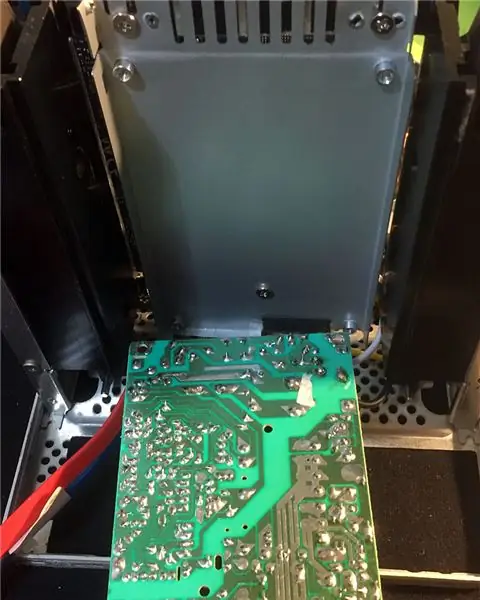
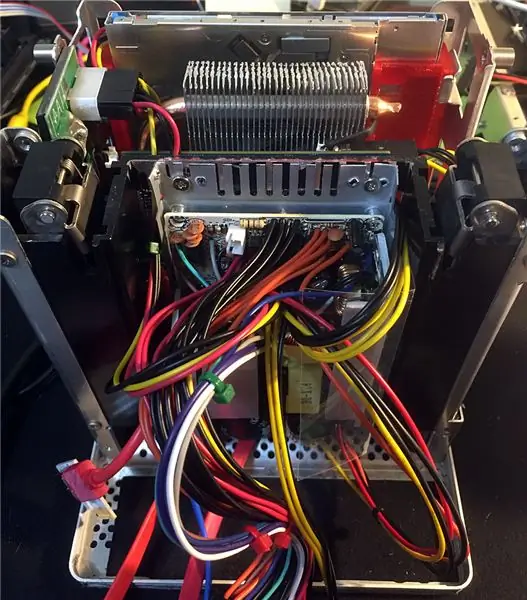
Une fois tous les composants modifiés, l'assemblage final commence.
- Le dernier joint de soudure connecte les principaux fils 115v de l'alimentation au connecteur d'alimentation sur la plaque frontale.
- Ajoutez ensuite quelques câbles SATA pour les disques derrière l'alimentation.
- Abaissez dans le mécanisme de verrouillage (dissipateur thermique).
- Fixez la carte principale d'alimentation à la plaque arrière
- Installez la colonne montante sur la carte vidéo
- Installer le support du lecteur optique
- Connectez les câbles d'alimentation et de données appropriés
- Installez la plaque supérieure et connectez le capteur tactile
Voici 6 photos des côtés du cube terminé.
Photos d'un regard à l'intérieur du dessus avec la grille ouverte et fermée.
Le lecteur optique fonctionne !
Étape 14: Benchmarks
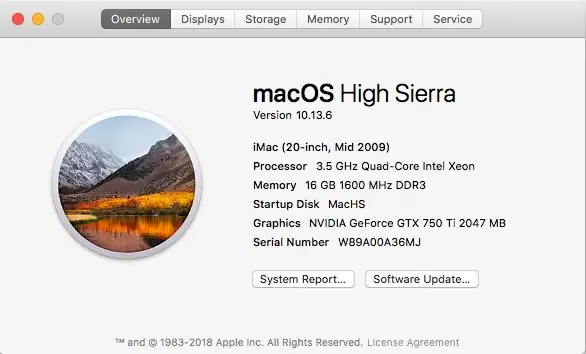
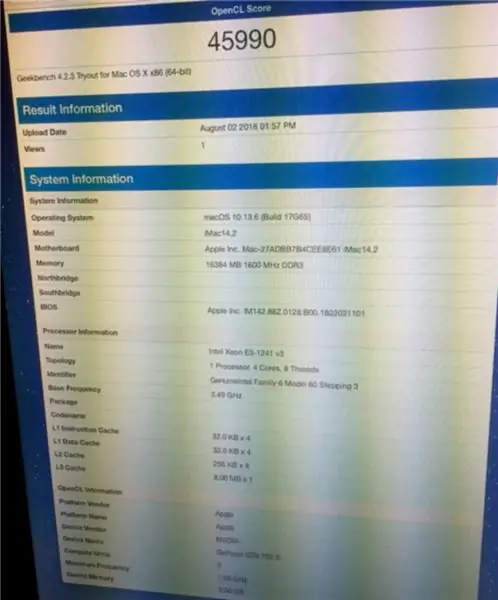
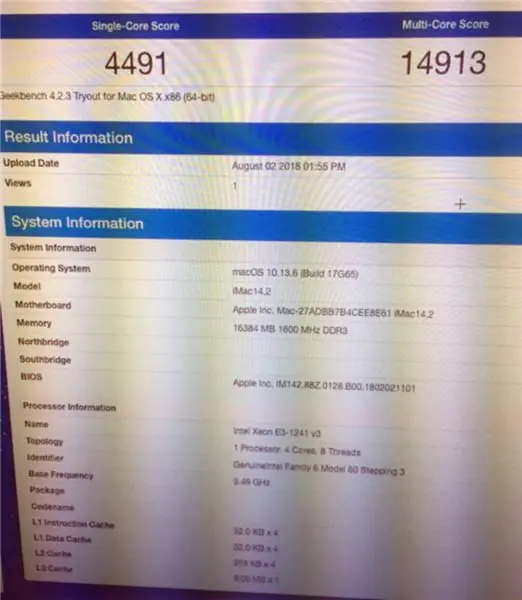
Voici quelques photos de l'écran (pardonnez le moiré). macOS High Sierra 10.13.6 et Geekbench 4.2.3 Score CPU de 4491 cœurs simples et 14913 cœurs multiples. Le calcul OpenCL avec CPU et GPU est 45990.
Cinebench R15 donne également des résultats.
Unigine Heaven Benchmark 4.0 en moyenne 51,6 FPS à 1080p sur HDMI, donc pas extrême, mais adapté aux jeux légers.
J'ai une caméra thermique ISeek, j'ai donc lancé une session de HandBrake pour convertir un film. Voir l'Intel Power Gadget et la chaleur générée. Le TDP sur le processeur est de 70-80W, atteignant environ 135F en dehors du boîtier. Je relancerai les tests lorsque le cube sera entièrement assemblé.
Étape 15: L'avenir
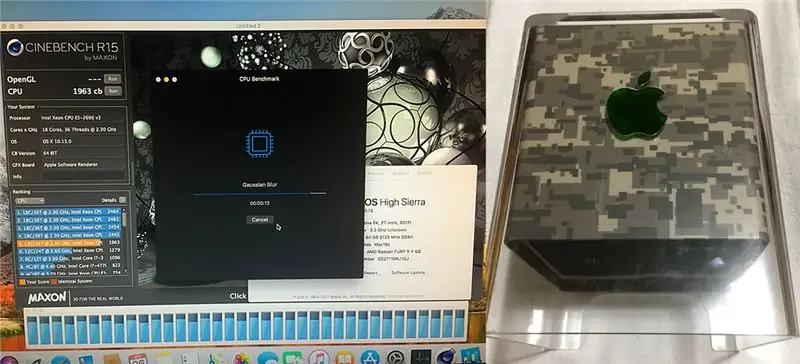
Il m'en reste cinq à construire… Que diriez-vous d'un cube avec 18 cœurs / 36 threads et un R9 Nano ?
J'apprécie vos retours, commentaires et suggestions.
Bon modding !
Conseillé:
Solveur Rubik's Cube en temps réel avec les yeux bandés utilisant Raspberry Pi et OpenCV : 4 étapes

Solveur Rubik's Cube en temps réel avec les yeux bandés utilisant Raspberry Pi et OpenCV : il s'agit de la 2ème version de l'outil Rubik's cube conçu pour résoudre les yeux bandés. La 1ère version a été développée par javascript, vous pouvez voir le projet RubiksCubeBlindfolded1Contrairement à la précédente, cette version utilise la bibliothèque OpenCV pour détecter les couleurs et e
Lampe Rubik's Cube sans fil à changement de couleur facile à incliner : 10 étapes (avec photos)

Lampe Rubik's Cube sans fil à changement de couleur facile à inclinaison: Aujourd'hui, nous allons construire cette impressionnante lampe Rubik's Cube-esque qui change de couleur en fonction de quel côté est en haut. Le cube fonctionne sur une petite batterie LiPo, chargée par un câble micro-usb standard, et, lors de mes tests, a une autonomie de plusieurs jours. Cette
Q-Bot - le solveur Rubik's Cube Open Source : 7 étapes (avec photos)

Q-Bot - le Rubik's Cube Solver Open Source : Imaginez que vous ayez un Rubik's Cube brouillé, vous connaissez ce puzzle des années 80 que tout le monde a mais personne ne sait vraiment comment le résoudre, et vous voulez le ramener dans son modèle d'origine. Heureusement, de nos jours, il est très facile de trouver des instructions de résolution
Cube magique ou Cube micro-contrôleur : 7 étapes (avec photos)

Cube magique ou cube micro-contrôleur : dans ce Instructables, je vais vous montrer comment faire un cube magique à partir d'un micro-contrôleur défectueux. .À propos du matériel Magic Cube, j'ai fait comme
ARS - Arduino Rubik Solver : 13 étapes (avec photos)

ARS - Arduino Rubik Solver : ARS est un système complet pour résoudre le Rubik's cube : oui, un autre robot pour résoudre le cube ! ARS est un projet scolaire de trois ans réalisé avec des pièces imprimées en 3D et des structures découpées au laser : un Arduino reçoit la séquence correcte générée par un sof fait maison
