
Table des matières:
- Auteur John Day [email protected].
- Public 2024-01-30 09:08.
- Dernière modifié 2025-01-23 14:46.

Recevez des mises à jour météo directement sur votre appareil mobile depuis votre propre station météo ! Construction étonnamment rapide et facile avec xChips.
Étape 1: Éléments utilisés dans ce projet
Composants matériels
- XinaBox CW01 x 1
- XinaBox SW01 x 1
- XinaBox SL01 x 1
- XinaBox OD01 x 1
- XinaBox IP01 x 1
- XinaBox XC10 x 1
Applications logicielles et services en ligne
- IDE Arduino
- Blynk
Étape 2: Histoire
introduction
J'ai construit ce projet en utilisant XinaBox xChips et Arduino IDE. C'est un projet de 5 min, qui vous permet de recevoir des données météo sur votre téléphone via l'application Blynk et sur l'écran OLED de l'OD01. Ce projet est très utile car vous pouvez surveiller la météo où que vous soyez et obtenir des mises à jour directement sur votre téléphone via l'application. J'ai choisi d'utiliser les xChips car ils sont conviviaux, ils éliminent également le besoin de soudure et de conception de circuits sérieuse. En utilisant Arduino IDE, je pouvais facilement programmer les xChips.
Étape 3: Téléchargement des bibliothèques
- Allez sur Github.xinabox
- Télécharger xCore ZIP
- Installez-le dans Arduino IDE en allant dans "Sketch", "Include Library", puis "Add. ZIP Library". Comme on le voit ci-dessous
Figure 1: Ajout des bibliothèques ZIP
- Télécharger xSW01 ZIP
- Ajoutez la bibliothèque de la même manière que vous l'avez fait pour le xCore.
- Répétez l'opération pour les xSL01 et xOD01
- Vous devez également installer la bibliothèque Blynk pour pouvoir utiliser l'application. Vous pouvez le trouver ici
- Avant de pouvoir programmer, vous devez vous assurer que vous utilisez la bonne carte. Dans ce projet, j'utilise le Generic ESP8266 qui se trouve dans le CW01 xChip. Vous pouvez télécharger la bibliothèque de cartes ici.
Étape 4: Programmation
Connectez les IP01, CW01, SW01, SL01 et OD01 à l'aide des connecteurs xBUS. Assurez-vous que les noms des xChips sont correctement orientés
Figure 2: xChips connectés
- Insérez maintenant l'IP01 et les xChips connectés dans un port USB disponible.
- Téléchargez ou copiez et collez le code de la rubrique "CODE" dans votre IDE Arduino. Entrez votre jeton d'authentification, votre nom WiFi et votre mot de passe à l'endroit indiqué.
- Alternativement, vous pouvez créer votre propre code en utilisant les principes pertinents pour atteindre le même objectif
- Pour vous assurer qu'il n'y a pas d'erreurs, compilez le code.
Étape 5: Configuration de Blynk
- Après avoir installé l'application Blynk gratuitement à partir de votre magasin d'applications, il est temps de procéder à la configuration du projet.
- Avant de cliquer sur « Connexion » après avoir entré votre adresse e-mail et votre mot de passe, assurez-vous que vos « Paramètres du serveur » sont définis sur « BLYNK ».
Figure 3: Paramètres du serveur
- Connexion.
- Créer un nouveau projet.
- Choisissez l'appareil "ESP8266"
Figure 4: Choix de l'appareil/de la carte
- Attribuer un nom de projet
- Recevez une notification "Auth Token" et un e-mail contenant le "Auth Token".
Figure 5: Notification de jeton d'authentification
Allez dans la "Boîte Widget"
Figure 6: boîte à widgets
- Ajouter 4 "Boutons" et 4 "Affichages de valeur"
- Attribuez aux « boutons » et « affichages de valeur » respectifs leurs broches virtuelles comme spécifié dans le « CODE ». J'ai utilisé des nombres pairs pour les "Boutons" et des nombres impairs correspondants pour les "Affichages de valeur"
- Cette configuration peut être ajustée pour répondre à vos besoins au fur et à mesure que vous ajustez votre code.
Figure 7: Tableau de bord du projet (Avertissement: Ignorez les valeurs, il s'agit d'une capture d'écran après avoir testé la station météo. La vôtre devrait être similaire, juste avec des visages vides comme V7)
Étape 6: Téléchargement du code
- Après une compilation réussie à l'étape 2 (aucune erreur trouvée), vous pouvez télécharger le code sur votre xChips. Assurez-vous que les commutateurs sont orientés respectivement vers « B » et « DCE » avant de télécharger.
- Une fois le téléchargement réussi, ouvrez l'application Blynk sur votre appareil mobile.
- Ouvrez votre projet à partir de l'étape 3.
Figure 8
- Appuyez sur play et appuyez sur les "boutons" respectifs pour que les données puissent être affichées dans votre application et sur l'écran OLED.
- Votre station météo Blynk est maintenant prête à PARTIR !
Étape 7: Coder
Blynk_Weather_Station.ino Arduino Code Arduino pour station météo avec Blynk et xCHIPS. Ce code vous permet de contrôler sans fil la station météo depuis votre appareil mobile et de recevoir les mises à jour des données météo directement sur votre appareil mobile depuis la station météo xCHIP
#include //inclure la bibliothèque principale
#include //include la bibliothèque de capteurs météo #include //include la bibliothèque de capteurs de lumière #include //include la bibliothèque ESP8266 pour WiFi #include //include la bibliothèque Blynk à utiliser avec ESP8266 #include //include la bibliothèque OLEDxSW01 SW01; //xSL01 SL01; flotteur TempC; flotteur Humidité; flotteur UVA; float UV_Index; // jeton d'authentification qui vous a été envoyé par e-mail // copiez et collez le jeton entre guillemets doubles char auth = "votre jeton d'authentification"; // vos identifiants wifi char WIFI_SSID = "votre nom Wifi"; // entrez votre nom wifi entre les guillemets doubles char WIFI_PASS = "votre mot de passe WiFi"; // entrez votre mot de passe wifi entre les guillemets BlynkTimer timer; // VirtualPin pour la température BLYNK_WRITE(V2){ int pinValue = param.asInt(); // affectation de la valeur entrante de la broche V1 à une variable if(pinValue == 1) { Blynk.virtualWrite(V1, TempC); OD01.println("Temp_C:"); OD01.println(TempC); } else{ } } // VirtualPin pour l'humidité BLYNK_WRITE(V4){ int pin_value = param.asInt(); // affectation de la valeur entrante de la broche V3 à une variable if(pin_value == 1) { Blynk.virtualWrite(V3, Humidity); OD01.println("Humidité:"); OD01.println(Humidité); } else{ } } // VirtualPin pour UVA BLYNK_WRITE(V6){ int pinvalue = param.asInt(); // affectation de la valeur entrante de la broche V5 à une variable if(pinvalue == 1) { Blynk.virtualWrite(V5, UVA); OD01.println("UVA:"); OD01.println(UVA); } else{ } } // VirtualPin pour UV_Index BLYNK_WRITE(V8){ int pin_Value = param.asInt(); // affectation de la valeur entrante de la broche V7 à une variable if(pin_Value == 1) { Blynk.virtualWrite(V7, UV_Index); OD01.println("Index_UV:"); OD01.println(UV_Index); } else{ } } void setup() { // Console de débogage TempC = 0; Serial.begin(115200); Fil.begin(2, 14); SW01.begin(); OLED.begin(); SL01.begin(); Blynk.begin(auth, WIFI_SSID, WIFI_PASS); retard (2000); } boucle vide() { SW01.poll(); TempC = SW01.getTempC(); Humidité = SW01.getHumidity(); SL01.sondage(); UVA = SL01.getUVA(); UV_Index = SL01.getUV Index(); Blynk.run(); }
Conseillé:
Station météo NaTaLia : Station météo à énergie solaire Arduino bien faite : 8 étapes (avec photos)

Station météo NaTaLia : Station météo à énergie solaire Arduino faite de la bonne manière : après 1 an de fonctionnement réussi sur 2 emplacements différents, je partage mes plans de projet de station météo à énergie solaire et j'explique comment elle a évolué en un système qui peut vraiment survivre sur une longue période périodes de l'énergie solaire. Si vous suivez
Station météo DIY et station de capteur WiFi : 7 étapes (avec photos)

Station météo DIY et station de capteur WiFi : Dans ce projet, je vais vous montrer comment créer une station météo avec une station de capteur WiFi. La station de capteur mesure les données locales de température et d'humidité et les envoie, via WiFi, à la station météo. La station météo affiche alors t
Horloge WiFi, minuterie et station météo, contrôlée par Blynk : 5 étapes (avec photos)

Horloge WiFi, minuterie et station météo, contrôlée par Blynk : il s'agit d'une horloge numérique Morphing (merci à Hari Wiguna pour le concept et le code de morphing), c'est également une horloge analogique, une station météo et une minuterie de cuisine. Elle est entièrement contrôlée par un Application Blynk sur votre smartphone par WiFi. L'application vous permet
Station météo intelligente Meteo Node IoT : 6 étapes
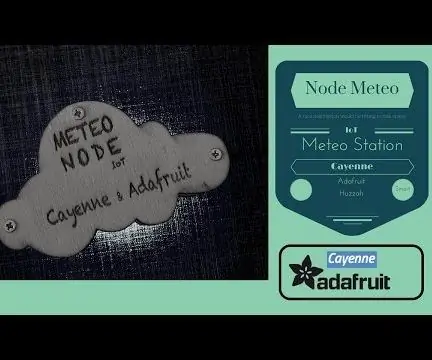
Station météo intelligente Meteo Node IoT : je souhaite créer un appareil pour surveiller la température et l'humidité dans mon bureau. Il existe de nombreuses cartes compatibles avec LUA ou Arduino IDE. Il existe de nombreuses cartes qui ont une connexion internet wifi. J'adore Adafruit et j'aime tous les produits de cette br
Station météo Acurite 5 en 1 utilisant un Raspberry Pi et Weewx (d'autres stations météo sont compatibles) : 5 étapes (avec photos)

Station météo Acurite 5 en 1 utilisant un Raspberry Pi et Weewx (d'autres stations météo sont compatibles) : Lorsque j'ai acheté la station météo Acurite 5 en 1, je voulais pouvoir vérifier la météo chez moi pendant mon absence. Quand je suis rentré à la maison et que je l'ai configuré, j'ai réalisé que je devais soit connecter l'écran à un ordinateur, soit acheter leur hub intelligent
