
Table des matières:
- Auteur John Day [email protected].
- Public 2024-01-30 09:06.
- Dernière modifié 2025-01-23 14:45.


Il s'agit d'une horloge numérique Morphing (merci à Hari Wiguna pour le concept et le code de morphing), c'est aussi une horloge analogique, une station météo et une minuterie de cuisine.
Il est entièrement contrôlé par une application Blynk sur votre smartphone par WiFi.
L'application vous permet de:
Afficher l'horloge numérique morphing, le jour, la date, le moisAfficher l'horloge analogique, le jour, la date, le mois
Affichez la météo à défilement vers le haut depuis OpenWeathermap.org et le capteur local de température/humidité.
Utiliser une fonction de minuterie de cuisine
Mise à jour de l'heure du serveur NTP avec sélecteur de fuseau horaire
Mise à jour OTA (over the air) du firmware
Le micrologiciel du système décrit ici utilise un serveur local pour Blynk utilisant un Raspberry Pi. Il existe de nombreuses informations sur la façon de le configurer sur le site Web de Blynk.
Le téléchargement du logiciel du serveur local est gratuit et peut potentiellement vous faire économiser de l'argent si vous avez de nombreux gadgets contrôlés par Blynk dans votre maison.
Alternativement, vous pouvez créer un compte avec Blynk et utiliser leurs serveurs, bien que cela vous coûtera probablement quelques dollars pour les widgets de l'application. Il y a de l'énergie gratuite (widgets) lorsque vous rejoignez Blynk mais pas assez pour ce projet.
Il s'agit d'un système assez complexe impliquant plusieurs systèmes wifi, un serveur et un micrologiciel/logiciel complexe.
L'assemblage et le câblage sont assez simples mais l'installation du firmare est compliquée.
J'espère juste que je me souviens de vous dire tout ce que vous devez savoir:)
Étudiez le site Web de Bynk Blynk, vous devrez également installer l'application sur votre téléphone.
Vous devrez également ouvrir un compte gratuit sur OpenWeathermap.org pour obtenir votre clé API.
Je ne conseillerais pas à un débutant de tenter ce projet.
Veuillez noter qu'il s'agit d'une participation au concours Horloges, veuillez voter si vous l'aimez
Fournitures
Module NodeMCU 12E ESP8266 comme ici
Affichage matriciel 64 x 32 points comme ici
Module d'horloge temps réel RTC comme ici
Module température/humidité DHT11 comme ici
Planche Vero comme celle-ci
Du bois pour la caisse (du bois de palette fera l'affaire)
Bloc d'alimentation 5v 6A comme celui-ci
Une prise d'alimentation (montage PCB) comme celle-ci
Certains fils isolés de calibre 24/28
Câble plat 16 voies (environ 300 mm), 2 x prises DIL femelles et 1 x prise DIL 6 voies
Connecteur ruban DIL 16 voies mâle (montage PCB)
Bornier 2 voies (montage PCB)
bandes d'en-tête femelles à une rangée (environ 40 au total, longueurs assorties)
OUTILS
Station de soudure, soudure, coupe-fil etc.
Étape 1: fabrication du PCB Veroboard




Coupez un morceau de planche Vero 36 ou 37 bandes de long par 13 trous de large.
Soudez les bandes d'en-tête femelles à une rangée pour la carte Arduino (2 x 15 voies), le module RTC (5 voies) et le module DHT11 (3 voies) comme on le voit sur les images.
Soudez la prise CC et le bornier à 2 voies comme indiqué sur l'image.
Soudez le connecteur plat mâle DIL à 16 voies comme illustré.
Câblez la carte selon le schéma et coupez les pistes si nécessaire.
Faites un câble plat assez long avec un connecteur DIL femelle 16 voies à chaque extrémité.
Un câble d'alimentation était fourni avec mon module matriciel.
S'il n'est pas fourni, faites un câble d'alimentation assez long pour l'écran. Fils rouge et noir avec un connecteur à 4 voies pour s'adapter au module matriciel.
Vous devrez également créer un câble à 5 voies avec une embase femelle DIL à 6 voies pour la connexion au connecteur du côté droit du module matriciel. Ces 5 fils pourraient être détachés du câble plat à la place, mais j'ai trouvé plus facile de revenir à la carte et de revenir au connecteur du côté droit.
Veuillez suivre le schéma pour tout le câblage.
Passez en revue chaque connexion avec un multimètre ou un vérificateur de continuité, assurez-vous qu'il n'y a pas de courts-circuits ou de connexions pontées. Vérifiez que les lignes de tension sont correctes.
Je vais essayer de trouver le temps de faire un Fritzing et de le télécharger.
Étape 2: Faire le cas
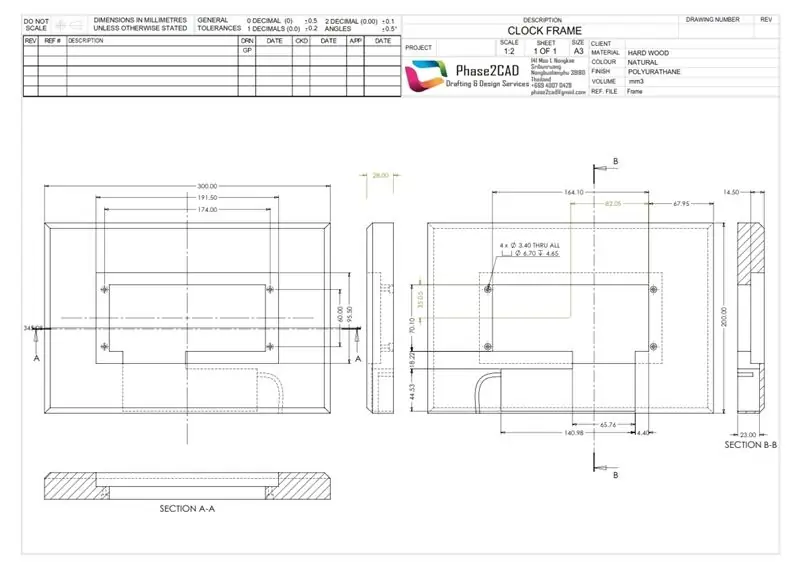


J'ai fait l'affaire à partir d'un pin de ferraille que j'avais.
Le dessin est assez juste, comme toujours les choses conçues sur l'ordinateur leur conviennent parfaitement.
Vous devrez peut-être ciseler et gouger pour que l'électronique s'adapte.
Je l'ai fait avec des coins à onglet comme un cadre photo, maintenant je le ferais sur ma machine CNC.
Je suppose qu'il pourrait aussi être imprimé en 3D. Votre choix.
Si c'est du bois, appliquez un peu de vernis dessus.
Étape 3: placez l'électronique dans le boîtier



Montez d'abord le panneau Matrix, puis le PCB Vero.
Branchez le bloc d'alimentation et vérifiez que les tensions et les masses sur la carte Vero sont aux bons endroits sur l'Arduino, le RTC, le DHT11 (n'oubliez pas la batterie), le connecteur d'alimentation 2 voies vers la matrice et les câbles plats.
Lorsque tout est vérifié, débranchez le bloc d'alimentation et branchez l'Arduino, le RTC et le DHT11.
Branchez les connecteurs à ruban aux deux extrémités en vous assurant qu'ils sont correctement orientés.
Branchez le connecteur 6 voies au connecteur matix droit.
Branchez le câble d'alimentation fourni sur le panneau matriciel, coupez et dénudez les extrémités à une longueur appropriée et vissez dans le bornier de la carte Vero, en veillant à la bonne polarité.
Étape 4: Programmation de l'Arduino
Vous aurez besoin de l'IDE Arduino installé, il y a beaucoup d'informations sur la façon de le faire sur le net. IDE Arduino.
Une fois installé, allez dans les préférences et copiez la ligne de texte ci-dessous et collez-la dans la case « URL du gestionnaire de cartes supplémentaires: »:
arduino.esp8266.com/stable/package_esp8266c…
Vous devrez installer les bibliothèques suivantes:
1. BlynkSimpleEsp8266, peut être obtenu à partir d'ici. tout ce que vous devez savoir sur ce site ici
2. ESP8266WiFi ici
3. WiFiUdp ici
4. ArduinoOTA inclus avec l'IDE
5. TimeLib ici
6. RTClib ici
7. DHT ici
8. Ticker ici
9. PxMatrix ici
10. Polices/Org_01 ici
L'installation des bibliothèques ne fait pas partie de cette instructable, beaucoup d'informations sur le net.
Vous devrez redémarrer l'IDE après avoir installé les bibliothèques.
Démarrez l'IDE et ouvrez le fichier BasicOTA.ino si vous préférez avoir la capacité OTA, téléchargez d'abord BasicOTA.ino sur la carte ESP8266, réinitialisez la carte ensuite.
Des informations spécifiques à vous devront être ajoutées là où il y a des points d'interrogation dans le fichier ino. Ceux-ci devraient être aux numéros de ligne:
6 - votre SSID wifi, 7 - votre mot de passe wifi, ouvrez le fichier MorphClockScrollWeather.ino dans l'IDE Arduino
Si vous préférez ne pas avoir l'OTA, commentez toutes les références à l'OTA dans MorphClockScrollWeather.ino en utilisant l'IDE.
Le Digit.cpp et le Digit.h doivent être dans le même dossier que l'ino, ils doivent être vus comme des onglets dans l'IDE.
Des informations spécifiques à vous devront être ajoutées là où il y a des points d'interrogation dans le fichier ino. Ceux-ci devraient être aux numéros de ligne:
124 - votre fuseau horaire, 140, 141, 142 - clé et infos de la carte météo, 171 - votre SSID wifi, 172 - votre mot de passe wifi, 173 - le jeton d'autorité Blynk, (plus à ce sujet plus tard)
Les numéros de ligne sont une option dans les préférences IDE, cochez la case.
Téléchargez maintenant sur la carte NodeMCU.
Si vous utilisez OTA, vous devriez trouver l'horloge Edge Lit dans les ports sous les outils de l'IDE, elle aura également son adresse IP. Maintenant, vous n'avez plus besoin du câble USB pour mettre à jour le firmware, faites-le via WiFi. Super hein !!
REMARQUE: j'ai trouvé que le dernier Arduino IDE n'affiche pas les ports OTA. J'utilise une ancienne version 1.8.5. Cela fonctionne bien. Ils ont peut-être corrigé ce bogue au moment où vous téléchargez le dernier IDE.
Étape 5:
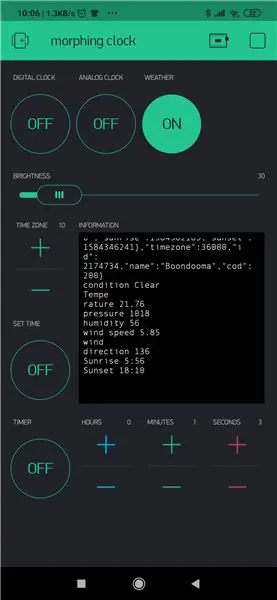
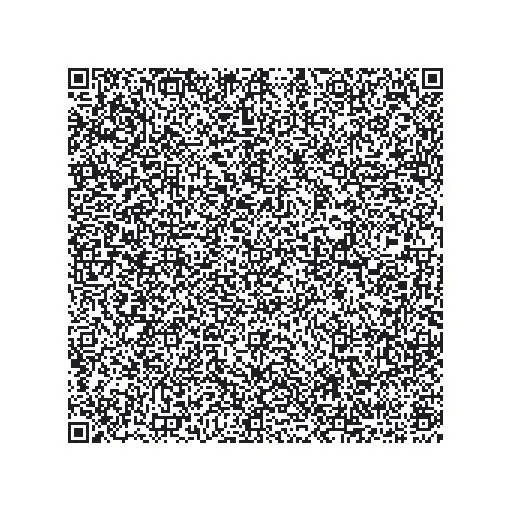
Suivez les instructions ci-dessous:
1. Téléchargez l'application Blynk: https://j.mp/blynk_Android ou
2. Touchez l'icône du code QR et dirigez l'appareil photo vers le code ci-dessous
3. Profitez de mon application !
Veuillez noter que j'ai trouvé qu'il s'agit d'un identifiant et d'un mot de passe différents pour l'application sur le site Web.
Si vous utilisez un serveur local, appuyez sur l'icône de feu de circulation sur l'écran de connexion, faites glisser le commutateur sur Personnalisé, remplissez l'adresse IP de votre serveur local (cela peut être trouvé sur l'écran d'accueil de RPi, ce sera quelque chose comme 192.186. 1.???), tapez 9443 comme adresse de port à côté de l'adresse IP. Se connecter.
Lorsqu'un nouveau projet est créé dans l'application, un jeton d'autorisation est créé, il peut vous être envoyé par courrier électronique, puis inséré dans MorphClockScrollWeather.ino à l'aide de l'IDE Arduino.
Je pense que c'est tout, bonne chance.
Pour toute question, veuillez utiliser les commentaires ci-dessous. Je vais essayer de répondre du mieux que je peux.
Conseillé:
Lumière d'horloge à affichage matriciel à bande LED contrôlée par WiFi : 3 étapes (avec images)

Lumière d'horloge à affichage matriciel à bande LED contrôlée par WiFi : bandes LED programmables, par ex. basé sur WS2812, sont fascinants. Les applications sont multiples et vous pouvez rapidement obtenir des résultats impressionnants. Et d'une certaine manière, la construction d'horloges semble être un autre domaine auquel je pense beaucoup. En commençant par une certaine expérience dans
Station météo NaTaLia : Station météo à énergie solaire Arduino bien faite : 8 étapes (avec photos)

Station météo NaTaLia : Station météo à énergie solaire Arduino faite de la bonne manière : après 1 an de fonctionnement réussi sur 2 emplacements différents, je partage mes plans de projet de station météo à énergie solaire et j'explique comment elle a évolué en un système qui peut vraiment survivre sur une longue période périodes de l'énergie solaire. Si vous suivez
Horloge infinie contrôlée par smartphone : 5 étapes (avec photos)

Horloge infinie contrôlée par smartphone : j'ai vu de nombreux projets de miroirs infinis et d'horloges infinies sur Instructables, j'ai donc décidé de faire le mien. Ce n'est peut-être pas très différent des autres… mais je l'ai fait moi-même, c'est ainsi ! Au cas où vous ne le sauriez pas déjà : Qu'est-ce qu'un infini
Machine à brouillard glacé ultime - Contrôlée par Bluetooth, alimentée par batterie et imprimée en 3D. : 22 étapes (avec photos)

Machine à brouillard à glace sèche ultime - Contrôlée par Bluetooth, alimentée par batterie et imprimée en 3D. : J'avais récemment besoin d'une machine à glace sèche pour des effets théâtraux pour un spectacle local. Notre budget ne s'étendrait pas à l'embauche d'un professionnel, c'est donc ce que j'ai construit à la place. Il est principalement imprimé en 3D, contrôlé à distance via Bluetooth, alimentation par batterie
Station d'accueil téléphonique contrôlée par Arduino avec lampes : 14 étapes (avec photos)

Station d'accueil téléphonique contrôlée par Arduino avec lampes : l'idée était assez simple; créer une station de chargement de téléphone qui allumerait une lampe uniquement lorsque le téléphone était en charge. Cependant, comme c'est souvent le cas, des choses qui semblent initialement simples peuvent finir par devenir un peu plus complexes dans leur exécution. C'est t
