
Table des matières:
- Auteur John Day [email protected].
- Public 2024-01-30 09:08.
- Dernière modifié 2025-01-23 14:46.
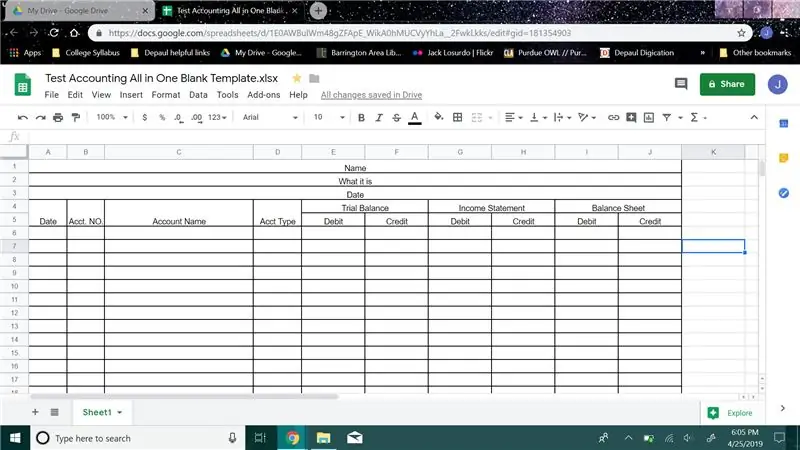
Comment créer une balance de vérification comptable
Par Jack L.
Les instructions ci-dessous sont destinées aux débutants qui débutent en comptabilité pour aider à garder leurs informations propres et organisées. Dans ce guide, je vais vous montrer comment créer une balance de vérification qui restera organisée et contiendra votre balance de vérification, votre compte de résultat et votre bilan.
Étape 1:
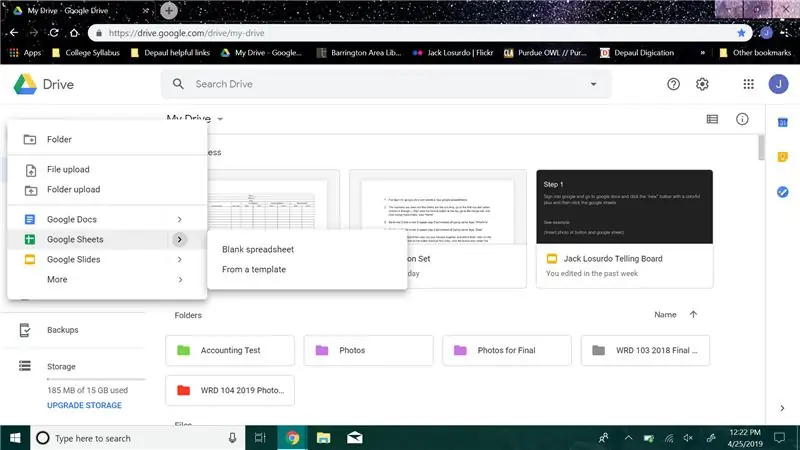
Fist connectez-vous à Google Docs et créez de nouvelles feuilles de calcul Google.
Étape 2:
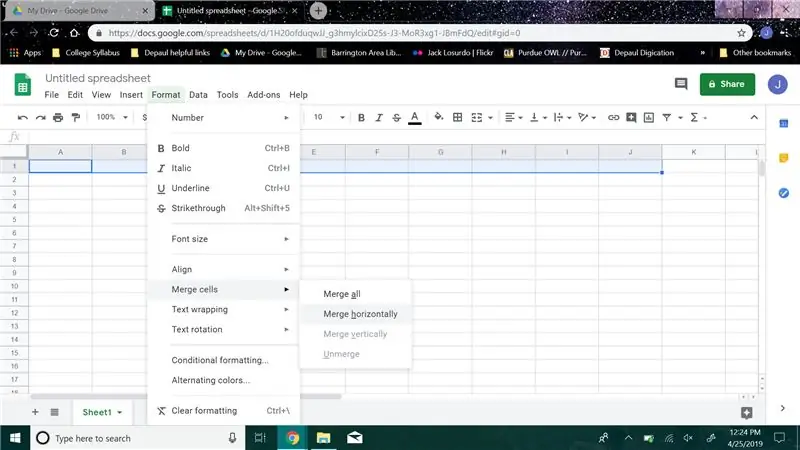
Les nombres sont des lignes et les lettres sont les colonnes, allez à la première ligne et sélectionnez la colonne A à J, puis cliquez sur le bouton de format en haut, allez à la cellule de fusion, et cliquez sur fusionner horizontalement, tapez "Nom"
Étape 3:
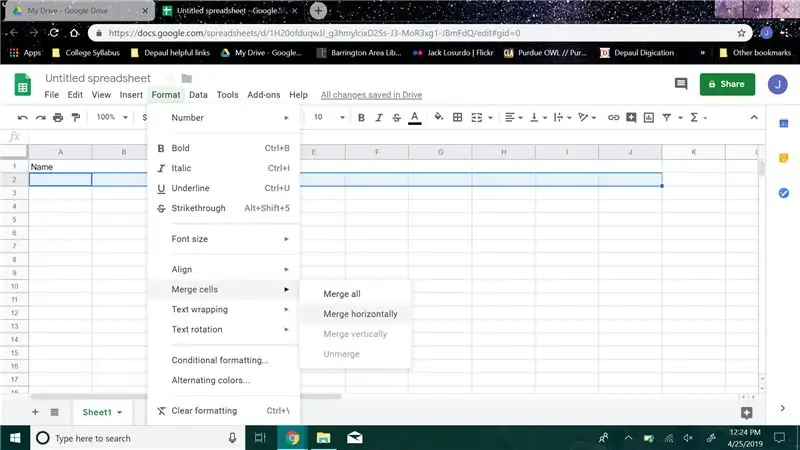
Allez à la ligne 2 et à la ligne 2, répétez l'étape 2 mais au lieu de taper le nom, tapez "Qu'est-ce que c'est"
Étape 4:
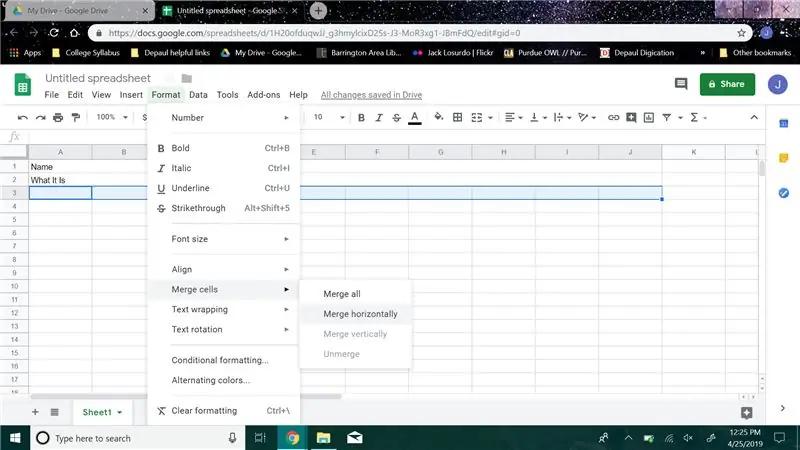
Allez à la ligne 3 et à la ligne 3, répétez l'étape 2 mais au lieu de taper le nom, tapez "Date"
Étape 5:
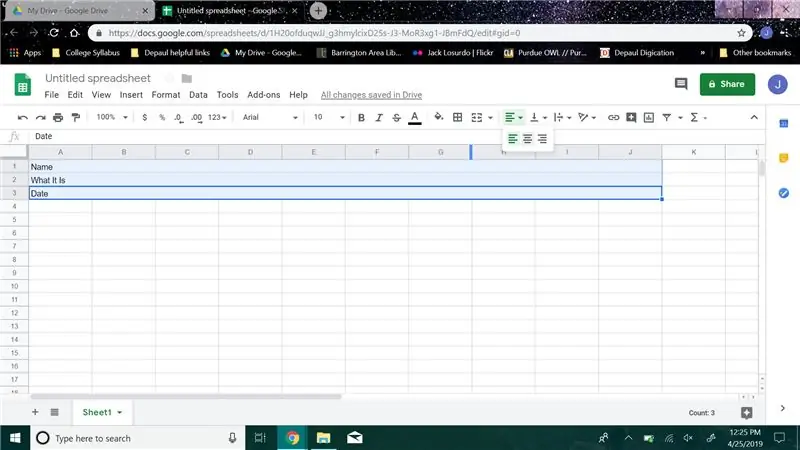
Revenez aux trois premières lignes que vous venez de fusionner et sélectionnez-les, puis sur la barre d'outils, passez la souris sur le bouton qui a quatre lignes, cliquez sur le bouton et centrez les mots dans les lignes.
Étape 6:
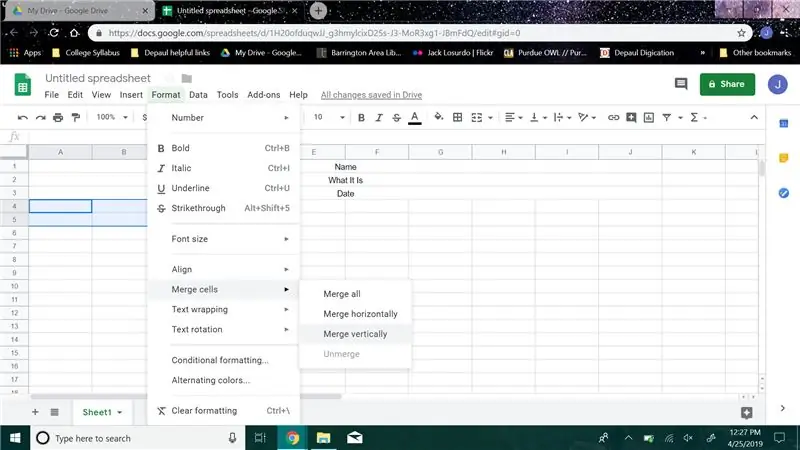
Maintenant, allez à la ligne 4, sélectionnez les lignes 4 et 5 dans la colonne A. cliquez sur le bouton de format, allez à fusionner la cellule et cliquez sur fusionner verticalement. Répétez cette même étape exacte dans les colonnes B, C et D.
Étape 7:
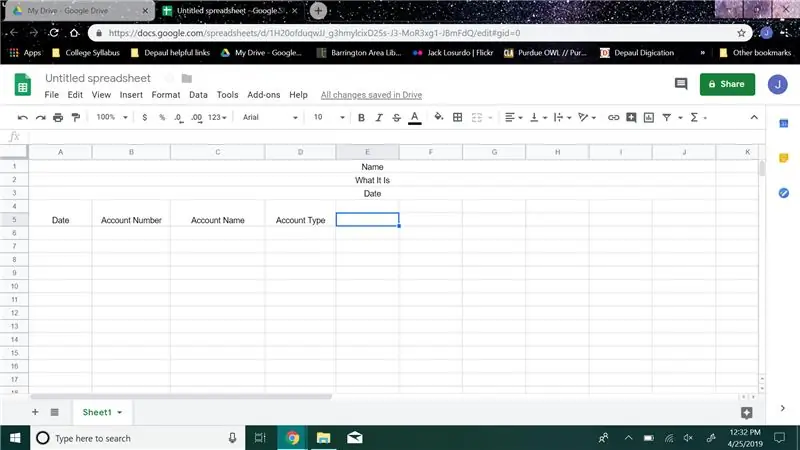
Puis toujours dans la fusion que nous venons de faire, tapez dans la colonne A « Date », dans la colonne B tapez « Numéro de compte », dans la colonne C tapez « Nom du compte », et dans la colonne D tapez « Type de compte »
Étape 8:
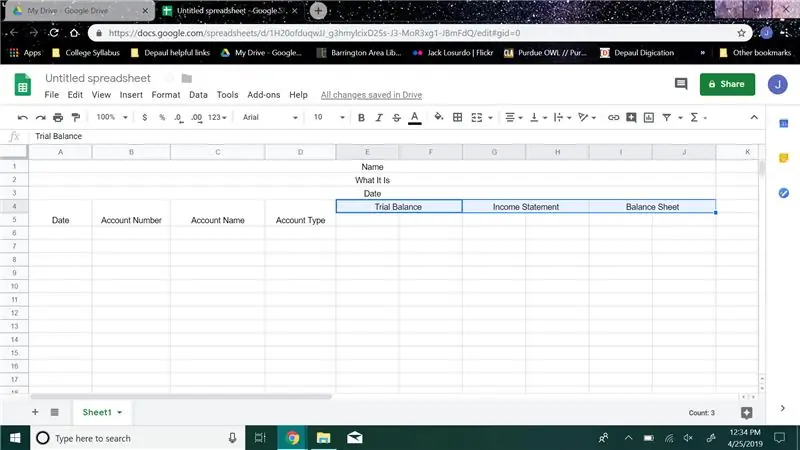
Ensuite, à la ligne 4, sélectionnez les colonnes E et F puis fusionnez-les et tapez « Trial Balance », sélectionnez les colonnes G et H puis fusionnez-les et tapez « Relevé de revenus », sélectionnez les colonnes I et J puis fusionnez-les et tapez « Solde » Feuille"
Étape 9:
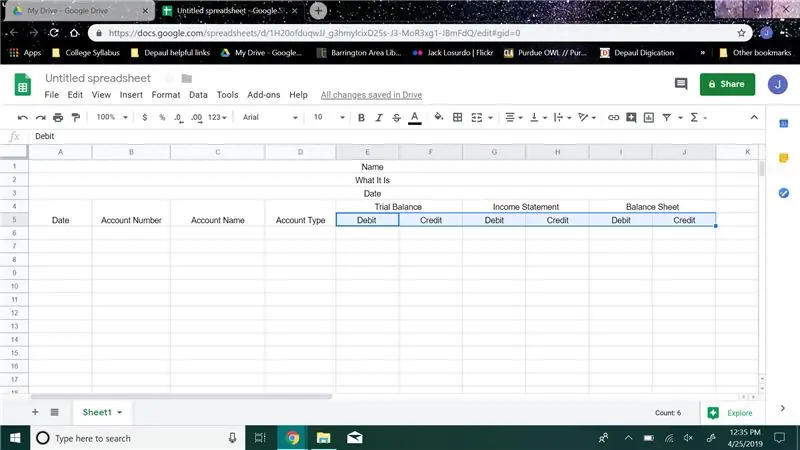
Aller à la ligne 5, dans la colonne E tapez "Débit", dans la colonne F tapez "Crédit" dans la colonne G tapez "Débit", dans la colonne H tapez "Crédit", dans la colonne I tapez "Débit", dans la colonne J tapez "Crédit”.
Étape 10:
Après cela, descendez autant de lignes que vous le souhaitez, vous n'avez pas besoin de cliquer sur quoi que ce soit, il suffit de descendre.
Étape 11:
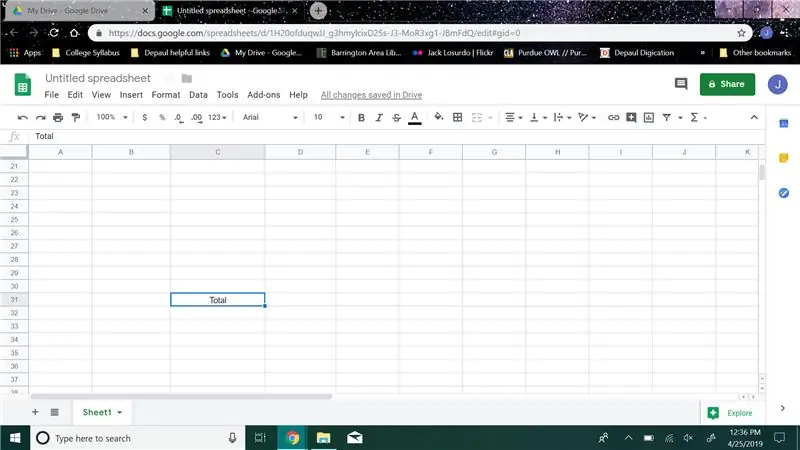
À l'avant-dernière ligne, dans la colonne C, tapez « Total ».
Étape 12:
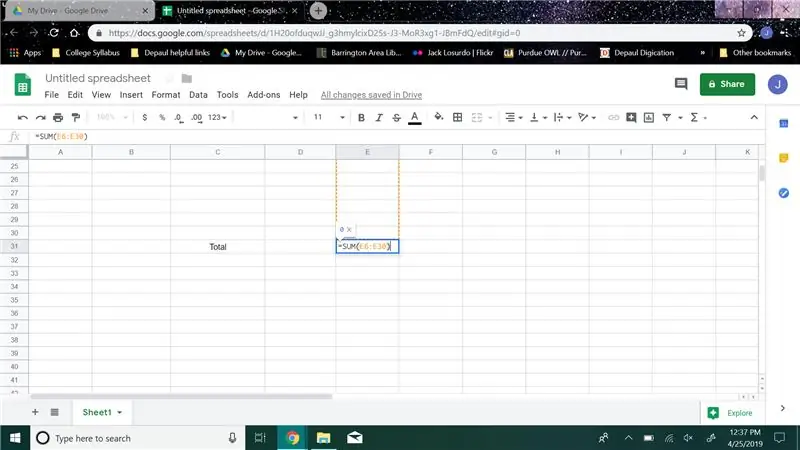
Allez à la colonne E et créez une formule de somme, (exemple de ma formule de somme "=SUM(E6:E30)") vous mettriez les numéros de cellule entre parenthèses. N'utilisez que les cellules de cette colonne.
Étape 13:
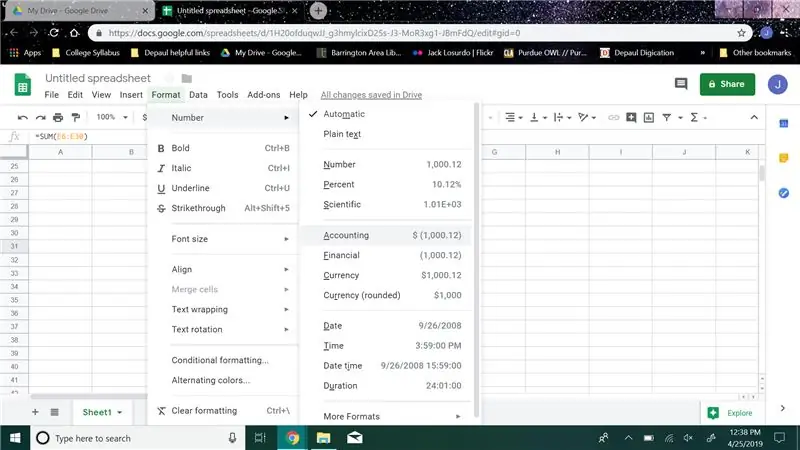
Cliquez ensuite sur le bouton format et allez dans « Chiffres », puis cliquez sur comptabilité. Cela définira la valeur en dollars dans cette cellule
Étape 14:
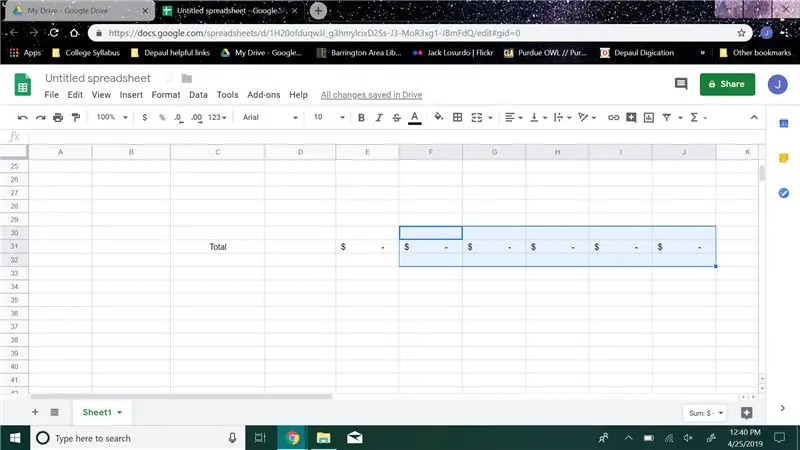
Répétez les étapes 11 et 12 pour les colonnes F, G, H, I et J
Étape 15:
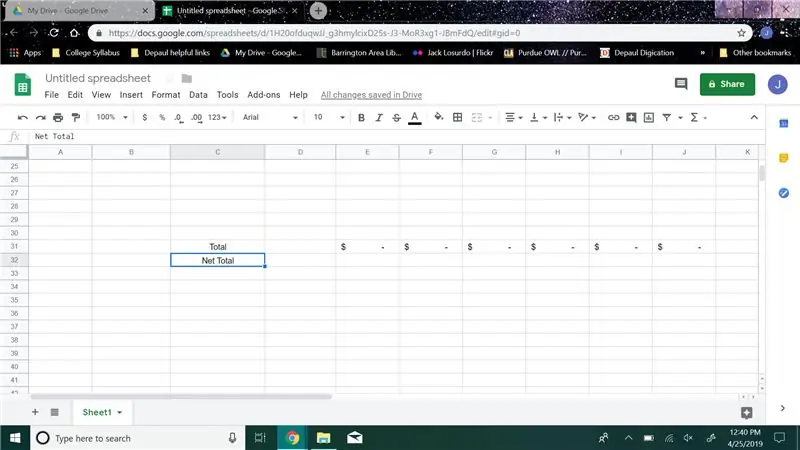
Ensuite, allez à la dernière ligne et dans la colonne C tapez « Total net »
Étape 16:
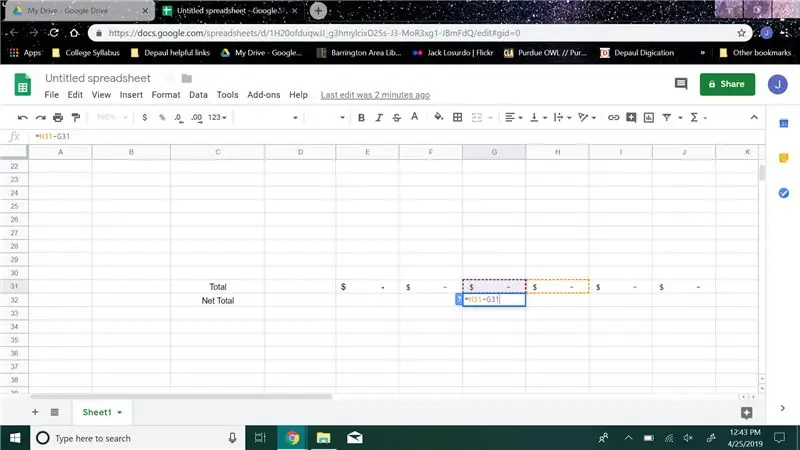
Dans la dernière ligne, allez à la colonne G et créez une formule de soustraction, (exemple de ma formule de soustraction "=H31-G31") vous voudriez mettre l'avant-dernière ligne H colonne moins l'avant-dernière ligne G colonne, puis cliquez sur le bouton format et allez dans "Numéros", puis cliquez sur comptabilité.
Étape 17:
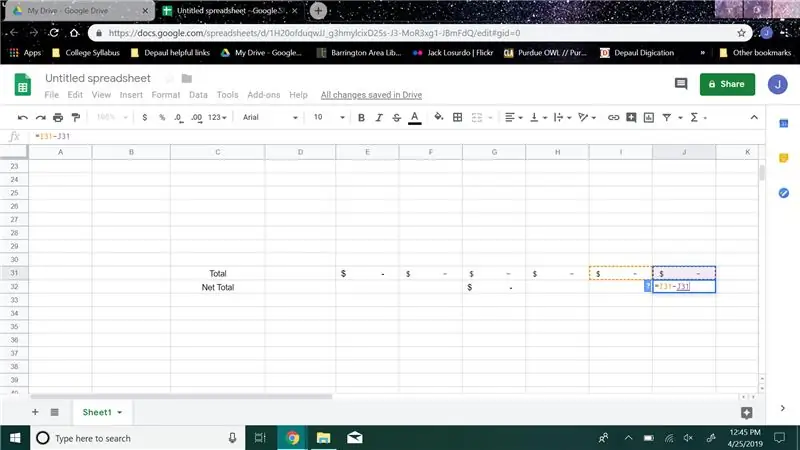
Dans la dernière ligne, allez à la colonne J et créez une formule de soustraction, (exemple de ma formule de soustraction "=I31-J31") vous voudriez mettre l'avant-dernière ligne I colonne moins l'avant-dernière ligne J colonne, puis cliquez sur le bouton format et allez dans "Numéros", puis cliquez sur comptabilité.
Étape 18:
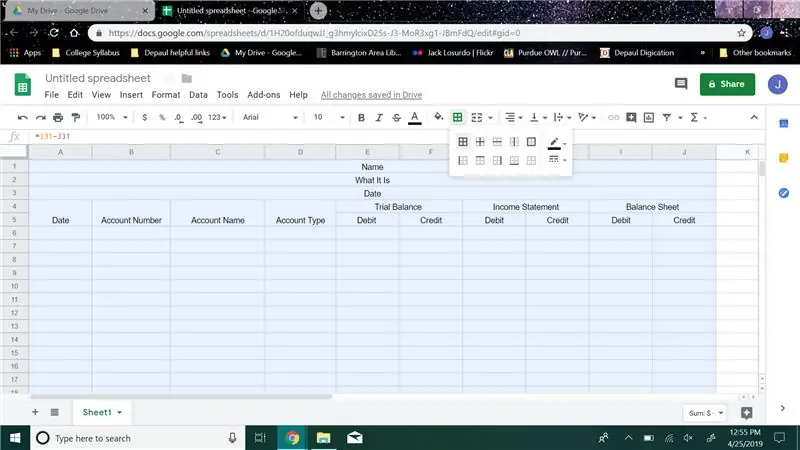
Sélectionnez toutes les colonnes et lignes que vous avez utilisées dans votre graphique, passez la souris sur la barre d'outils et cliquez sur le bouton qui ressemble à une fenêtre appelée « Bordure », puis dans le menu déroulant, cliquez à nouveau sur le bouton qui ressemble à une fenêtre.
Étape 19:
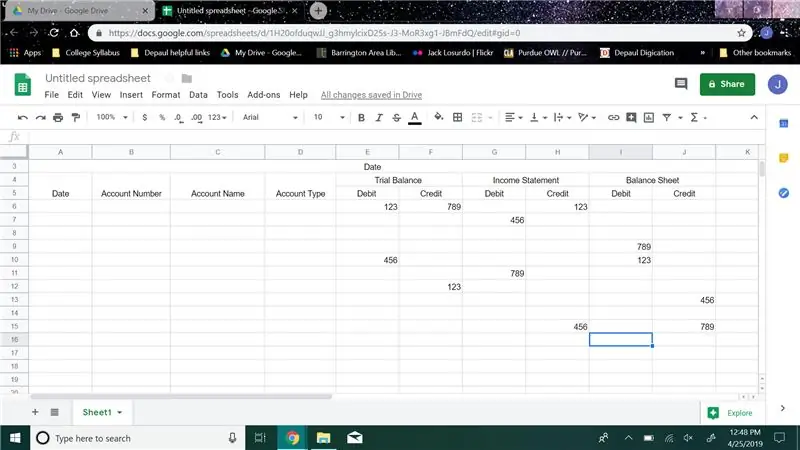
Maintenant, pour tester, dans chaque colonne E à J, mettez n'importe quel nombre entre la 6ème ligne et la ligne qui a votre "Total". Essayez de mettre au moins deux nombres différents dans chaque colonne.
Étape 20:
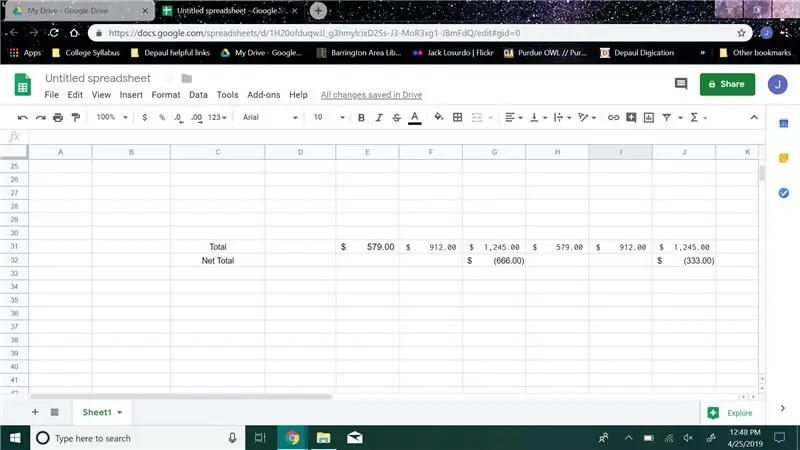
Si des chiffres apparaissaient dans les rangées avec votre « total » et votre « revenu net », votre bilan de vérification a fonctionné.
Étape 21:
Félicitations, vous disposez maintenant d'une balance de vérification entièrement fonctionnelle pour vous aider à organiser votre travail.
Conseillé:
Comment fabriquer une antenne double biquade 4G LTE en quelques étapes faciles : 3 étapes

Comment créer une antenne double biquade 4G LTE Étapes faciles : La plupart du temps, je n'ai pas une bonne force de signal pour mes travaux quotidiens. Donc. Je recherche et essaye différents types d'antenne mais ne fonctionne pas. Après une perte de temps, j'ai trouvé une antenne que j'espère fabriquer et tester, car ce n'est pas un principe de construction
Game Design dans Flick en 5 étapes : 5 étapes

Game Design dans Flick en 5 étapes : Flick est un moyen très simple de créer un jeu, en particulier quelque chose comme un puzzle, un roman visuel ou un jeu d'aventure
Système d'alerte de stationnement en marche arrière Arduino - Étapes par étape : 4 étapes

Système d'alerte de stationnement en marche arrière Arduino | Étapes par étape : dans ce projet, je vais concevoir un circuit de capteur de stationnement inversé pour voiture Arduino simple à l'aide d'un capteur à ultrasons Arduino UNO et HC-SR04. Ce système d'alerte de marche arrière basé sur Arduino peut être utilisé pour une navigation autonome, une télémétrie de robot et d'autres r
Alarme portable de vérification du serveur en ligne (à l'aide de NodeMCU ESP8266): 6 étapes
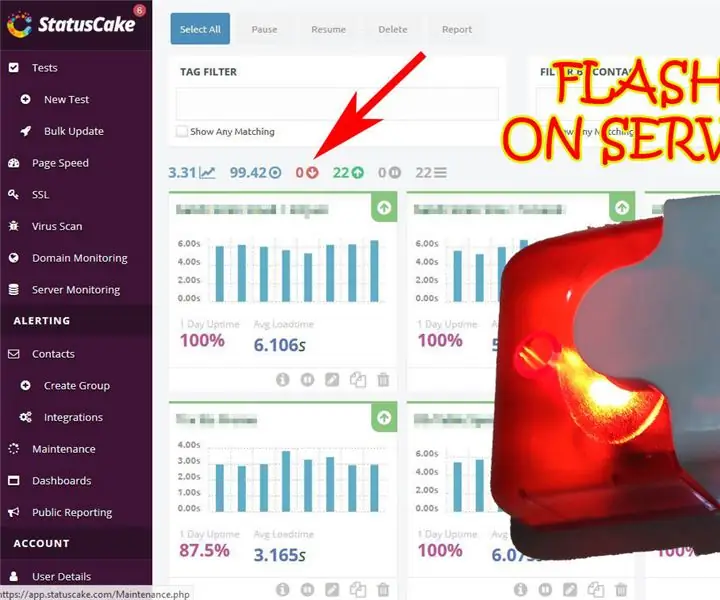
Alarme portable de vérification de serveur en ligne (à l'aide de NodeMCU ESP8266) : qu'est-ce que l'indicateur de panne de serveur/service signifie pour nous.. ? Dans le monde de l'infrastructure en ligne, c'est beaucoup… ! ne voulez pas laisser tomber votre service/serveur et perdre votre entreprise" Mais parfois mettre
Vérification antivirus facile à l'aide de Google : 3 étapes

Vérification facile des virus à l'aide de Google : dans cette instructable, je vais vous apprendre à vérifier un fichier pour les virus à l'aide de google. Tout ce dont vous avez besoin est un compte gmail
