
Table des matières:
2025 Auteur: John Day | [email protected]. Dernière modifié: 2025-01-23 14:46


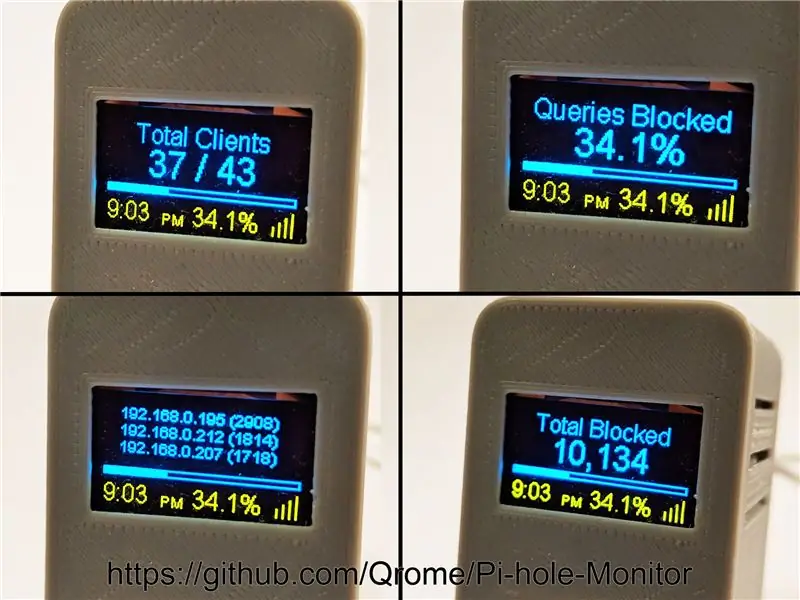
Pi-hole Monitor est un Wemos D1 Mini (ESP8266) avec un écran OLED SSD1306 qui est géré via une interface Web et se trouve sur votre réseau local et affichera les statistiques de votre serveur Pi-hole.
Caractéristiques:
- Afficher les statistiques Pi-Hole
- Total bloqué
- Nombre total de clients
- Pourcentage bloqué
- Graphique des annonces bloquées des dernières 21,33 heures de données (seulement 128 lignes pour afficher des incréments de 10 minutes)
- Top 3 des clients bloqués
- Option pour afficher une horloge de style 24 heures ou AM/PM
- La fréquence d'échantillonnage est toutes les 60 secondes
- Entièrement configurable à partir de l'interface Web (pas nécessaire pour modifier Settings.h)
- Prend en charge OTA (chargement du firmware via une connexion WiFi sur le même réseau local) Authentification de base pour protéger vos paramètres
Nécessite 1 écran OLED et 1 Wemos D1 Mini:
- Wemos D1 Mini:
- Écran OLED I2C bleu/jaune:
- Boîtier imprimé en 3D
- Fer à souder
Étape 1: Soudez le Wemos D1 Mini avec l'écran OLED I2C

Cette étape ne nécessite que la connexion de 4 fils entre le Wemos D1 Mini et l'écran OLED.
- SDA -> D2
- SCL -> D5
- VCC -> 5V+
- GND -> GND-
Étape 2: Imprimez en 3D un boîtier pour votre moniteur Pi-hole

Vous pouvez utiliser n'importe quel boîtier que vous voulez - tout ce qui conviendra au Wemos D1 Mini (ESP8266) avec l'écran OLED. Vous pouvez imprimer mon design depuis Thingiverse:
www.thingverse.com/thing:3573903
Installez votre Wemos et OLED dans le boîtier. Vous devrez peut-être appliquer de la colle sur les coins extérieurs de l'écran OLED pour qu'il adhère au boîtier. Le Wemos sera maintenu dans le boîtier par le panneau arrière.
Étape 3: Télécharger et compiler le code source

Il est recommandé d'utiliser Arduino IDE. Vous devrez configurer Arduino IDE pour qu'il fonctionne avec la carte Wemos et le port USB et installer les pilotes USB requis, etc.
- Pilotes USB CH340G:
- Entrez https://arduino.esp8266.com/stable/package_esp8266… dans le champ URL supplémentaires du gestionnaire de carte. Vous pouvez ajouter plusieurs URL en les séparant par des virgules. Cela ajoutera la prise en charge du Wemos D1 Mini à Arduino IDE.
- Ouvrez Boards Manager à partir du menu Outils > Carte et installez la plate-forme esp8266 (et n'oubliez pas de sélectionner votre carte ESP8266 dans le menu Outils > Carte après l'installation).
- Sélectionnez la carte: "WeMos D1 R2 & mini"
- Set 1M SPIFFS -- ce projet utilise SPIFFS pour enregistrer et lire les paramètres de configuration. Si vous ne le faites pas, vous obtiendrez un écran vide après le téléchargement. Si vous obtenez un écran vide après le chargement, vérifiez si vous avez défini 1M SPIFFS dans le menu des outils Arduino IDE.
Chargement des fichiers de bibliothèque de support dans Arduino
Utilisez le guide Arduino pour plus de détails sur l'installation et la gestion des bibliothèques
Packages -- les packages et bibliothèques suivants sont utilisés (téléchargement et installation):
- ESP8266WiFi.h
- ESP8266WebServer.h
- WiFiManager.h
- ESP8266mDNS.h
- Bibliothèque ArduinoOTA.h Arduino OTA
- "SSD1306Wire.h"
- "OLEDDisplayUi.h"
Compilez et chargez le firmware sur le Wemos D1 Mini.
Étape 4: Configurez votre réseau et votre interface Web
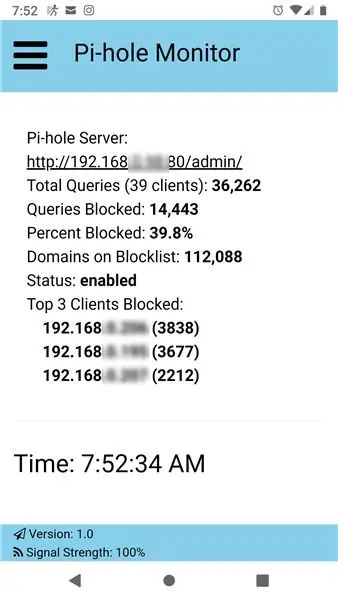
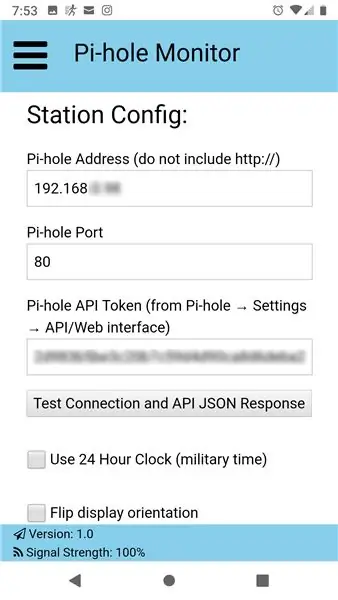
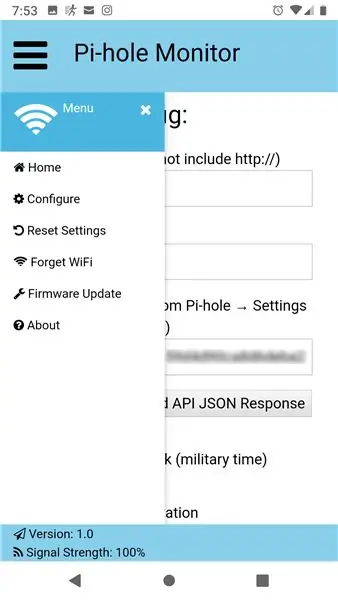
Le moniteur d'imprimante utilise le WiFiManager. Ainsi, lorsqu'il ne trouve pas le dernier réseau auquel il était connecté, il deviendra un point d'accès AP - connectez-vous avec votre téléphone et vous pourrez alors entrer vos informations de connexion WiFi.
Une fois connecté à votre réseau WiFi, il affichera l'adresse IP qui lui est attribuée et qui peut être utilisée pour ouvrir un navigateur vers l'Interface Web. Tout peut y être configuré dans l'interface web.
Conseillé:
Moniteur de niveau d'eau à l'aide d'un écran Oled avec Raspberry Pi : 4 étapes

Moniteur de niveau d'eau utilisant un écran Oled avec Raspberry Pi : Bonjour à tous, je suis Shafin, membre d'Aversity. Je vais partager sur la façon de construire un capteur de niveau d'eau avec un écran Oled pour les réservoirs d'eau avec un Raspberry pi. L'écran Oled affichera le pourcentage du seau rempli d'eau
Écran LCD I2C/IIC - Utilisez un écran LCD SPI vers l'écran LCD I2C à l'aide du module SPI vers IIC avec Arduino : 5 étapes

Écran LCD I2C/IIC | Utilisez un écran LCD SPI sur l'écran LCD I2C à l'aide du module SPI vers IIC avec Arduino : Salut les gars, car un SPI LCD 1602 normal a trop de fils à connecter, il est donc très difficile de l'interfacer avec arduino, mais il existe un module disponible sur le marché qui peut convertir l'affichage SPI en affichage IIC, vous n'avez donc besoin de connecter que 4 fils
Écran LCD I2C/IIC - Convertir un écran LCD SPI en écran LCD I2C : 5 étapes

Écran LCD I2C/IIC | Convertir un écran LCD SPI en écran LCD I2C : l'utilisation de l'écran lcd spi nécessite trop de connexions, ce qui est vraiment difficile à faire
Moniteur de confidentialité piraté à partir d'un ancien moniteur LCD : 7 étapes (avec photos)

Moniteur de confidentialité piraté à partir d'un ancien moniteur LCD : Enfin, vous pouvez faire quelque chose avec ce vieux moniteur LCD que vous avez dans le garage. Vous pouvez le transformer en un moniteur de confidentialité ! Il a l'air tout blanc pour tout le monde sauf vous, parce que vous portez de la "magie" lunettes! Tout ce que vous devez vraiment avoir, c'est un pa
Moniteur d'humidité du sol DIY avec Arduino et un écran Nokia 5110 : 6 étapes (avec photos)

Moniteur d'humidité du sol bricolage avec Arduino et un écran Nokia 5110 : dans ce Instructable, nous allons voir comment construire un moniteur d'humidité du sol très utile avec un grand écran LCD Nokia 5110 à l'aide d'Arduino. Mesurez facilement les taux d'humidité du sol de votre plante à partir de votre Arduino et construisez des appareils intéressants
