
Table des matières:
- Auteur John Day [email protected].
- Public 2024-01-30 09:08.
- Dernière modifié 2025-06-01 06:09.

Les LED sont vraiment utiles pour tout projet technique, nous avons donc créé ce tutoriel pour expliquer comment connecter les LED au Touch Board. Nous utilisons une résistance de 270Ω; vous pouvez utiliser d'autres résistances mais elles doivent être comprises entre 220Ω et 470Ω. Nous recommandons de souder les en-têtes au Touch Board car c'est plus sûr, mais ce n'est pas absolument essentiel; vous pouvez insérer les cavaliers directement dans les broches du Touch Board.
Étape 1: Matériaux
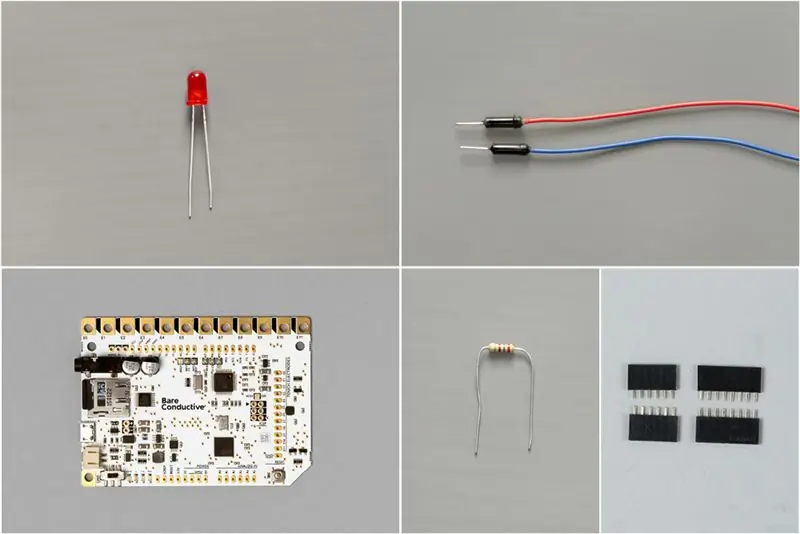
Tableau tactile
-
en-têtes
LED
fils de liaison
résistance 270Ω
Étape 2: Configurer le Touch Board

Si vous n'avez pas encore configuré le Touch Board, veuillez le faire maintenant en suivant ce didacticiel.
Nous allons utiliser le sketch « touch_mp3_with_leds.ino ». Sélectionnez le croquis dans le carnet de croquis et appuyez sur télécharger.
Étape 3: souder les en-têtes

Cette prochaine étape est facultative - souder les en-têtes sur la carte tactile. Si vous n'avez jamais soudé d'en-têtes auparavant, nous vous recommandons de lire les articles de Sparkfun ici. Alternativement, vous pouvez insérer les cavaliers directement dans les broches du Touch Board.
Étape 4: Connectez la LED et la résistance à la planche à pain
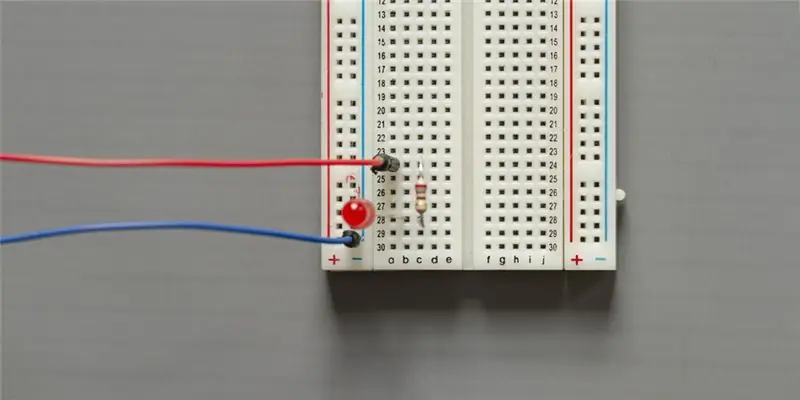

Il est maintenant temps de travailler sur la planche à pain. Tout d'abord, insérez votre résistance de 270Ω entre deux rangées numérotées. Alors jetez un œil à votre LED. Vous pouvez voir qu'une jambe est plus longue que l'autre. C'est la jambe positive et vous devez la coller dans la même rangée qu'une extrémité de la résistance. La branche la plus courte, qui est la branche négative, doit être insérée dans la rangée marquée du signe -.
Connectez une extrémité du cavalier rouge à l'extrémité libre de la résistance et une extrémité du cavalier bleu à la rangée marquée d'un -. Votre maquette doit ressembler aux images de droite.
Étape 5: Connectez Touch Board à Breadboard

Lorsque vous avez terminé avec la planche à pain, connectez le fil de connexion bleu à la broche GND sur la carte tactile et le fil de connexion rouge à la broche A5. Cela devrait ressembler à l'image de droite: la broche A5 est connectée à la résistance et la broche GND à la LED.
Étape 6: allumez-le et touchez l'électrode


Connectez la carte à l'alimentation et touchez l'électrode 11. Elle devrait maintenant allumer votre LED ! Et c'est comme ça qu'il est facile d'allumer une LED avec le Touch Board.
Regardez de plus près la ligne 97 dans le code « touch_mp3_with_leds ». Toutes les broches de ce réseau, donc 0, 1 10, 11, etc., sont les broches qui ont été mappées sur les électrodes. Dans cet exemple, nous avons connecté une LED à A5 et l'avons allumée avec l'électrode E11, mais vous pouvez également connecter une LED à la broche 0 et l'allumer avec l'électrode E0. Vous pouvez également connecter plus d'une LED comme nous l'avons fait dans l'image de droite. Nous aimerions entendre vos idées, alors partagez vos créations avec nous en nous envoyant vos images ou vidéos sur Instagram ou Twitter ou en nous envoyant un e-mail à [email protected].
Conseillé:
Tableau tactile avec peinture électrique et MakeyMakey : 4 étapes

Tableau tactile avec peinture électrique et MakeyMakey : une belle peinture avec un effet surprenant, parfaite pour amener les enfants à des interactions personnelles. Combine le dessin, le TapeArt, la peinture et un codage simple avec scratch et quelques fichiers sons peut-être faits maison
Comment créer et insérer un tableau et ajouter des colonnes et/ou des lignes supplémentaires à ce tableau dans Microsoft Office Word 2007 : 11 étapes

Comment créer et insérer un tableau et ajouter des colonnes et/ou des lignes supplémentaires à ce tableau dans Microsoft Office Word 2007 : avez-vous déjà eu beaucoup de données avec lesquelles vous travaillez et avez pensé à vous-même…"comment puis-je de ces données sont plus belles et plus faciles à comprendre ? » Si c'est le cas, alors un tableau dans Microsoft Office Word 2007 peut être votre réponse
Trois circuits de capteur tactile + circuit de minuterie tactile : 4 étapes

Trois circuits de capteur tactile + circuit de minuterie tactile : le capteur tactile est un circuit qui s'allume lorsqu'il détecte le toucher sur les broches tactiles. Cela fonctionne sur une base transitoire, c'est-à-dire que la charge ne sera allumée que pendant le temps où le toucher est effectué sur les broches. Ici, je vais vous montrer trois façons différentes de faire un sens tactile
COMMUTATEUR TACTILE - Comment faire un commutateur tactile à l'aide d'un transistor et d'une planche à pain.: 4 étapes

COMMUTATEUR TACTILE | Comment faire un commutateur tactile à l'aide d'un transistor et d'une planche à pain. : Le commutateur tactile est un projet très simple basé sur l'application de transistors. Le transistor BC547 est utilisé dans ce projet qui agit comme un interrupteur tactile. ASSUREZ-VOUS DE REGARDER LA VIDÉO QUI VOUS DONNERA TOUS LES DÉTAILS SUR LE PROJET
Tableau lumineux ou tableau de verre DIY : 4 étapes
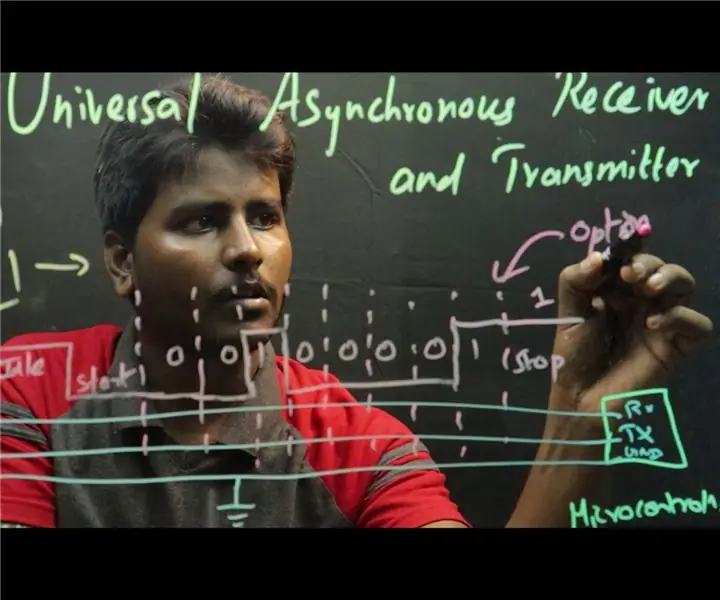
DIY Lightboard ou Glassboard : De nombreuses innovations se produisent dans le secteur de l'éducation. Enseigner et apprendre via Internet est désormais une chose quotidienne. La plupart du temps, les tuteurs en ligne ont tendance à se concentrer davantage sur le contenu technique, laissant les téléspectateurs indifférents. Apprentissage 3D
