
Table des matières:
2025 Auteur: John Day | [email protected]. Dernière modifié: 2025-01-23 14:46:06

Dans ce tutoriel, je vais partager comment vous pouvez utiliser un clavier matriciel 4x4 et un écran LCD 16x2 avec Arduino et l'utiliser pour créer une simple calculatrice Arduino.
Alors, commençons…
Étape 1: Choses dont vous aurez besoin:-



Exigences matérielles:-
- Arduino UNO.
- Clavier 4x4. (Vous pouvez utiliser le clavier 4x3).
- Écran LCD 16x2.
- Planche à pain.
- Potentiomètre 10k.
- quelques fils à souder au clavier.
Logiciels requis:-
IDE Arduino
C'est tout ce dont vous aurez besoin pour ce projet.
Étape 2: Comprendre le clavier:-


Donc, pour utiliser les claviers, vous devez d'abord comprendre comment fonctionne le clavier.
Le clavier n'est rien d'autre qu'une matrice à boutons avec un nombre nxn de lignes et de colonnes. Les lignes sont horizontales et les colonnes sont verticales.
Dans la matrice 4x4, il y a 4 lignes et 4 colonnes et en 4x3 il y a 4 lignes et 3 colonnes.
Chaque bouton d'une rangée est connecté à tous les autres boutons de la même rangée. Idem avec les colonnes.
Appuyer sur un bouton ferme le commutateur entre une colonne et une ligne de trace, permettant au courant de circuler entre une broche de colonne et une broche de ligne. C'est ainsi qu'arduino trouve quel bouton est enfoncé.
Je ne veux pas y plonger profondément et rendre le didacticiel ennuyeux, donc si vous souhaitez apprendre le fonctionnement du clavier en profondeur, vous pouvez consulter cet article.
Passons à l'étape suivante…
Étape 3: Connexions:-



1. Soudez les fils au clavier. Souder les broches d'en-tête à une autre extrémité.
2. Reportez-vous au schéma et effectuez les connexions comme suit:-
- R1 = D2
- R2 = D3
- R3 = D4
- R4 = D5
- C1 = D6
- C2 = D7
- C3 = D8
- C4 = D9
3. Les connexions LCD sont également assez simples.
- Connectez d'abord l'écran LCD sur la planche à pain.
- Connectez maintenant les broches RW, cathode LED et Vss ou GND au rail GND de la maquette.
- Connectez le Vcc au rail +ve de la maquette. Connectez également la broche de l'anode LED (juste à côté de la cathode) au rail + ve via une résistance de 220 ohms.
- Connectez la broche de contraste étiquetée V0 à la borne centrale du potentiomètre. Connectez les deux autres bornes du pot à +ve et GND.
- Connectez maintenant la broche suivante dans l'ordre:
- D4 = D13
- D5 = D12
- D6 = D11
- D7 = D10
où, D2, D3, ….., D13 sont des broches d'E/S numériques d'arduino.
Une fois les connexions établies. On peut passer à l'étape du codage…
Étape 4: Code du clavier:-


Avant de pouvoir commencer à coder, vous devez installer une bibliothèque pour nous le clavier et l'écran LCD. Pour télécharger la bibliothèque, ouvrez IDE et allez sur:-
- Esquisse >> Inclure la bibliothèque >> Gérer les bibliothèques.
- Dans la barre de recherche, tapez "Keypad.h" et faites défiler vers le bas pour trouver "Keypad library by Mark Stanley version 3.1.1"
- Vérifiez également si la bibliothèque LiquidCrystal est installée. Sinon, vous pouvez le trouver en utilisant la même méthode.
- Installez les bibliothèques et redémarrez l'IDE.
Copiez maintenant le code ci-dessous et collez-le dans l'IDE. Téléchargez-le sur arduino. (Le code pour 4x3 peut être téléchargé ci-dessous):-
Ce code vous aidera à vérifier le fonctionnement du clavier, il montre le bouton enfoncé sur le moniteur série.
/*Code pour clavier 4x4*/
#include const byte ROWS = 4; octet const COLS = 4; char keys[ROWS][COLS] = { {'1', '2', '3', 'A'}, {'4', '5', '6', 'B'}, {'7', '8', '9', 'C'}, {'*', '0', '#', 'D'} }; octet rowPins[LIGNES] = {5, 4, 3, 2}; octet colPins[COLS] = {9, 8, 7, 6}; Pavé numérique = Pavé numérique (makeKeymap (touches), rowPins, colPins, ROWS, COLS); void setup() { Serial.begin(9600); } void loop() { char key = keyboard.getKey(); if (clé) { Serial.println (clé); } }
Avec cela, vous pouvez commencer avec le clavier avec arduino, le code de la calculatrice est à l'étape suivante.
Étape 5: Code de la calculatrice Arduino:-


Une fois que vous avez testé le clavier, cela fonctionne très bien. vous pouvez passer à la création d'une simple calculatrice.
Vous pouvez télécharger le code à partir du fichier ci-dessous.
Pour utiliser la calculatrice, téléchargez simplement le code, les alphabets sont utilisés comme suit:-
A = + (addition)
B = - (Soustraction)
C = * (Multiplication)
D = / (Partition)
Les symboles * et # sont utilisés respectivement comme « Annuler » et « Égal à ».
C'est tout pour ce tuto. J'espère que vous aimez.
Merci.
Conseillé:
Comment utiliser une photorésistance pour allumer une LED avec Aurduino : 12 étapes
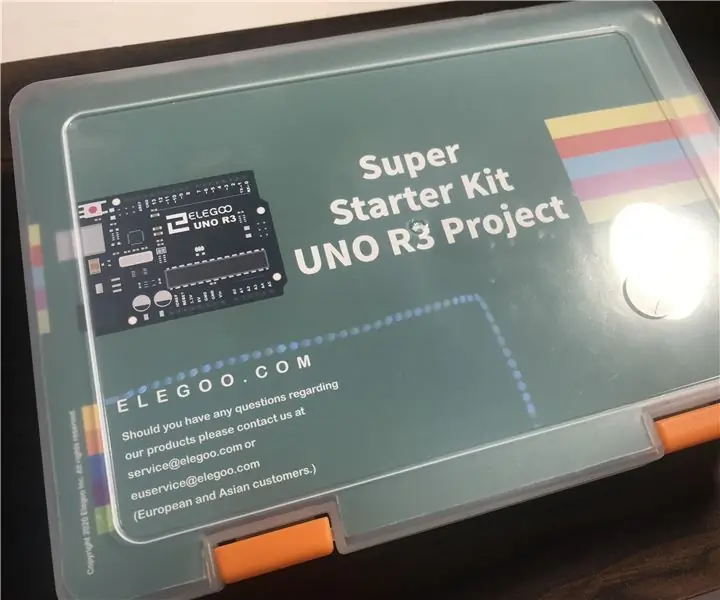
Comment utiliser une photorésistance pour allumer une LED avec Aurduino : bonjour/après-midi/soirée à tous les amateurs d'Arduino ! Aujourd'hui, je vais vous montrer comment utiliser une photorésistance (photocellule) pour allumer une LED. Le code fourni avec ce Instructable laissera la LED s'assoir normalement, mais clignotera wh
Écran LCD I2C/IIC - Utilisez un écran LCD SPI vers l'écran LCD I2C à l'aide du module SPI vers IIC avec Arduino : 5 étapes

Écran LCD I2C/IIC | Utilisez un écran LCD SPI sur l'écran LCD I2C à l'aide du module SPI vers IIC avec Arduino : Salut les gars, car un SPI LCD 1602 normal a trop de fils à connecter, il est donc très difficile de l'interfacer avec arduino, mais il existe un module disponible sur le marché qui peut convertir l'affichage SPI en affichage IIC, vous n'avez donc besoin de connecter que 4 fils
Comment utiliser le module GY511 avec Arduino [Créer une boussole numérique] : 11 étapes
![Comment utiliser le module GY511 avec Arduino [Créer une boussole numérique] : 11 étapes Comment utiliser le module GY511 avec Arduino [Créer une boussole numérique] : 11 étapes](https://i.howwhatproduce.com/images/002/image-5459-37-j.webp)
Comment utiliser le module GY511 avec Arduino [Créer une boussole numérique] : aperçu Dans certains projets électroniques, nous devons connaître l'emplacement géographique à tout moment et effectuer une opération spécifique en conséquence. Dans ce didacticiel, vous apprendrez à utiliser le module de boussole LSM303DLHC GY-511 avec Arduino pour créer une boussole numérique
Écran LCD I2C/IIC - Convertir un écran LCD SPI en écran LCD I2C : 5 étapes

Écran LCD I2C/IIC | Convertir un écran LCD SPI en écran LCD I2C : l'utilisation de l'écran lcd spi nécessite trop de connexions, ce qui est vraiment difficile à faire
Lumière réactive musicale--Comment créer une lumière réactive musicale super simple pour créer un bureau génial.: 5 étapes (avec images)

Lumière réactive musicale || Comment faire de la lumière réactive musicale super simple pour rendre le bureau génial.: Hé quoi de neuf les gars, aujourd'hui, nous allons construire un projet très intéressant. la basse qui est en fait un signal audio basse fréquence. C'est très simple à construire. Nous allons
