
Table des matières:
2025 Auteur: John Day | [email protected]. Dernière modifié: 2025-01-23 14:46
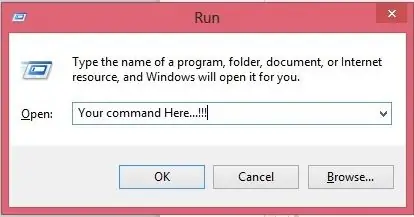
Ici, je vais montrer comment vous pouvez créer votre propre commande d'exécution dans le système d'exploitation Windows. En fait, cette fonctionnalité de Windows est excellente, ce qui est utile pour ouvrir instantanément la fenêtre de votre application. Alors maintenant, vous pouvez également créer votre commande pour ouvrir n'importe quelle application en entrant la commande dans RUN. Commençons. vous pouvez également visiter notre blog pour plus d'instructables >> https://errorcoe401.blogspot.in Visitez notre page FB pour plus d'articles >>
Étape 1: Création de Sortcut
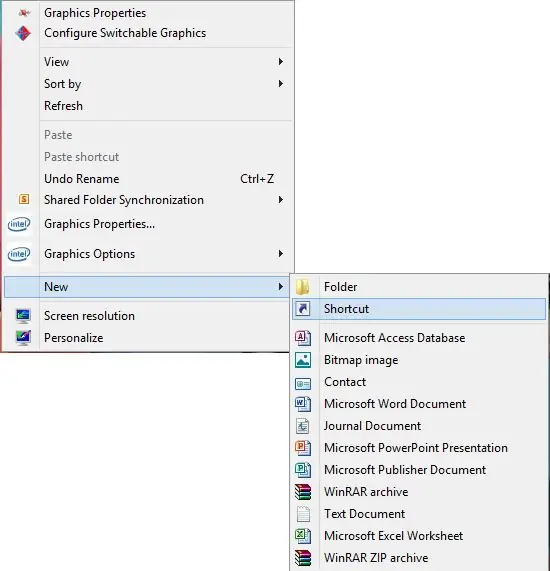
Ici, vous devez créer un raccourci de votre application. Faites un clic droit sur le bureau, cliquez sur nouveau puis sur le raccourci. Ensuite, vous verrez une fenêtre. Ici, vous devez coller le chemin complet de votre fichier d'application (ce devrait être un fichier.exe ou un fichier.lnk ro peut être un autre raccourci). Vous pouvez également parcourir ce fichier à l'aide du bouton Parcourir.
Étape 2: Choisissez votre application
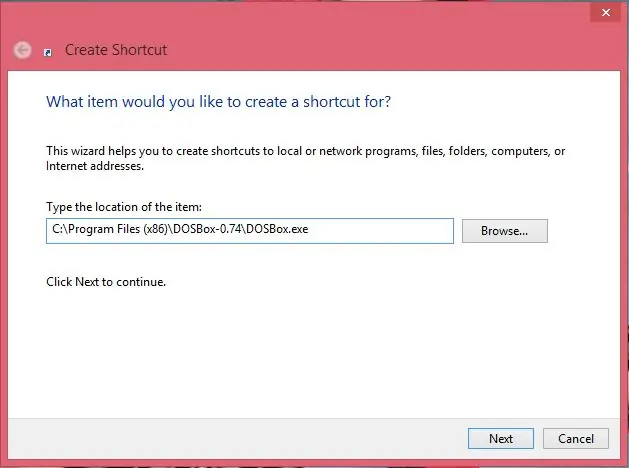
Ici, je crée un raccourci de DOSBox-0.74. Vous pouvez coller le chemin de votre application que vous souhaitez exécuter à l'aide de la commande Exécuter. après avoir sélectionné le chemin, cliquez sur le bouton suivant,
Étape 3: Définir la commande d'exécution
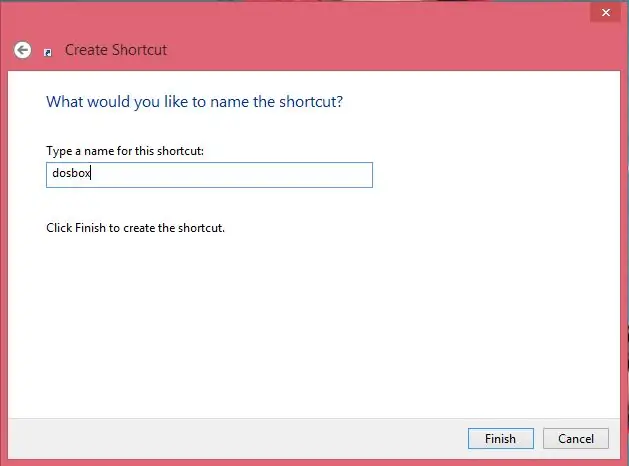
Maintenant, il est important de définir la commande d'exécution. Ici, vous devez taper le nom de la commande que vous souhaitez définir. N'oubliez pas que vous pouvez ouvrir votre application à l'aide de cette commande lors de l'exécution. Ici, je définis mon nom de commande avec "dosbox" Je peux donc l'ouvrir en utilisant ce nom de commande en cours d'exécution. après avoir tapé le nom de la commande, cliquez sur terminer.
Étape 4: Étape de finition
Enfin, vous avez tout fait. Vous verrez un raccourci sur le bureau. Coupez-le et collez-le au chemin suivantC:\Windows Thats Done. Maintenant, ouvrez tun et tapez le nom de votre commande, vous pouvez parcourir votre application. Merci d'avoir lu. Vous pouvez trouver plus instructable à partir du lien suivant, Blog: https://errorcode401.blogspot.in Aimez-nous sur Facebook:
Conseillé:
Création de PC étape par étape : 9 étapes

Construction de PC étape par étape : Fournitures : Matériel : Carte mèreCPU & Refroidisseur de processeurPSU (Unité d'alimentation)Stockage (HDD/SSD)RAMGPU (non requis)BoîtierOutils : TournevisBracelet/tapis ESDpâte thermique avec applicateur
Créez votre propre système de suivi de sécurité par SMS GPS : 5 étapes (avec photos)

Créez votre propre système de suivi de sécurité SMS GPS : dans ce projet, je vais vous montrer comment combiner un module SIM5320 3G avec un Arduino et un transducteur piézoélectrique en tant que capteur de choc afin de créer un système de suivi de sécurité qui vous enverra l'emplacement de votre précieux véhicule par SMS quand je
Lévitation acoustique avec Arduino Uno étape par étape (8 étapes): 8 étapes

Lévitation acoustique avec Arduino Uno étape par étape (8 étapes) : transducteurs de sons à ultrasons L298N Alimentation adaptateur femelle CC avec une broche CC mâle Arduino UNOBreadboardComment cela fonctionne : Tout d'abord, vous téléchargez le code sur Arduino Uno (c'est un microcontrôleur équipé de et des ports analogiques pour convertir le code (C++)
Créez un robot contrôlé par Bluetooth avec votre propre interface graphique : 5 étapes

Créez un robot contrôlé par Bluetooth avec votre propre interface graphique : Bonjour les amis, après avoir posé un projet d'artisanat aujourd'hui, je suis venu ici avec un projet arduino sympa. Cela a l'air vieux concept à l'extérieur, mais attendez les gars, j'ai une touche ici qui rend ce projet unique. Alors qu'est-ce qui est unique ici ? Alors ici, je vais vous montrer
CRÉEZ VOTRE PROPRE SERVEUR MINECRAFT ! Super facile, rapide et gratuit ! (NO CLICK BAIT): 11 étapes (avec photos)

CRÉEZ VOTRE PROPRE SERVEUR MINECRAFT ! Super facile, rapide et gratuit ! (NO CLICK BAIT) : Minecraft est un jeu extrêmement agréable où vous pouvez pratiquement faire tout ce que vous désirez ! Mais jouer avec des amis sur Internet peut parfois être pénible. Malheureusement, la plupart des serveurs multijoueurs sont remplis de trolls, pas d'expérience de jeu
