
Table des matières:
- Auteur John Day [email protected].
- Public 2024-01-30 09:08.
- Dernière modifié 2025-01-23 14:46.

Un système de stockage de fichiers organisé rendra votre expérience informatique beaucoup plus agréable. Plus besoin de vider des dizaines de fichiers aux noms aléatoires dans le dossier Mes documents. Dans ce Instructable, je vais raconter comment je garde mon système de stockage de fichiers propre. J'utilise un ordinateur Windows, mais ces conseils s'appliquent également aux utilisateurs Mac ou Linux.
Étape 1: Utiliser une structure de répertoire logique
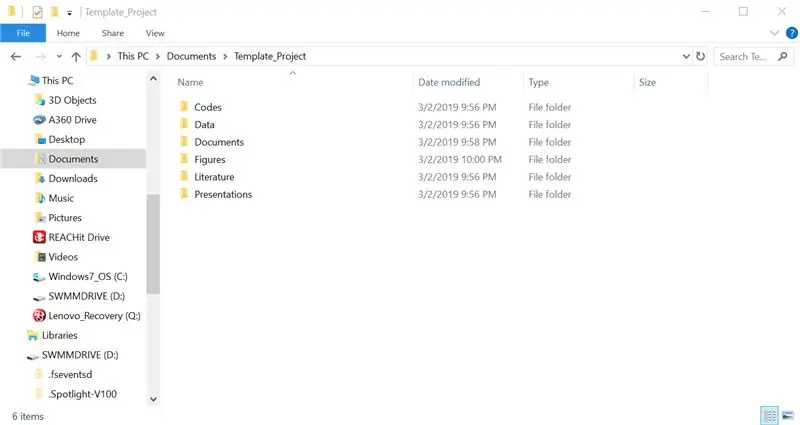
Vous êtes probablement familier avec les structures de répertoires, même si vous ne les connaissez pas. Les répertoires font référence à l'endroit où les fichiers de votre ordinateur sont stockés. Par exemple, votre fichier peut être stocké dans le répertoire "Mes documents", qui est un sous-répertoire d'un répertoire parent, et ainsi de suite. Par exemple:
C:\Utilisateurs\Jschap1\Documents\Mes Documents
Lorsque je démarre un nouveau projet, j'aime créer un répertoire pour celui-ci, ainsi que plusieurs sous-répertoires, où je mettrai les fichiers associés, selon le thème. Voir la capture d'écran pour un exemple.
Étape 2: Développez une convention de nommage des fichiers - et respectez-la
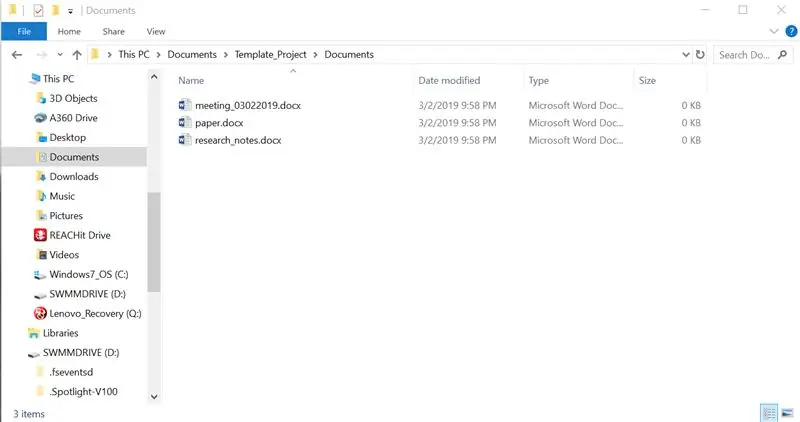
J'utilise snakecase pour les noms de fichiers, avec toutes les lettres minuscules. Vous pouvez choisir un autre système. Voici des exemples de normes courantes:
snake_case, par ex. mon_fichier.txt
camelCase, par ex. monFichier.txt
étui à kebab, par ex. mon-fichier.txt
PascalCase, par ex. MonFichier.txt
Je trouve parfois utile d'ajouter des dates aux noms de fichiers comme une forme grossière de contrôle de version. Pour les projets plus compliqués, il est préférable d'utiliser un système de contrôle de version comme Git. Il existe plusieurs Instructables qui expliquent comment démarrer avec Git et le Github associé. Par exemple:
Étape 3: Ne soyez pas un collectionneur de fichiers
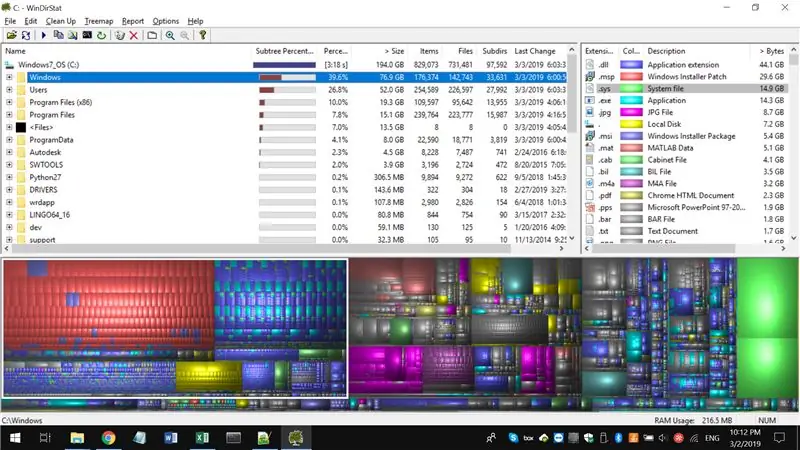
Les disques durs à semi-conducteurs (SSD) devenant de plus en plus courants, l'espace de stockage est de plus en plus limité. Les SSD permettent un démarrage plus rapide que les disques durs traditionnels (HDD), mais ils ont généralement une capacité de stockage beaucoup plus faible. Les disques durs pleins ou presque pleins peuvent considérablement ralentir votre ordinateur. Heureusement, il existe quelques programmes qui permettent d'identifier facilement les fichiers qui occupent de l'espace de stockage afin que vous puissiez les supprimer.
Pour Windows, je préfère WinDirStat. Pour Mac, il y a Disk Inventory X et pour Linux, il y a KDirStat.
Étape 4: déchargez vos fichiers supplémentaires sur le cloud
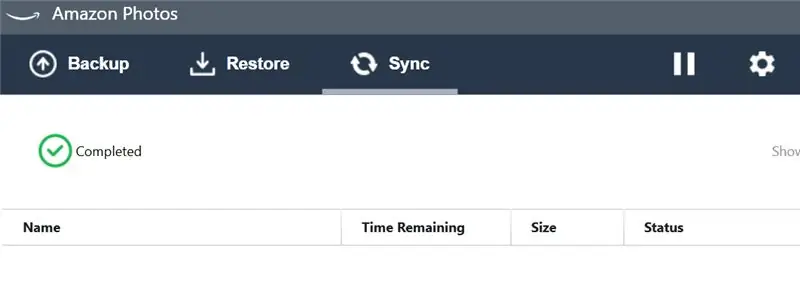
Google Drive et Amazon Photos (pour les membres Prime) autorisent tous deux un stockage de photos "illimité". Ils offrent également une fonctionnalité très intéressante qui identifie ce qu'il y a (ou qui!) Dans vos photos et vous permet de les rechercher à l'aide de mots-clés. Pour autant que je sache, le stockage est, en fait, illimité. J'ai entendu parler de photographes professionnels téléchargeant des téraoctets de données.
Pour les autres types de fichiers non photo, il existe une variété d'options de stockage dans le cloud, notamment Google Drive (15 Go), Box (10 Go), Dropbox (2 Go) et MEGA (15 Go). En plus des quantités de stockage gratuit indiquées entre parenthèses, un stockage supplémentaire est disponible moyennant des frais annuels.
Conseillé:
Comsave : Verrouillez vos notes (application de fichiers par lots) : 3 étapes

Comsave : Verrouillez vos notes (application de fichier batch) : Salut, c'est Comsaveit enregistre vos notes et les verrouille. Il suffit de télécharger le fichier batch joint (à l'étape 1). Placez-le dans un dossier et NE le déplacez PAS hors du dossier ou le fichier de commandes ne pourra pas trouver votre compte. REMARQUE : il s'agit d'un fichier de commandes. Il géné
Comment créer des données DVD cryptées pour la sécurité, enregistrer vos fichiers : 8 étapes

Comment créer des données de DVD cryptées pour sécuriser vos fichiers.: Je trouve que c'est une méthode très simple pour créer un DVD crypté très bon pour la sécurité de vos fichiers. J'ai utilisé le bureau PGP pour créer un PILOTE VIRTUEL ENCRYPTÉ (EVD). un logiciel gratuit dont vous avez besoin pour acheter le logiciel tech-piersrsr Après avoir installé le
Comment garder votre iPod comme neuf ! : 6 étapes

Comment garder votre Ipod comme neuf ! : Il semble que peu importe ce que vous faites pour protéger un nouvel Ipod brillant, il finit toujours par ressembler à une ponceuse à bande à l'arrière de son nouveau support chromé brillant. Quand j'ai eu un nouvel Ipod touch, je me suis mis à vaincre ce problème séculaire avec quelques s
Comment compresser les fichiers ISO de vos sauvegardes Psp en fichiers CSO pour économiser de l'espace.: 4 étapes

Comment compresser les fichiers ISO de vos sauvegardes Psp en fichiers CSO pour économiser de l'espace. est utilisable avec Wine In Ubuntu. Vous aurez également besoin d'une psp CFW (Cusstom Firm-Ware) pour faire
Comment réparer les fichiers de données non pris en charge et télécharger vos fichiers vidéo préférés pour votre PSP Portable : 7 étapes

Comment réparer les fichiers de données non pris en charge et télécharger vos fichiers vidéo préférés pour votre PSP Portable : j'ai utilisé Media Go et j'ai fait quelques-unes des astuces pour faire fonctionner des fichiers vidéo non pris en charge sur ma PSP. Voici toutes les étapes que j'ai suivies , lorsque j'ai fait fonctionner pour la première fois mes fichiers vidéo non pris en charge sur ma PSP. Cela fonctionne à 100% avec tous mes fichiers vidéo sur ma PSP Po
