
Table des matières:
2025 Auteur: John Day | [email protected]. Dernière modifié: 2025-01-23 14:46
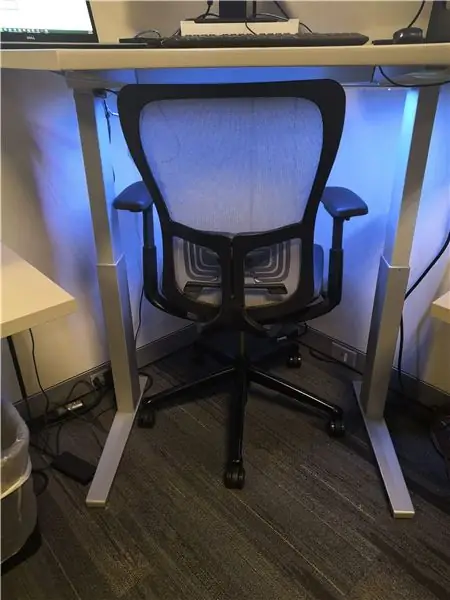

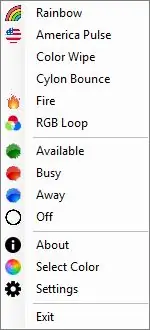

Je suis loin d'être la première personne à faire un changement de couleur de lumière en fonction de l'état de votre compte Skype Entreprise, mais je pense que je suis la première personne à écrire un tutoriel utilisant des bandes LED adressables WS2812. Je préfère ces lumières car avec un minimum de matériel (la bande, l'alimentation/les données/la masse), vous pouvez avoir une grande quantité de lumières LED. Vous n'avez pas besoin de souder de résistances, de transistors de puissance ou même de fils séparés pour le rouge/vert/bleu. Ils peuvent faire bien plus qu'afficher la seule couleur statique utilisée dans ce projet.
Un grand bravo à Hackster pour le didacticiel et le code que j'ai utilisé comme base pour le mien - vérifiez-le, ils sont probablement meilleurs que moi en écriture: https://www.hackster.io/matheus-fenner/skype-statu …
Leur projet github:
J'ai essentiellement pris leur projet et ajouté plus de fonctionnalités. Il y a un autre Instructable ici qui utilise un programme de surveillance différent et a des fonctions de lumière décolorée. Je pense que les animations sont sympas, mais j'ai décidé que pour un bureau complet comme le mien, les lumières tamisées seraient trop distrayantes pour tout le monde au bureau.
Étape 1: Matériaux et outils



Logiciel
- Téléchargez le dernier sketch Arduino et.exe sur mon github:
- Vous aurez besoin de l'IDE Arduino pour le télécharger sur votre microcontrôleur.
- Si vous souhaitez modifier le projet vous-même, vous aurez besoin de Visual Studio.
Matériel
- Bande LED WS2812B - elle peut être intitulée WS2811/WS2812/WS2812B - elles sont toutes identiques, faites juste attention à la tension de votre bande (ou pixels) [recherche eBay] [recherche Amazon]
- Prise cylindrique DC (femelle) avec bornes à vis - les lumières ont besoin de plus de puissance que l'USB 2.0 ou que l'Arduino Uno ne peut en fournir, je les ai donc alimentées avec une alimentation 12V de rechange. Ces prises cylindriques sont un excellent moyen d'interfacer avec les alimentations CC sans qu'aucune mutilation de l'alimentation ne soit nécessaire. [eBay]
- Alimentation 12V, au moins 1A, de préférence 2A-5A. Ces LED peuvent consommer beaucoup de courant à pleine luminosité, la plupart des calculatrices en ligne diront que vous avez besoin d'au moins une alimentation de 3,3 A pour chaque mètre de bande de 60 led/m - c'est un peu agressif, mais utilisez une alimentation séparée dans un sens ou un autre. Ou une alimentation 5V si vous utilisez des bandes LED 5V
- Fil de connexion - J'ai utilisé un fil solide 22AWG [eBay] Je recommande Remmington Industries
- Arduino Uno (ou tout autre microcontrôleur avec lequel la bibliothèque FastLED est compatible)
- Aimants - Pour le fixer sous le bureau. Si votre bureau n'est pas en métal, vous devriez probablement utiliser du velcro
Outils
- Pistolet à colle chaude
- Fer à souder
- Pince à dénuder/coupe-fil
- PC Windows
- Couteau XActo ou cutter pour découper votre carton/planche de mousse sur mesure
- Un patron qui n'est pas paranoïaque à propos de choses aléatoires qui vous espionnent
Étape 2: WS2811/WS2812/b Informations générales
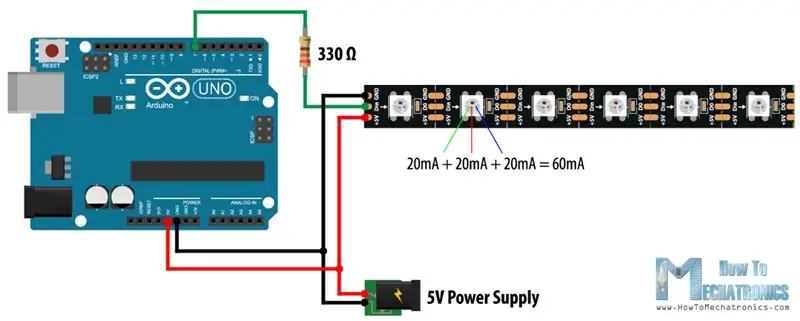
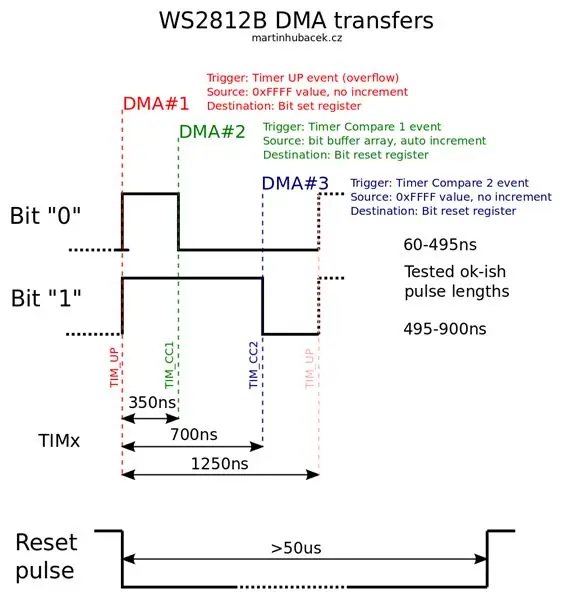
WS2811 est le nom d'un type de bande LED adressable bon marché et courant. Chaque lumière sur la bande est une LED RVB et vous pouvez contrôler la couleur de chacune individuellement. WS2811 n'est en fait pas la LED - c'est une puce de circuit intégré qui utilise un certain protocole de données. [fiche technique] Chaque puce WS2811 augmente le signal de données jusqu'à la tension de fonctionnement, vous n'avez donc pas à vous soucier de la dégradation du signal. Vous pouvez piloter plus de 1000 LEDS à 20fps avec le protocole WS2811.
Je préfère utiliser ces bandes LED car le câblage est très simple pour elles. Donnez-lui l'alimentation, la terre et les données. Vous n'avez pas besoin d'utiliser des transistors de puissance comme vous le faites avec des bandes RVB standard à 4 fils, et vous n'avez pas besoin de faire passer un fil au microcontrôleur pour chaque lumière ou chaque canal. Vous lui donnez juste de l'énergie et un signal de données et vous êtes prêt à partir.
L'inconvénient de ces bandes est qu'elles ont besoin d'un microcontrôleur leur donnant un signal lorsqu'elles s'allument, vous ne pouvez pas simplement leur donner de l'alimentation et aucun signal et vous attendre à ce qu'elles fonctionnent. Après avoir écrit un motif de couleur dessus, la bande conservera ce motif jusqu'à ce que vous le mettiez à jour ou qu'elle perde de l'énergie. Un autre inconvénient est que leur modèle de synchronisation est très précis et pointilleux, vous devrez donc peut-être désactiver les interruptions sur votre microcontrôleur afin que la bibliothèque FastLED ait la priorité lors de l'écriture sur les LED. Cela peut entraîner une instabilité du wifi et nécessite une structure de code spéciale.
Maintenant que nous en avons parlé, vous n'avez plus à gérer vous-même la synchronisation précise des données !! La bibliothèque FastLED le fait pour vous !! C'est pourquoi ils sont si faciles à utiliser.
REMARQUE - Les termes WS2811/WS2812/WS2812b sont tous utilisés de manière interchangeable. Selon cette page, WS2811 est le circuit intégré de pilote de LED et WS2812 est un WS2811 placé dans un boîtier 5050 LED. Typiquement WS2811 est 12V et adressable uniquement toutes les 3 LED, le WS2812 est 5V et adressable chaque LED.
Étape 3: Schéma de câblage et assemblage du matériel
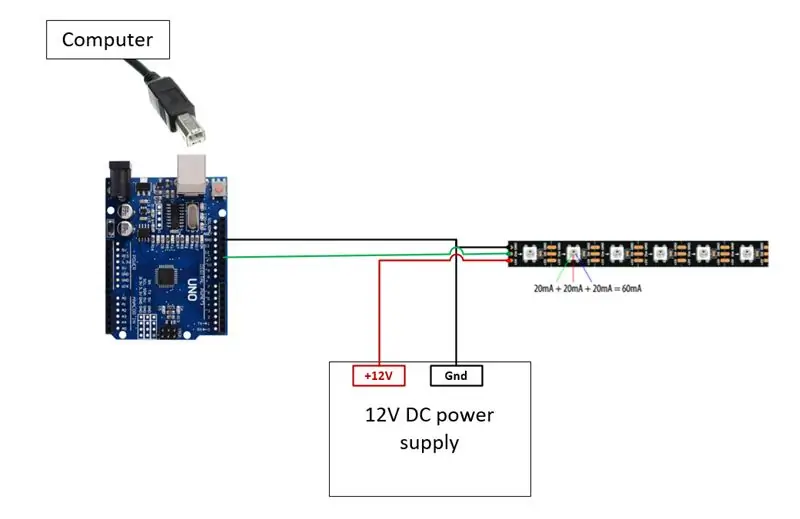
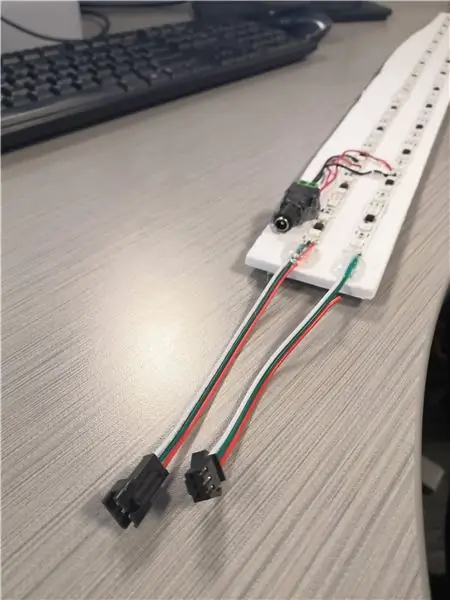
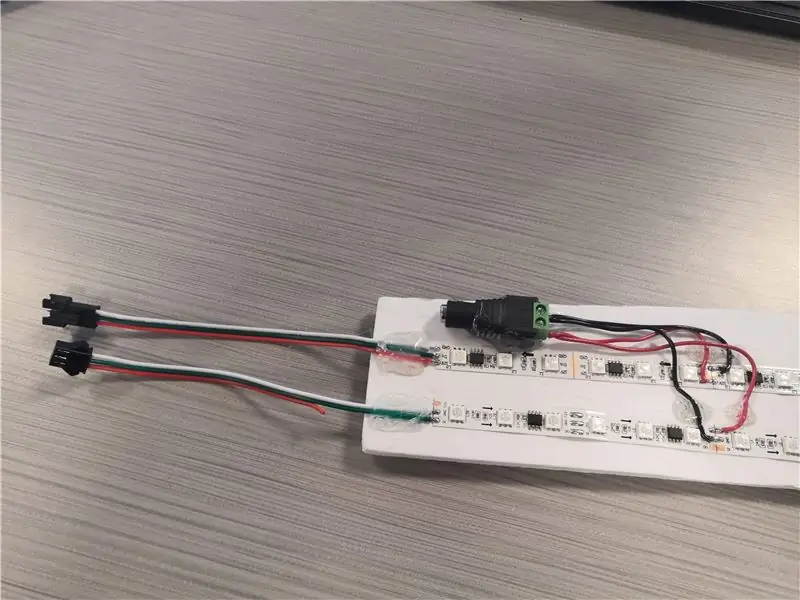

ATTACHEZ UNIQUEMENT LA TERRE ENTRE L'ARDUINO ET VOTRE ALIMENTATION CC. NE PAS LIER LE +5V OU LE +12V ENSEMBLE. Il ne devrait y avoir que deux fils allant du microcontrôleur à votre bande LED: Data et Gnd.
Découpez d'abord le carton ou le carton mousse pour y monter les bandes lumineuses. Il est plus facile d'avoir les bandes montées en place lors de la soudure des bandes que d'utiliser une troisième main pour maintenir les bandes en l'air. Retirez le support des bandes pour révéler l'adhésif et placez-les sur le panneau de mousse. Ils semblent s'y coller assez bien, mais si vous rencontrez des problèmes, vous pouvez également utiliser de la colle chaude. J'ai utilisé des connecteurs JST à 3 broches à chaque extrémité de la bande pour que tout soit modulaire, mais vous pouvez aussi simplement tout souder en place. Regardez sur les bandes et il devrait y avoir une flèche toutes les quelques lumières, ou chaque côté sera étiqueté "DO" ou "DI" - DI est l'entrée de données, DO est la sortie de données. Vous devez le câbler [Arduino][DI]----LED----[DO][DI]------LED-----[DO][DI] etc. Fondamentalement ligne de données de arduino va à la broche DI. S'il comporte des flèches, assurez-vous que vos données « fluent » dans le sens des flèches. Personnellement, j'ai trouvé qu'il est plus facile de souder l'alimentation et la terre au milieu de la bande au lieu de la broche d'entrée - peu importe où vous le mettez car les +/- sont tous connectés ensemble comme un seul gros rail. Vous verrez donc sur l'une des photos que pour passer d'une bande LED à l'autre, je n'ai soudé qu'un connecteur pour la ligne Data - cela fonctionne car j'ai donné +12V et Gnd sur les deux bandes. D'une manière ou d'une autre, vous avez besoin que tous vos fils de terre soient attachés ensemble tout au long du projet. J'ai utilisé un connecteur jack cylindrique DC pour l'entrée de mon alimentation murale et l'Arduino Uno est alimenté via le câble USB. J'ai utilisé du ruban adhésif grenouille verte pour coller les aimants sur le tableau parce que c'était pratique. En ce qui concerne les programmes Arduino, je pense que celui-ci est assez simple. Il surveille le port série et lorsqu'il y a de nouvelles données, il lit les valeurs entières, puis écrit ce RVB dans les lumières. Vous aurez besoin de la bibliothèque FastLED pour compiler le code. Vous pouvez le télécharger via le gestionnaire de bibliothèque de l'IDE Arduino ou depuis le site Web de FastLED: La seule chose que vous devez changer est le code PIN et NUM_LEDS au début du programme. PIN est la broche numérique à laquelle vous avez branché la ligne de données des lumières - j'ai utilisé la broche 11. NUM_LEDS est le nombre de LED ou de groupes de LED adressables. Ma bande 12V n'est adressable que toutes les 3 lumières, donc même s'il y a environ 75 LED discrètes sur la bande, le code Arduino n'adresse que 26 lumières. (Donc, si je dis "Allumez la LED 2", alors 3 petites lumières s'allumeront.) Modifiez simplement le code PIN et NUM_LEDS pour correspondre à votre câblage et téléchargez le code sur le contrôleur. Ensuite, exécutez LyncPresenceBridge.exe comme indiqué à l'étape suivante… Téléchargez à partir d'ici: En fait, vous n'avez rien à installer - exécutez simplement LyncPresenceBridge.exe. Il mettra une icône dans votre plateau (coin inférieur droit de l'écran) qui ressemble à une clé USB avec une lumière en bas. Faites un clic droit sur l'icône et sélectionnez "Paramètres" et définissez le port série sur le port auquel votre Arduino est connecté. Le moyen le plus simple de le savoir est d'ouvrir l'IDE Arduino et d'aller dans Outils> Port> et de voir quel port est répertorié. Une autre façon de le savoir est d'ouvrir le Gestionnaire de périphériques et de développer la section "Ports (COM et LPT)" et de voir ce qu'il y a là-dedans. Le mien n'en montre qu'un, mais s'il y en a plusieurs, essayez-les tous jusqu'à ce que vous obteniez celui qui fonctionne avec le logiciel. Le programme surveille simplement votre statut Skype et lors d'un changement de statut, il écrit un ensemble de valeurs RVB sur le port série. Vous pouvez donc changer votre statut de « Disponible » à « Occupé » et les voyants devraient passer du vert au rouge. Vous pouvez cliquer avec le bouton droit sur l'icône et sélectionner un paramètre pour régler les lumières, tel que Disponible, Occupé, Absent et Éteint. Ceci est utile si vous en avez assez des lumières vertes/rouges ou si vous souhaitez les éteindre complètement. Double-cliquez sur l'icône pour faire apparaître le sélecteur de couleurs où vous pouvez définir la couleur des lumières sur une couleur personnalisée telle que le violet ou le rose. Vous pouvez également y accéder via le menu contextuel. Le menu des paramètres peut également être utilisé pour modifier la luminosité des lumières et la vitesse d'animation Vous pouvez changer les couleurs de chaque statut en modifiant le fichier de solution dans Visual Studio. Téléchargez tout depuis ma page Github et ouvrez le fichier.sln dans Visual Studio (l'édition communautaire fonctionne). À partir de là, vous pouvez modifier les couleurs qu'il affiche pour chaque état, ajouter/supprimer des éléments dans le menu contextuel, et bien plus encore. Les images utilisées comme icônes se trouvent dans Resources.resx sous Propriétés LyncPresenceBridge. Si vous effectuez un tas de modifications, je vous recommande d'aller dans Propriétés, Settings.settings et de remplacer le port série par défaut par celui auquel votre contrôleur est connecté. Chaque fois que vous créez la solution, elle est réinitialisée sur le port par défaut et doit changer le port dans les paramètres à chaque fois. Si le certificat a un mot de passe, essayez "mot de passe" sans les guillemets. S'il indique que la signature a expiré, essayez de faire "Créer un certificat de test" et de l'utiliser pour le signer pour votre propre usage. Si tout le reste échoue, envoyez-moi un e-mail.Étape 4: Programmation Arduino

Étape 5: Installation et utilisation du logiciel PC

Utilisation
Étape 6: Modification du logiciel

Conseillé:
Longboard Underglow : 5 étapes (avec photos)

Longboard Underglow : Intro. Peut-être étiez-vous destiné à rendre un longboard vraiment malade. Peut-être vous êtes-vous ennuyé à perdre la tête en quarantaine. Quelle que soit la raison, mettre de l'underglow sur votre planche est un très bon moyen de le tromper. J'ai fait une bande LED WS2812 c
Neopixel Ws2812 Rainbow LED Glow avec M5stick-C - Exécution de Rainbow sur Neopixel Ws2812 à l'aide de M5stack M5stick C à l'aide d'Arduino IDE : 5 étapes

Neopixel Ws2812 Rainbow LED Glow avec M5stick-C | Exécution de Rainbow sur Neopixel Ws2812 en utilisant M5stack M5stick C en utilisant Arduino IDE un motif arc-en-ciel avec
Donnez à votre lit Underglow ! : 7 étapes (avec photos)

Give Your Bed Underglow ! : Dans ce Instructable, je vais expliquer comment rendre votre lit super avec des LED RVB. Ceux que j'ai reçus sont télécommandés, ils ont différentes options telles que la décoloration ou le clignotement, et ils sont très bon marché. Récemment, il y a eu une vente sur Bangg
DYI LED Underglow pour récepteurs stéréo : 6 étapes

DYI LED Underglow pour récepteurs stéréo : il s'agit d'un superbe look pour un récepteur, il ajoute un excellent type de décoration technique à votre chaîne stéréo
Porte-clés PCB Business : 4 étapes

Porte-clés PCB Business : Faites savoir à vos clients que vous êtes sérieux en matière d'ordinateurs. Donnez-leur une "carte" qui se démarquent des autres. Inspirée du bracelet PCB, cette carte de visite fantaisie est unique et adaptée si vos services sont liés à l'informatique
