
Table des matières:
- Étape 1: Accédez au bouton Démarrer et sélectionnez Exécuter
- Étape 2: Tapez Gpedit.msc et cliquez sur OK
- Étape 3: Sélectionnez Configuration utilisateur et double-cliquez dessus
- Étape 4: Double-cliquez sur Modèles d'administration
- Étape 5: Double-cliquez sur Composants Windows
- Étape 6: Double-cliquez sur Explorateur Windows
- Étape 7: Un clic droit supprime le menu Options des dossiers…
- Étape 8: Sélectionnez le bouton Désactivé et cliquez sur Appliquer, puis sur OK
- Étape 9: Vous pouvez maintenant accéder au Panneau de configuration et regarder ce que vous avez
- Étape 10: Conclusion
- Auteur John Day [email protected].
- Public 2024-01-30 09:08.
- Dernière modifié 2025-01-23 14:46.
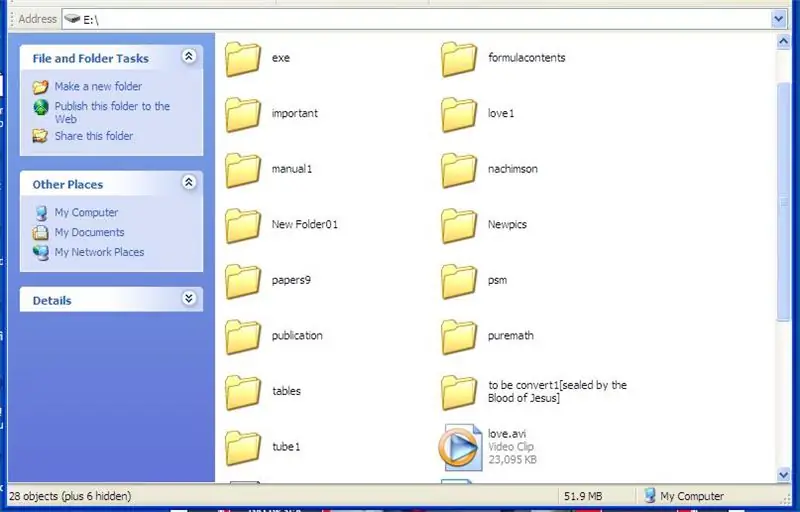
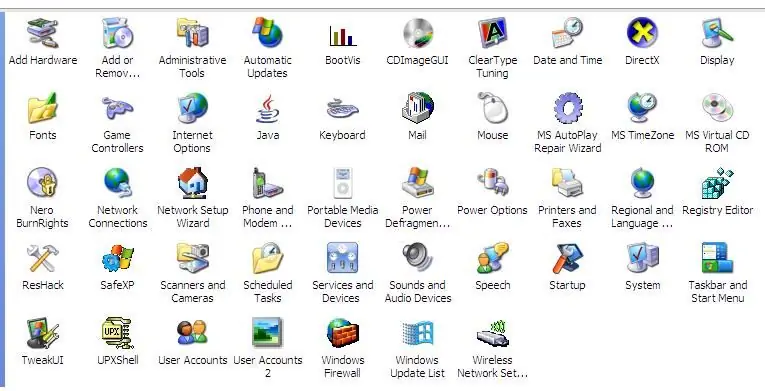
Un virus informatique est un programme exécutable auto-répliquant qui endommage ou même détruit des fichiers ou des disques. Il occupe toujours de l'espace disque et parfois la mémoire principale. Il existe différents logiciels antivirus qui peuvent supprimer efficacement les virus tels que Norton, Avira, NOD32, Kaspersky, McAfee, AVG, Avast, etc. Les différents types de virus sont les virus du secteur de démarrage, les attaques par déni de service, les e- ver de messagerie, virus de fichier, canular, macrovirus, virus multipartite, etc.
Même si les virus ont déjà été supprimés/supprimés de votre ordinateur, ils ont causé des dommages à votre ordinateur. L'un d'eux est l'attribut modifié dans vos dossiers d'archive/lecture seule à masqué. Ainsi, vous penserez que certains de vos dossiers ont déjà été effacés ou supprimés par des virus et anti-virus. Il suffit de regarder la barre d'état pour voir combien de dossiers cachés dans un lecteur ou un chemin particulier de votre ordinateur.
Si vous essayez de modifier à nouveau son attribut dans les options de dossier du panneau de configuration, vous serez choqué d'apprendre que l'icône des options de dossier est manquante. Il a été supprimé dans le panneau de contrôle. Il a été caché avec certains de vos dossiers importants. Et même si vous essayez de restaurer l'icône des options de dossier dans la barre d'outils en la personnalisant, cela ne sert à rien car vous ne pouvez jamais cliquer dessus.
Bien sûr, vous pouvez toujours voir vos dossiers cachés en utilisant un programme spécial pour les fichiers compressés appelé WinRAR, vous pouvez l'utiliser pour supprimer *.exe créé par le virus (* représente n'importe quel nom de votre dossier ou fichier copié par le virus).
Mais il y a beaucoup de choses que vous voulez faire qui ne peuvent pas être faites via WinRAR, telles que copier et coller des dossiers/fichiers, afficher des dossiers/fichiers sous forme de vignettes, etc.
La seule solution est de restaurer les options du dossier dans le panneau de configuration. Dans ce instructable, je vais vous apprendre étape par étape comment restaurer les options de dossier dans le panneau de configuration. Il apparaîtra également dans Poste de travail et son icône peut maintenant être utilisée dans la barre d'outils. Assurez-vous que tous les virus ont déjà été supprimés avant d'appliquer ce didacticiel informatique avancé.
Périandre "le Septième Sage" Esplanahttps://thebibleformula.comhttps://www.internetsecretbook.com
www.youtube.com/thebibleformula
Étape 1: Accédez au bouton Démarrer et sélectionnez Exécuter
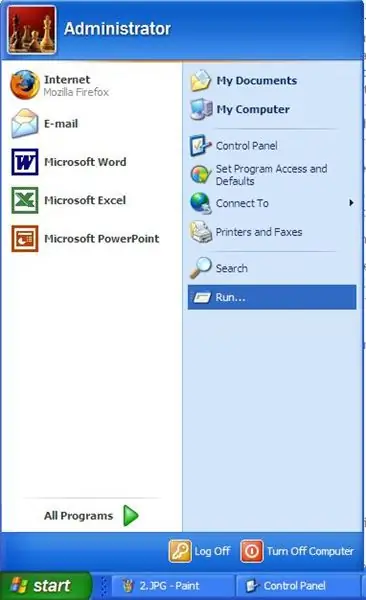
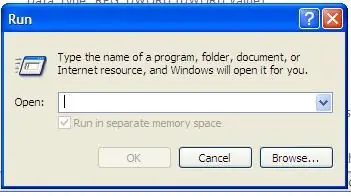
Appuyez simplement (clic gauche) sur le bouton de démarrage qui se trouve à l'extrême gauche en bas de l'écran de votre ordinateur ou de votre bureau et sélectionnez Exécuter en cliquant dessus (double-clic).
Étape 2: Tapez Gpedit.msc et cliquez sur OK
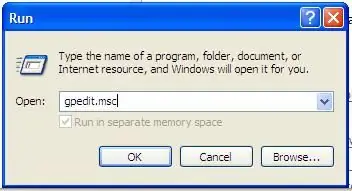
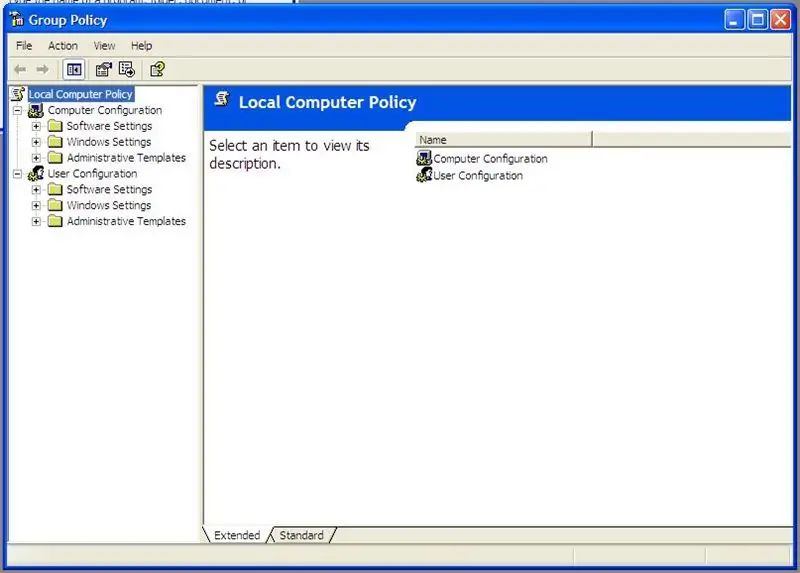
Tapez les mots "gpedit.msc" (sans les guillemets ni les espaces) et cliquez sur le bouton OK. Vous verrez que la stratégie de groupe et la stratégie d'ordinateur local seront ouvertes.
Étape 3: Sélectionnez Configuration utilisateur et double-cliquez dessus
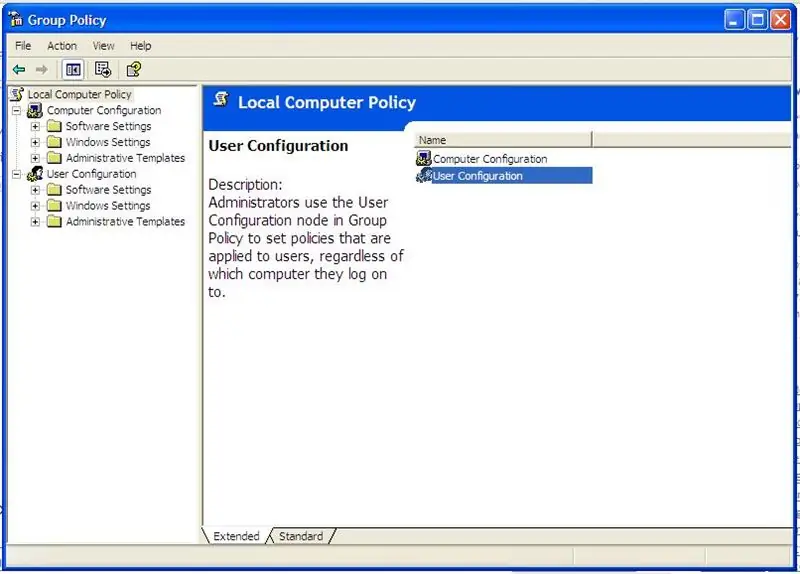
Sous la politique de l'ordinateur local, sélectionnez la "Configuration utilisateur" en double-cliquant dessus. La configuration utilisateur s'ouvrira.
Étape 4: Double-cliquez sur Modèles d'administration
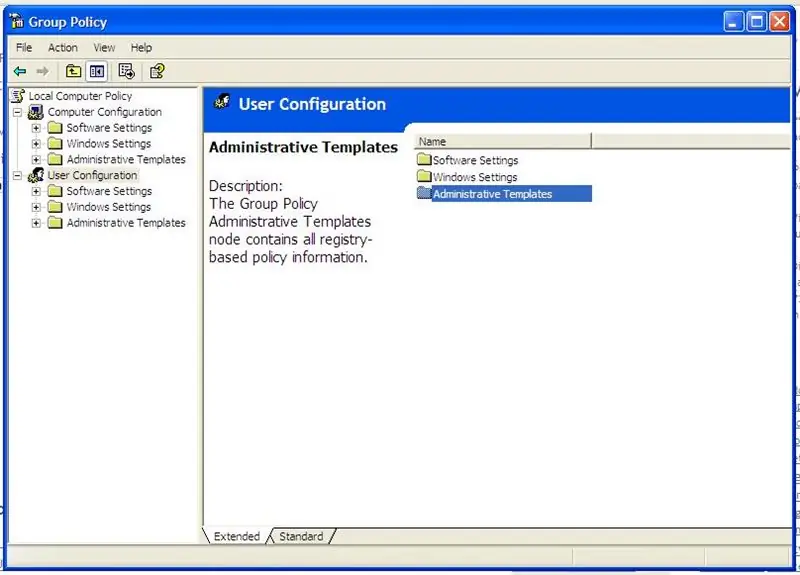
Sous la configuration utilisateur, ouvrez les "Modèles d'administration" en double-cliquant dessus.
Étape 5: Double-cliquez sur Composants Windows
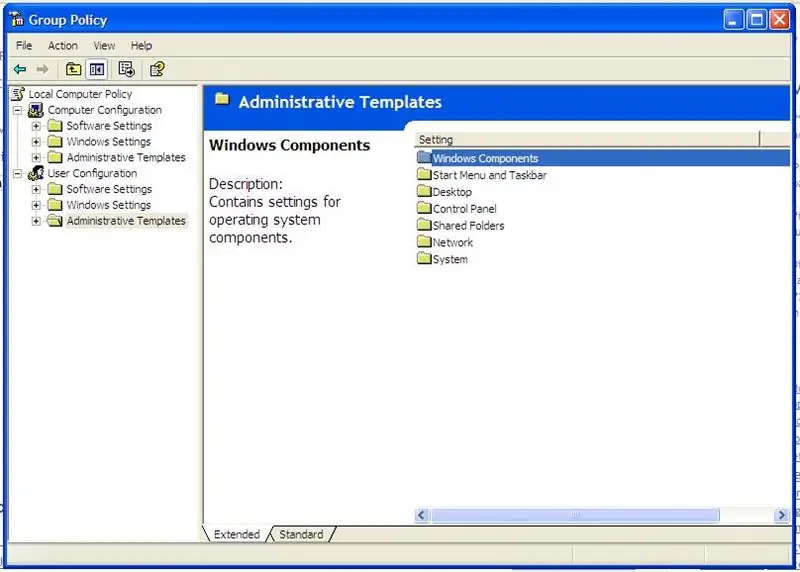
Ouvrez les "Composants Windows".
Étape 6: Double-cliquez sur Explorateur Windows
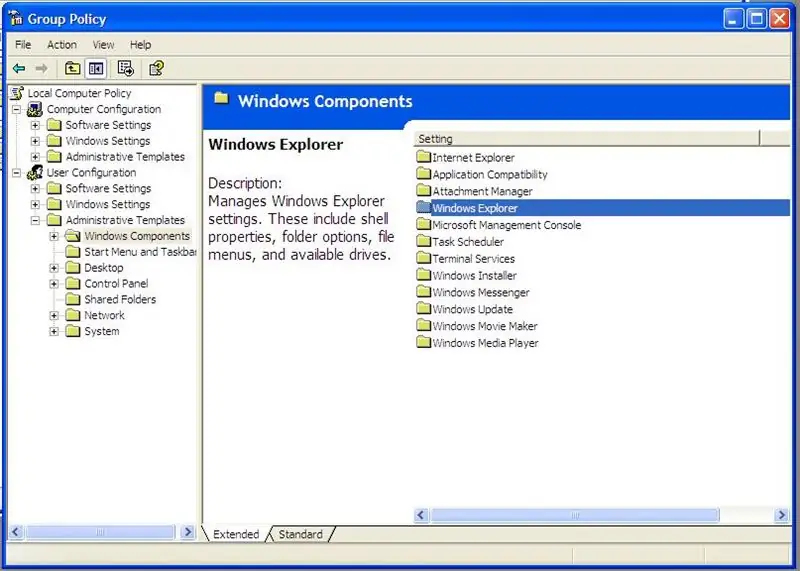
Ouvrez l'"Explorateur Windows".
Étape 7: Un clic droit supprime le menu Options des dossiers…
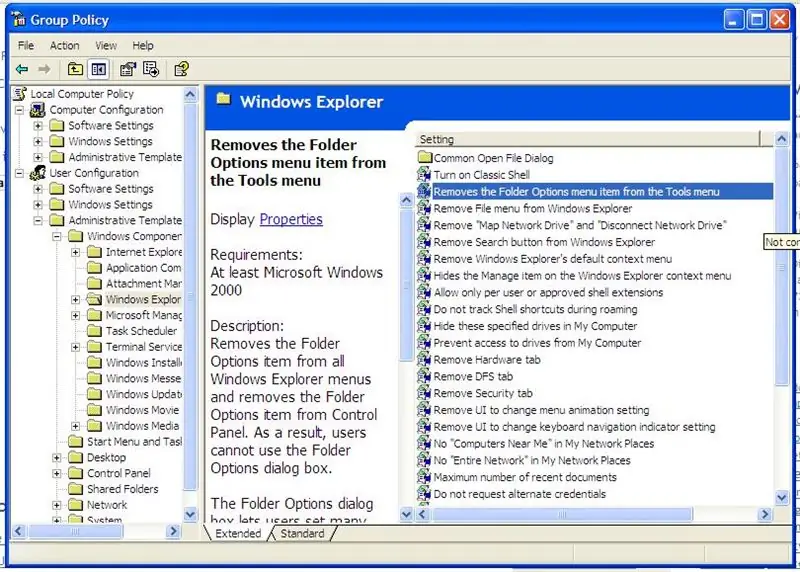
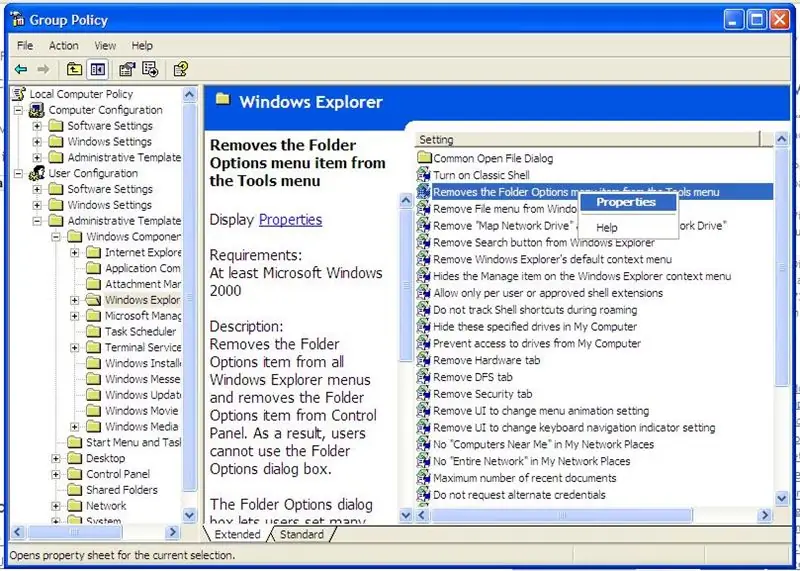
Cliquez avec le bouton droit sur "Supprime le menu Options des dossiers du menu Outils" et sélectionnez (clic gauche) les propriétés.
Étape 8: Sélectionnez le bouton Désactivé et cliquez sur Appliquer, puis sur OK
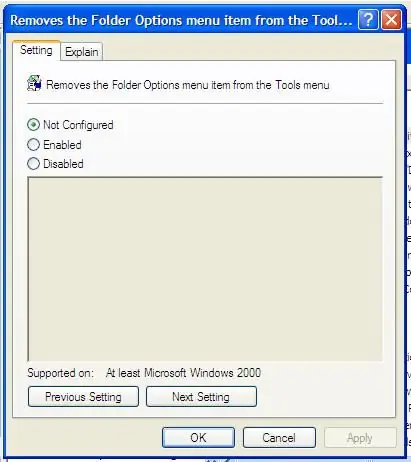
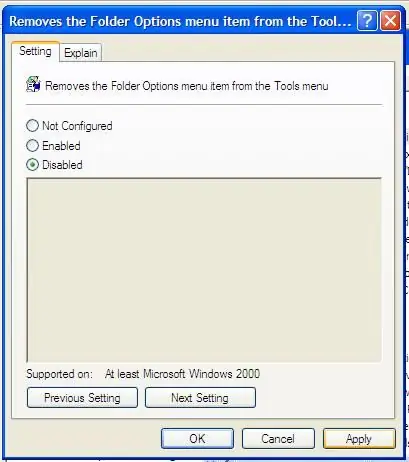
Voir les images ci-dessous si vous avez suivi correctement notre instructable.
Étape 9: Vous pouvez maintenant accéder au Panneau de configuration et regarder ce que vous avez
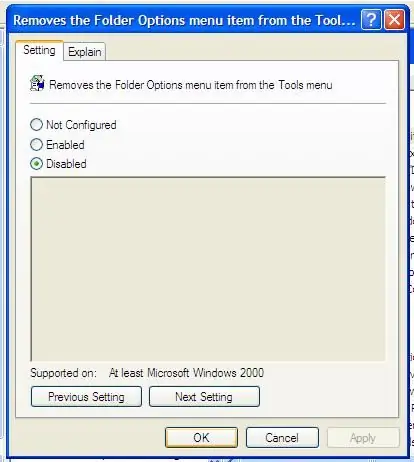
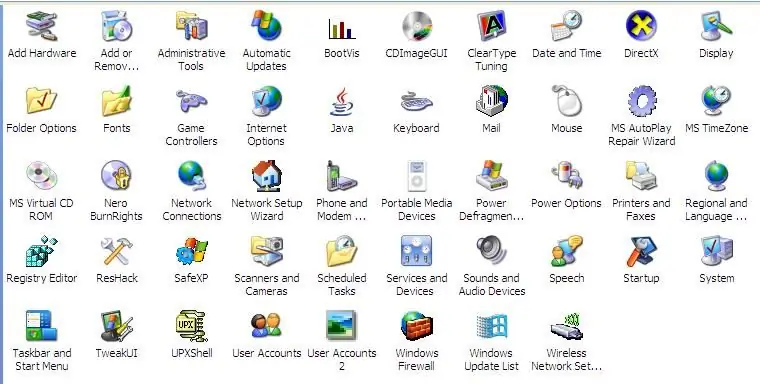
Vérifiez votre panneau de contrôle si vous avez déjà restauré les options du dossier. Si vous l'avez restauré, félicitations !!!
Étape 10: Conclusion
Si vous suivez attentivement les instructions étape par étape ci-dessus, vous pouvez maintenant voir vos dossiers cachés. Choisissez simplement les options du dossier, double-cliquez dessus et sélectionnez l'onglet Affichage. Dans les paramètres avancés, sous fichiers et dossiers cachés, sélectionnez le bouton Afficher les fichiers et dossiers cachés. Modifiez l'attribut du dossier en cliquant dessus avec le bouton droit et décochez le bouton "caché". Comme vous pouvez le voir, pour chaque problème informatique, il y a toujours une solution. Utilisez simplement votre esprit donné par Dieu et ne le gaspillez pas. Recherchez sur Internet et vous l'aurez.www.geocities.com/perianthium786
Conseillé:
Minuterie NE555 - Configuration du temporisateur NE555 dans une configuration astable : 7 étapes

Minuterie NE555 | Configuration du temporisateur NE555 dans une configuration astable : Le temporisateur NE555 est l'un des circuits intégrés les plus couramment utilisés dans le monde de l'électronique. Il se présente sous la forme de DIP 8, c'est-à-dire qu'il comporte 8 broches
Gérez 100 appareils dans les applications, les organisations, les rôles et les utilisateurs Ubidots : 11 étapes

Gérer 100 appareils dans les applications, les organisations, les rôles et les utilisateurs d'Ubidots : à cette occasion, j'ai décidé de tester la fonctionnalité de la plate-forme IoT Ubidots pour la gestion des utilisateurs dans le cas où elle aurait de nombreux appareils pour plusieurs organisations ou entreprises sous la même Plateforme Ubidots. Information du maire : vous
Configuration des bits de fusible du microcontrôleur AVR. Création et téléchargement dans la mémoire flash du microcontrôleur du programme de clignotement des voyants : 5 étapes

Configuration des bits de fusible du microcontrôleur AVR. Création et téléchargement dans la mémoire flash du microcontrôleur du programme de clignotement des LED. : Dans ce cas, nous allons créer un programme simple en code C et le graver dans la mémoire du microcontrôleur. Nous allons écrire notre propre programme et compiler le fichier hexadécimal, en utilisant Atmel Studio comme plate-forme de développement intégrée. Nous allons configurer le fusible bi
Comment changer les icônes des dossiers (Mac Os X): 3 étapes

Comment changer les icônes des dossiers (Mac Os X): Un tutoriel pour les débutants sur Mac souhaitant changer l'icône de l'image pour leurs dossiers
Comment restaurer les dossiers ouverts lorsque vous vous reconnectez après vous être déconnecté : 5 étapes

Comment restaurer les dossiers ouverts lorsque vous vous reconnectez après vous être déconnecté : Bon, voici la situation, vous utilisez l'ordinateur avec beaucoup, beaucoup de vos dossiers ouverts… Ensuite, votre mère est rentrée à la maison plus tôt que prévu ! Vous savez parfaitement que si elle vous surprend en train d'utiliser l'ordinateur, alors que vous devriez être au lit car
