
Table des matières:
- Auteur John Day [email protected].
- Public 2024-01-30 09:08.
- Dernière modifié 2025-01-23 14:46.

Poursuivant avec la mini série d'instructions sur la façon d'utiliser Kicad, nous avons maintenant la partie qui me semble quand on commence à utiliser Kicad est la plus compliquée qui consiste à associer le ou les symboles du schéma aux pièces réelles que nous allons utilisation, pour ce faire je recommande d'avoir déjà les composants à utiliser dans notre pcb pour le sujet des mesures et tout le reste.
---
Continuando con la mini serie de instructables de como utilizar Kicad, ahora nos corresponde la parte que a mi parecer cuando uno inicia a usar Kicad es la más complicada que es la de asociar el símbolo o símbolos del esquemático a las piezaras reales, realizar esto recomiendo tener ya los componentes a utilizar en nuestro pcb por el theme de las medidas y todo lo demás.
Étape 1: La fenêtre d'affectation




Pour lier les composants, vous devez sélectionner l'icône qui dit "Attribuer des empreintes de PCB aux symboles de schémas" est dans Eeschema, qui ouvrira une fenêtre comme l'image 2, en fonction du nombre d'empreintes que ce processus peut prendre lors de l'exécution pour la première temps.
Cette fenêtre est divisée en trois panneaux verticaux, le premier de gauche à droite est la liste de toutes les bibliothèques installées dans le système, le panneau central est la liste des composants du circuit sur lequel vous travaillez, et le panneau de droite répertorie tous les éléments de la bibliothèque sélectionnée dans la colonne de gauche.
En haut à droite, vous trouverez 4 façons de filtrer. (photo 4)
- Par mots-clés.
- Par nombre de broches.
- Par librairie.
- Par nom partiel ou modèle.
Afin de trouver des choses de manière simple, nous utilisons le filtrage par bibliothèques.
---
Para enlazar los componentes hay que seleccionar el icono que dice "asignar las huellas pcb a los símbolos esquemáticos" se encuentra en eeschema, el cual abrirá una ventana como la de la imagen 2, dependiendo de la puhuganee que se tences tardar cuando se ejecuta por primera vez.
Esta ventana se divise en tres paneles verticales el primero de izquierda a derecha es el listado de todas las librerías que se tienen instaladas en el sistema, el panel del centro es el listado de componentes del circuito en que se está trabajando, y el panel de la derecha lista todos los elementos de la librería seleccionada en la columna izquierda.
En la parte superior derecha encontrará 4 formas por las que puede filtrar. (image 4)
- Por palabras clave.
- Por número de pins.
- Por libreria.
- Par nombre parcial ou patron.
Para encontrar las cosas de manera sencilla utilizamos el filtrado por librerías.
Étape 2: Comment sélectionner les composants

Dans le panneau de gauche, vous pouvez voir que les bibliothèques sont séparées en composants de montage en surface SMD, les composants qui traversent la plaque THT sont ceux qui sont couramment utilisés et sont ceux avec lesquels je vais travailler dans cette instructable.
Dans mon cas, les condensateurs sont les premiers à apparaître dans la liste, je sélectionne donc dans le panneau de gauche la bibliothèque Capacitor_THT, maintenant dans le panneau de droite affiche la liste des composants parmi lesquels nous chercherons ceux qui nous intéressent.
Les noms des composants apparaissent suivant un schéma similaire au suivant:
Nom de la bibliothèque: Type de condensateur_Length_Diameter_Separation between pins_Orientation
Les dimensions des composants sont indiquées en millimètres, une règle de 30 cm suffit donc pour vérifier les dimensions de nos composants.
En utilisant comme exemple le premier élément qui apparaît dans la bibliothèque de condensateurs, nous avons les valeurs suivantes:
1 condensateur_THT:CP_Axial_L10.0mm_D4.5mm_P15.00mm_Horizontal
Dont nous pouvons interpréter ce qui suit:
-
C'est un condensateur de type axial, en plus de cette librairie on trouve:
- Les radiales qui n'ont que les mesures du diamètre et de l'écartement des broches
- Ceux de disque qui ont les mesures de diamètre, largeur et séparation des broches
- Rectangulaires ayant des mesures de longueur, de largeur, d'espacement des broches et de type.
- Certaines variantes de celles mentionnées ci-dessus où les données sont ajoutées en tant que hauteur.
- Il a une longueur de 10,0 mm.
- Son diamètre est de 4,5 mm.
- L'espacement entre les broches est de 15,00 mm
- Il est placé horizontalement.
Chaque bibliothèque de composants a ses propres caractéristiques et n'apparaîtra pas toujours dans le même ordre, donc ce qui précède doit être considéré comme un guide pour pouvoir faire des interprétations en fonction de la bibliothèque avec laquelle vous travaillez.
---En el panel izquierdo se puede observer que las librerías se séparent en los componentes de montaje superficiel SMD, componentes que atravesan la placa THT estos son los que comúnmente se utilizan y son con los que trabajaré en este instructable.
En mi caso los condensateures son los primeros en aparecer en la lista, por lo que selecciono en el panel izquierdo la librería Capacitor_THT, ahora en el panel derecho nos muestra la lista de componentes entre los cuales buscaremos los que nos interesan.
Los nombres de los componentes aparecer siguiendo un patron parecido al siguiente:
Nombre de librería:Tipo de condensateur_Longitud_Diámetro_Separación entre pines_Orientación
Las medidas de los componentes apparecen en milímetros, por lo que basta con una regla de 30 cm para comprobar las medidas de nuestros componentes.
Utilizando como ejemplo el primer elemento que aparece en la librería de condensateures, tenemos los siguientes valores:
1 condensateur_THT:CP_Axial_L10.0mm_D4.5mm_P15.00mm_Horizontal
Del cual podemos interpretar lo siguiente:
-
Es un condensateur tipo axial, en la librería además de este encontramos:
- Los radiales que solo tienen las medidas del diámetro y separación de pins
- Los de disco que tienen las medidas de diámetro, ancho y separación de pins
- Los rectangles que tienen las medidas de largo, ancho, separación de pins y tipo.
- Algunas variaciones de los anteriomente mencionados donde se agregan datos como altura.
- Tiene un largo de 10.0 mm.
- Su diamètre es de 4,5 mm
- La séparation entre les pins es de 15.00 mm
- Está colocado en forma horizontal.
Cada librería de componentes posee sus características y no siempre aparecerán en el mismo orden, por lo tanto lo antes mencionado debe tomarse como una guía para poder hacer las interpretaciones según la librería con la que se esté trabajando.
Étape 3: Aperçu des composants


Si dans tous les cas vous avez du mal à interpréter ces données pouvez avoir un aperçu de l'empreinte du composant ainsi qu'une vue 3D de l'élément pour s'assurer que c'est bien celui à utiliser, cette vue est accessible en sélectionnant l'un des les composants dans le panneau de droite, puis dans la barre du haut, cliquez sur le bouton "Afficher l'empreinte sélectionnée", ce qui affichera une fenêtre comme celle de l'image 2.
Dans ce cadre, vous pouvez voir à quoi ressemblera le composant sur votre carte de circuit imprimé, il y a aussi la possibilité d'avoir une vue 3D de l'image du composant 3 (dans mon cas, le modèle 3D n'est pas apprécié car comme j'aime expérimenter plusieurs bibliothèques provoquent des erreurs dans les modèles 3D).
---
Si en algún caso les parece complicado interpretar estos datos pueden tener una vista previa de la huella del componente así como una vista en 3D del elemento para cerciorarse de que es el que van a utilizar, a esta vista se accede seleccionando alguno de los component el panel derecho y luego en la barra superior hacer clic en el botón “Ver huella seleccionada”, la cual les mostrará una ventana como la de la imagen 2.
Dentro de esta, pueden ver como es que se verá el componente en su circuito impreso, también existe la posibilidad de tener una vista en 3D del componente imagen 3 (en mi caso no se aprecia el modelo 3D debido a que como me gusta experimentar con des varias librerías causent des erreurs algunos en los modelos 3D)
Étape 4: Condensateurs


Dans mon cas, je vais utiliser un condensateur céramique pour le 10n et un condensateur électrolytique pour le 100u, sur cette base, le premier je peux le placer comme un condensateur rectangulaire et le second est un condensateur radial, donc c'est comme suit, double-cliquez le nom du composant à lui attribuer.
---
En mi cas utilizaré un condensateur céramique pour el de 10n y uno electrolítico para el de 100u, basados en esto el primero lo puedo colocar como un condensateur rectangulaire y el segundo es uno radial, por lo que queda de la siguiente manera, hacer double clic en el nombre del componente para asignarlo.
Étape 5: DEL

Les leds à utiliser sont celles typiques de 3mm donc elles sont de la forme suivante.
---
Los a dirigé un fils utilizar los típicos de 3mm por lo tanto quedan de la siguiente forma.
Étape 6: bornier

Pour la borne d'alimentation, la séparation entre les broches a été mesurée et avec ces données, celle correspondante a été sélectionnée dans sa bibliothèque.
---
Para el terminal de alimentación se midió la separación entre pins y con este dato se selecciono el correspondiente en su librería.
Étape 7: Résistances

Pour les résistances puisqu'elles sont de 1/4 W elles sont sélectionnées en position horizontale avec un espacement de 10 mm entre les broches, bien qu'elle puisse aussi être placée verticalement pour gagner de la place, mais dans mon cas je les place horizontalement pour éviter de faire des ponts supplémentaires dans le pcb.
---
Para los resistances se ya que son de 1/4 W se seleccionan en posición horizontal con una separación de 10 mm entre pines, aunque también se puede colocar de forma vertical para ahorrar espacio, pero en mi caso los coloque horizontalmente para evitar hacer puentes extra en el pcb.
Étape 8: 555

Lors de la sélection de l'empreinte pour le 555, nous n'allons pas nous baser sur le nom du circuit intégré, nous utiliserons plutôt le nom de son emballage, dans mon cas le 555 que je vais utiliser a l'emballage DIP de 8 broches, dans ce cas utilisez la version qui a les gros patins, pour éviter les désagréments, c'est donc comme suit.
---
Al momento de seleccionar el Footprint para el 555 no nos vamos a basar en el nombre del circuito integrado si no en el nombre de su empaquetado, en mi caso el 555 que voy a utilizar tiene el empaquetado DIP de 8 pines, en este caso si están empezando en esto de la fabricación de PCB utilizar la versión que tiene los pads grandes, para evitar problemas al menos a mi así me así funcionado sin problema alguno, por lo que queda de la siguiente forma.
Étape 9: Enregistrer

Une fois toutes les associations faites, il suffit de cliquer sur le bouton du bas qui dit "appliquer enregistrer le schéma et continuer" puis sur eeschema pour enregistrer à nouveau comme méthode de sécurité et avec cela vous pouvez procéder à la conception du PCB.
---
Una vez realizadas todas las asociaciones basta con hacer clic en el botón lower que dice « aplicar guardar esquemático y continuar » y luego en eeschema volver a guardar como método de seguridad y ya con eso se puede proceder al diseño del PCB.
Conseillé:
Éclairage de vélo très lumineux utilisant des circuits imprimés personnalisés : 8 étapes (avec photos)

Éclairage de vélo très lumineux utilisant des circuits imprimés personnalisés : si vous possédez un vélo, vous savez à quel point les nids-de-poule peuvent être désagréables sur vos pneus et votre corps. J'en avais assez de crever mes pneus, j'ai donc décidé de concevoir mon propre panneau LED avec l'intention de l'utiliser comme éclairage de vélo. Celui qui se concentre sur être E
Faire des circuits imprimés avec des lasers : 4 étapes (avec photos)
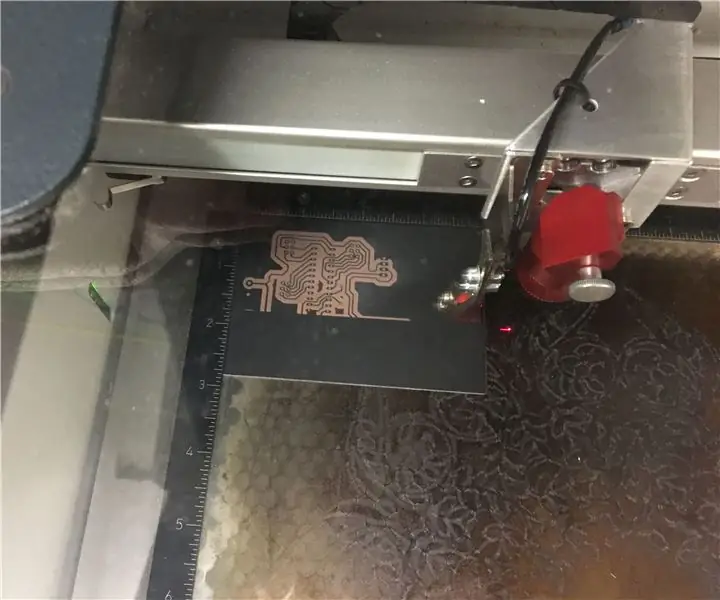
Fabriquer des circuits imprimés avec des lasers : Un circuit imprimé fait maison n'est aussi bon que le masque que vous y mettez. Quelle que soit la méthode que vous utilisez pour effectuer la gravure proprement dite, vous devez toujours coller une image de votre circuit sur la carte et vous assurer qu'elle laisse des traces nettes, propres et solides derrière
Conception de circuits imprimés avec des étapes simples et faciles : 30 étapes (avec images)

Conception de circuits imprimés avec des étapes simples et faciles : BONJOUR AMIS Son tutoriel très utile et facile pour ceux qui veulent apprendre la conception de circuits imprimés, commençons
Créez des circuits imprimés amateurs avec des outils de CAO professionnels en modifiant les « règles de conception » : 15 étapes (avec images)

Créez des circuits imprimés pour amateurs avec des outils de CAO professionnels en modifiant les « règles de conception » : il est bon qu'il existe des outils de circuits imprimés professionnels disponibles pour les amateurs. Voici quelques conseils pour les utiliser pour concevoir des planches qui n'ont pas besoin d'un fabricant professionnel pour les FAIRE
Comment regarder Starwars avec des symboles d'ordinateur sur l'invite de commande : 3 étapes

Comment regarder Starwars avec des symboles d'ordinateur sur l'invite de commande Vous pouvez regarder la majeure partie du début du premier film Starwars, qui est l'épisode IV à partir de l'invite de commande créée par un gars. C'est vraiment cool. AVIS DE NON-RESPONSABILITÉ : je ne m'attribue pas le mérite de
