
Table des matières:
2025 Auteur: John Day | [email protected]. Dernière modifié: 2025-01-23 14:46

J'ai fait la pédale pour me pencher dans Pubg (Player Unknown Battlegrounds) car j'avais l'impression d'avoir besoin de doigts supplémentaires. Je l'ai également utilisé pour Kerbal Space Program.
Les applications sont infinies et vous pouvez ajouter plus de boutons ou moins si vous le souhaitez.
Aucune soudure n'est requise !!!
Ce projet agit comme un clavier et est programmé pour saisir les pressions du clavier. Cela ne fonctionne pas avec l'Arduino Uno. J'ai utilisé l'Arduino Leonardo
Étape 1: pièces




Arduino Léonard
Câble USB A mâle long vers mini USB B mâle
Interrupteurs momentanés ou à bouton-poussoir
Pack Connecteurs Bêche Femelle
Câbles de connexion Arduino mâle à mâle
Fil électrique (tout calibre léger)
Gaine thermorétractable (légèrement plus grosse que le fil)
Étape 2: Outils
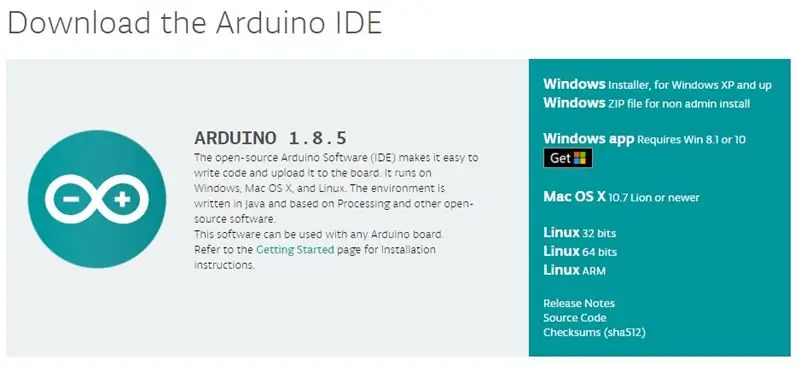
Cadre
Outils de construction en bois ou en métal
Perceuse, mèche/scie cloche, vis
(La construction du boîtier dépend de vous. J'ai utilisé du contreplaqué mais vous pouvez utiliser une boîte ou une boîte en métal. Amusez-vous un peu avec.)
Électricité
Coupe-fil/dénudeur (si vous en avez. Des ciseaux et un rasoir feront l'affaire)
Sertissage de connexion (toute pince fonctionnera)
Pistolet thermique (l'allume-cigare fonctionnera)
Code
Téléchargez le logiciel Arduino IDE
C'est gratuit et vous permet d'écrire, de compiler et de flasher le code du Leonardo
Télécharger ici
Étape 3: Le logement
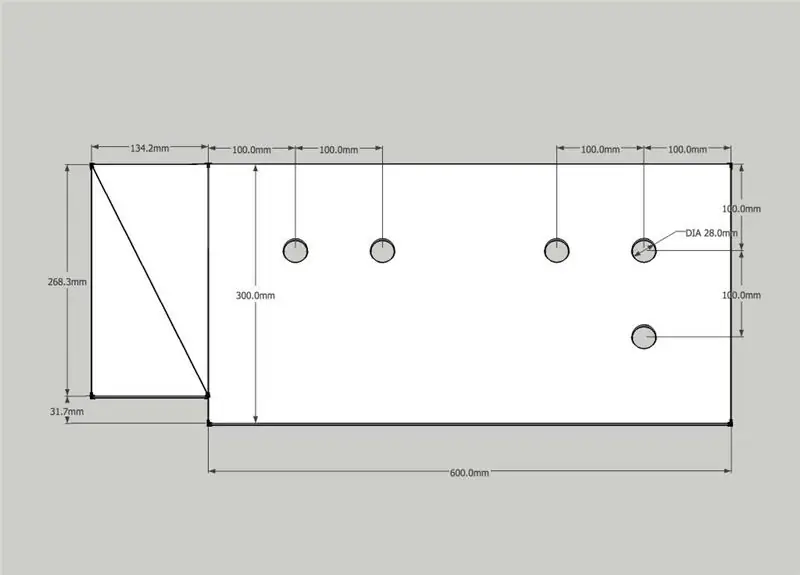
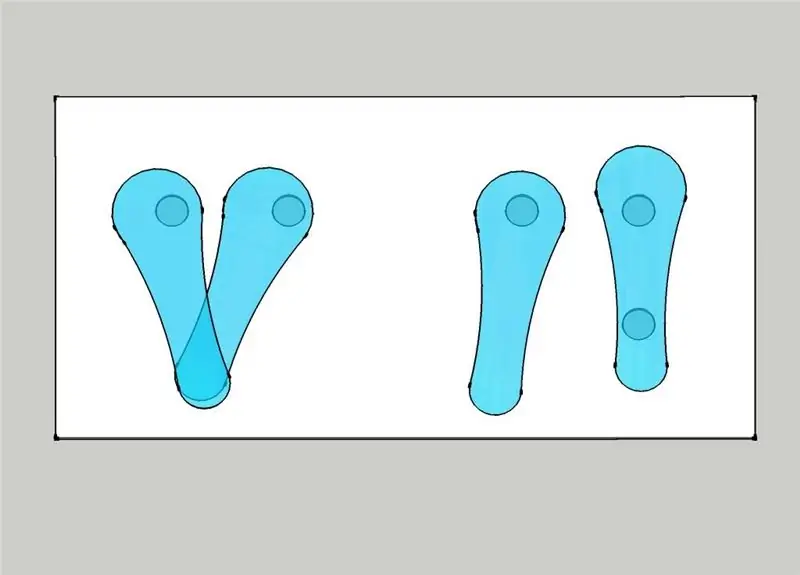
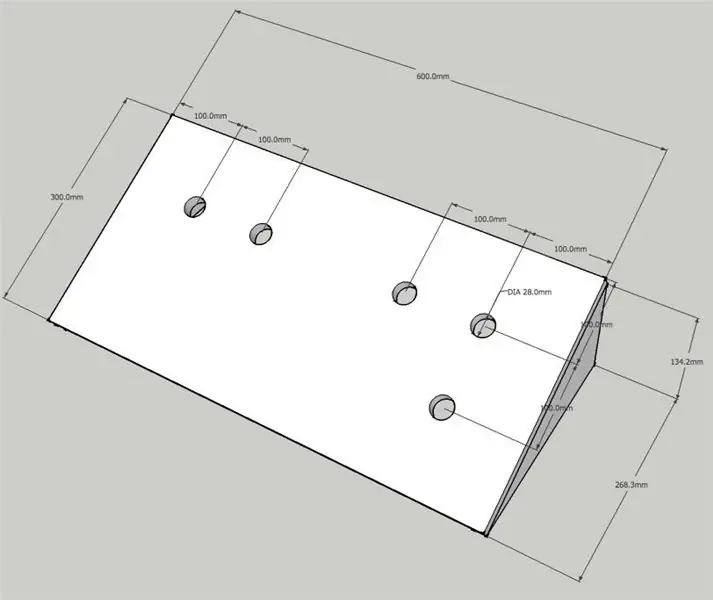
Cette partie dépend vraiment de votre imagination mais je vais vous montrer ce que j'ai construit et pourquoi.
J'ai fait la base de 600 mm de large pour que je puisse ajuster les deux pieds confortablement, j'ai envisagé de faire deux pédales séparées mais j'avais peur de casser accidentellement les câbles à l'avenir. Le pied gauche contrôle les deux boutons à gauche et le droit les trois autres.
J'ai utilisé du contreplaqué de 16 mm d'épaisseur et des vis de 50 mm car cela doit être solide car vous piétinez essentiellement cette chose tous les jours. Les boutons d'arcade peuvent prendre la peine.
Si vous allez le peindre, c'est le moment. J'ai vu des gens couvrir tout un projet comme celui-ci avec contact (vous savez, les trucs avec lesquels vous couvrez vos classeurs). Vous et achetez une vaste gamme de couleurs et de motifs dans les magasins de fournitures de bureau. Comme ce truc
J'ai ajouté quelques bandes de caoutchouc aux pieds afin que vous ne puissiez pas éloigner l'ensemble de vous par accident pendant que vous l'utilisez.
Étape 4: Circuit et brochage
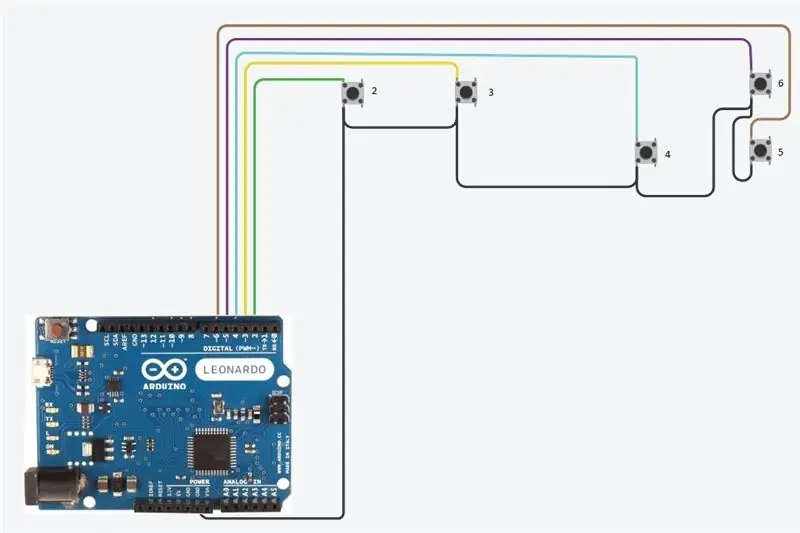
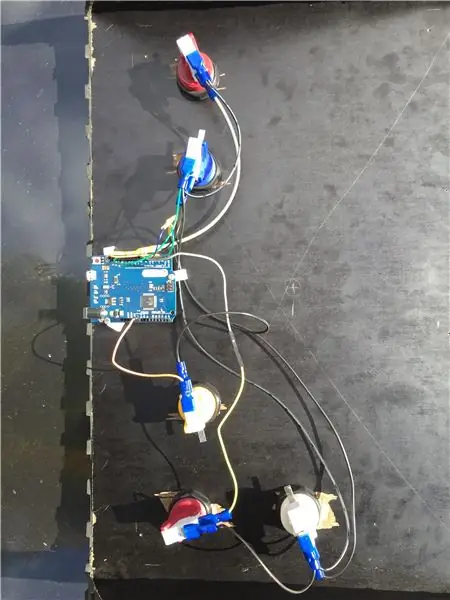

Ne vous inquiétez pas, cela semble plus difficile qu'il ne l'est en réalité.
Vissez la carte Arduino sur le dessous et sur le bord du boîtier. Assurez-vous que vous pourrez connecter l'USB sans interférence.
1. Faites 5 câbles pour aller de l'Arduino à chaque commutateur en dénudant une extrémité d'un câble de démarrage (les câbles avec les broches à l'extrémité) et en l'épissant à une longueur de câble électrique. - Pour épisser les extrémités des fils nus, faites glisser une petite section de thermorétractable sur la jointure et chauffez pour les verrouiller ensemble). Dénudez l'autre extrémité du fil (pas l'extrémité de la broche) et sertissez une cosse femelle à l'extrémité dénudée.
2. Poussez l'extrémité de la broche du câble dans la fente de broche numérique 2 sur l'Arduino. Connectez le connecteur à fourche au bouton à l'extrême gauche. (remarque* les commutateurs ont 3 languettes pour le câble de connexion. Comme sur la photo, j'ai connecté le câble de broche à la languette du milieu. Il s'agit de l'onglet "toujours fermé".
3. Répétez l'opération pour les broches 3, 4, 5 et 6.
4. Maintenant, nous devons créer ce qu'on appelle une « chaîne en guirlande » pour connecter la terre aux languettes inférieures de tous les boutons. Il s'agit d'un câble qui « sautera » à chaque bouton.
Coupez et mesurez des tronçons de câble électrique pour passer de bouton en bouton avec un petit plus. Dénudez les deux extrémités de chaque section, assemblez deux sections et sertissez un connecteur jusqu'à ce que vous en ayez assez pour tous les boutons. Épissez un câble de démarrage à une extrémité et connectez-vous à n'importe quelle broche de terre sur l'Arduino.
Étape 5: Coder
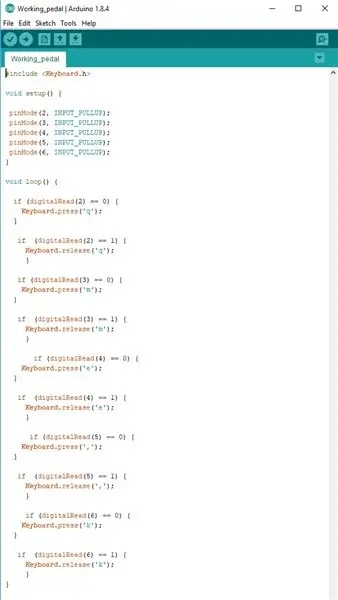
Il est temps d'utiliser la compétence la plus importante que vous avez apprise à l'école…..copier, coller.
Le fichier texte avec le code est inclus.
Téléchargez ou affichez-le, sélectionnez tout, copiez, ouvrez l'IDE Arduino (lien de téléchargement à l'étape Outils), créez-en un nouveau, collez-le.
Si vous souhaitez modifier des raccourcis clavier, vous pouvez le faire maintenant en modifiant les touches du code entre guillemets, par exemple: ("q").
Si vous souhaitez utiliser les touches de modification (shift, control, alt, F1, Insert etc) il y a une liste de ce qu'il faut taper ICI
Si vous n'utilisez que 1 ou 2 boutons, vous n'avez pas besoin de supprimer le code inutilisé. S'il n'y a pas de boutons connectés aux broches codées, il ignorera cette section du code.
Étape 6: Téléchargement du code sur Arduino
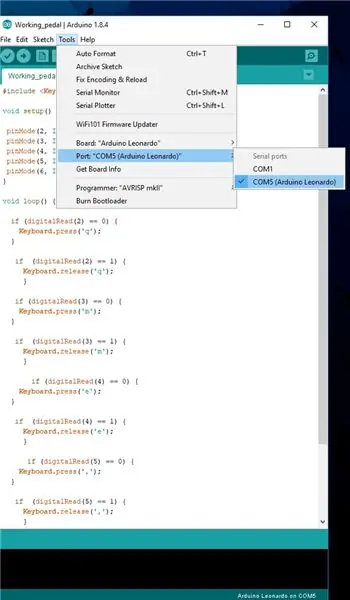
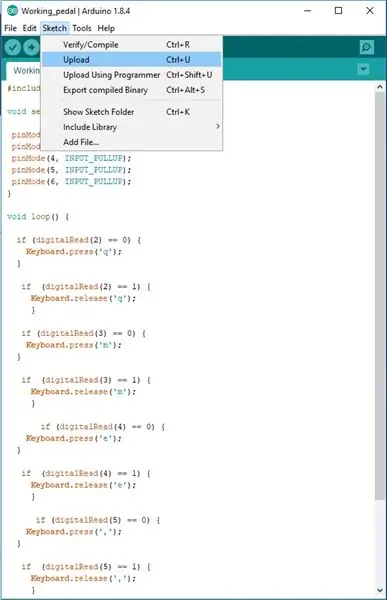
1. Branchez l'Arduino sur le PC via USB
2. Allez sur le robinet 'Outils' puis sur 'Port'
Sélectionnez le port qui affiche votre Arduino Leonardo.
3. Allez dans l'onglet 'Sketch' puis 'Upload'.
Cela vérifiera et compilera le code et le téléchargera sur l'Arduino.
S'il y a une erreur, vérifiez que le code ne manque rien du code d'origine.
Étape 7: Tester et dépanner
L'Arduino devrait redémarrer après le téléchargement et être reconnu comme un clavier USB par votre PC.
Ouvrez un éditeur de texte et commencez à piétiner !! Les touches doivent apparaître dans le texte lorsque vous appuyez sur les boutons.
Si le texte se remplit avec des frappes sans fin et ne s'arrête que lorsque vous appuyez sur les boutons, vous devez vérifier que les câbles des boutons sont connectés à l'onglet "toujours fermé" et non à l'onglet "toujours ouvert".
Si rien ne se passe lorsque vous appuyez sur les boutons, vérifiez tous vos câbles et essayez un autre câble USB. Redémarrez le PC.
Si les câbles à broches tombent de l'Arduino en raison de la gravité et du piétinement, vous devrez peut-être remplacer les câbles de démarrage. Ils sont censés avoir la même épaisseur mais malheureusement certains sont juste plus serrés que d'autres.
Si les boutons sont dans le mauvais ordre, vous pouvez réorganiser physiquement les broches dans l'Arduino ou modifier le code et répéter le processus de téléchargement.
Conseillé:
Module de cellule de charge pour pédales Logitech : 9 étapes

Logitech Pedals Load Cell Mod : j'ai récemment installé une cellule de charge sur la pédale de frein de ma pédale Logitech G27. la pédale ressemble maintenant plus à la vraie de
Alimentation par batterie pour pédales de guitare : 3 étapes
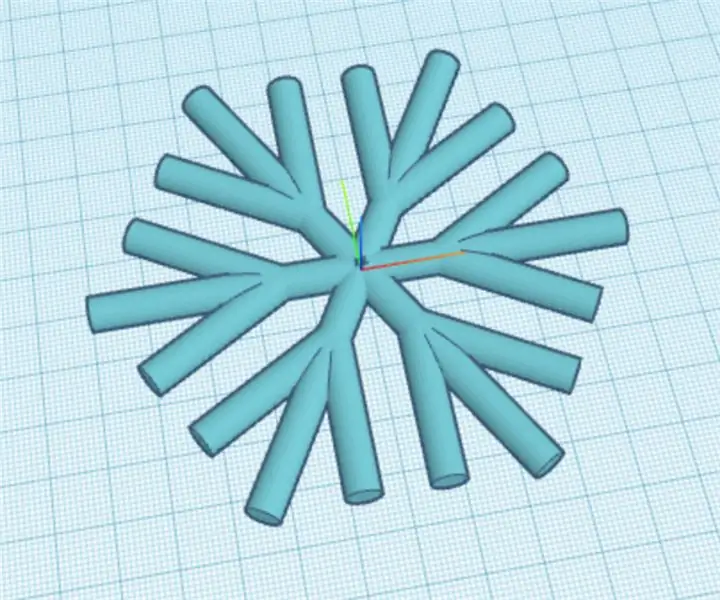
Alimentation par batterie de perceuse pour pédales de guitare : J'ai fabriqué cette alimentation par batterie de perceuse il y a quelques mois et elle a très bien fonctionné jusqu'à présent. La batterie dure vraiment longtemps, comme plus de 10 heures avec 4 pédales allumées lorsque je l'ai testée. J'ai acheté toutes les pièces sur Amazon, j'avais déjà les piles et
Pédales de basse MIDI : 8 étapes

Pédales de basse MIDI : depuis que j'ai entendu pour la première fois le groupe de rock progressif Genesis, je voulais un ensemble de pédales de basse Moog Taurus à utiliser avec ma guitare basse. Quand j'ai eu les fonds pour envisager un achat, ils n'étaient plus en vente et les versions d'occasion sur eBay étaient ridiculement chères
Pédales Arduino Car Simulator : 7 étapes (avec photos)

Car Simulator Arduino Pedals : J'ai un projet en cours pour construire un simulateur de voiture et un objectif est d'avoir l'impression d'être assis dans une vraie voiture de course. Avec cette instruction, j'explique comment j'ai construit mes pédales sur mon simulateur de voiture. Bien sûr, vous pouvez acheter des trucs comme ça, mais je veux
Voiture RC dirigée par roue et pédales ?️ : 6 étapes

RC Car Steered by Wheel and Pedals?️: La vie consiste à réaliser vos rêves. Le mien était de faire de la voiture RC dirigée avec une roue de jeu PC. Alors je l'ai fait. J'espère que ça va être utile pour quelqu'un. En cas de questions, écrivez un commentaire
