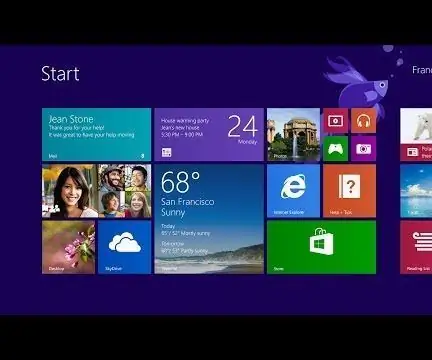
Table des matières:
- Étape 1: Menu Démarrer
- Étape 2: Windows Store: Partie 1
- Étape 3: Windows Store: Partie 2
- Étape 4: Windows Store: Partie 3
- Étape 5: Windows Store: Partie 4
- Étape 6: Barre latérale: Partie 1
- Étape 7: Barre latérale: Partie 2
- Étape 8: Applications
- Étape 9: Nouvelles applications: Partie 1
- Étape 10: Nouvelles applications: Partie 2
- Étape 11: Nouvelles applications: partie 3
- Étape 12: Nouvelles applications: Partie 4
- Auteur John Day [email protected].
- Public 2024-01-30 09:08.
- Dernière modifié 2025-01-23 14:46.
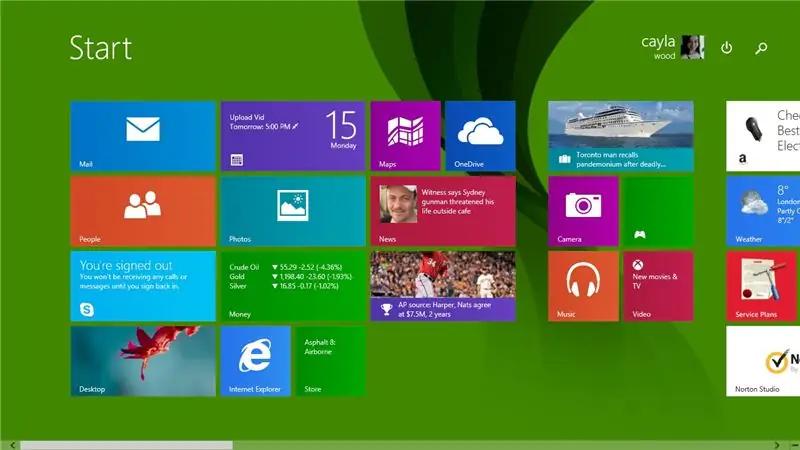
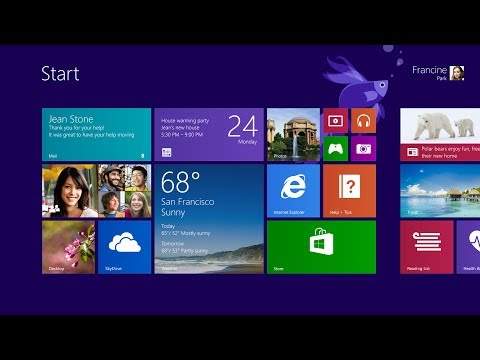
Ce Instructable vous donnera un aperçu rapide de Windows 8.1, toutes ses fonctionnalités et programmes
Merci de vous abonner à ma chaîne
Merci:)
Étape 1: Menu Démarrer
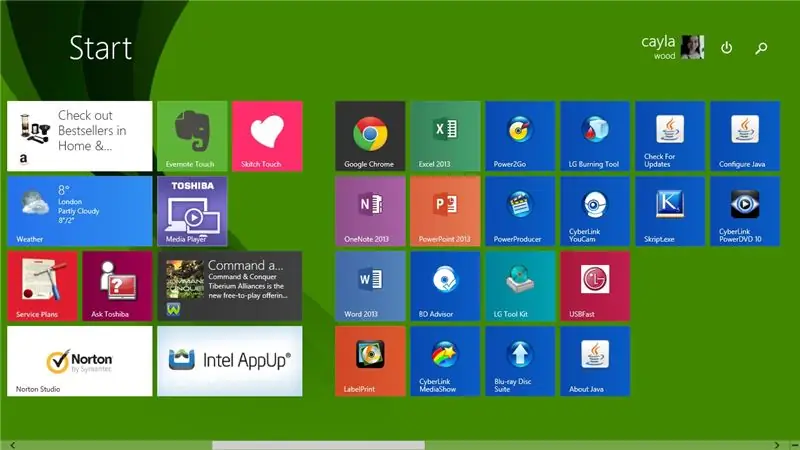
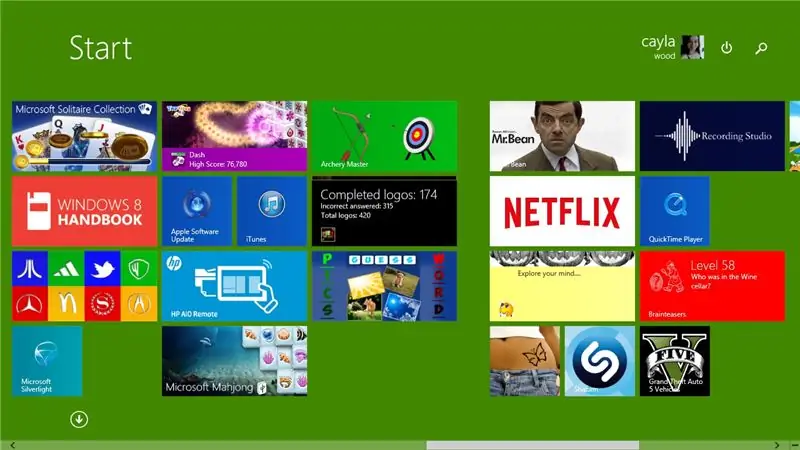
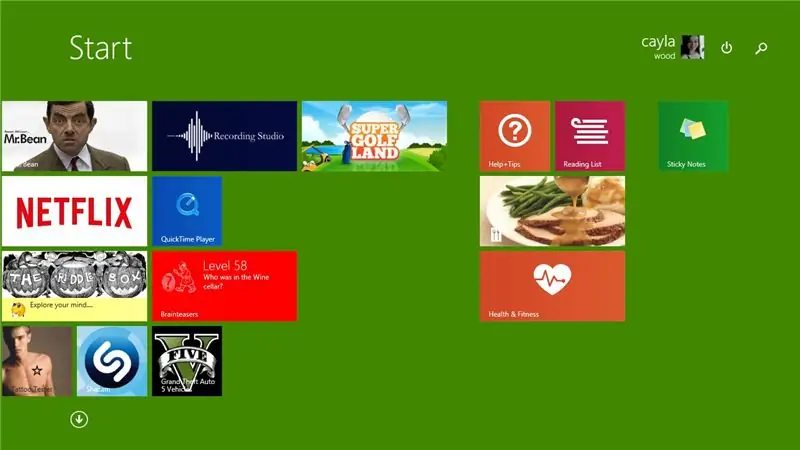
Tout d'abord, nous allons jeter un oeil au menu de démarrage de Windows 8/8.1
Comme vous pouvez le voir, c'est un peu différent du menu Démarrer dans les versions antérieures de Windows
Étape 2: Windows Store: Partie 1
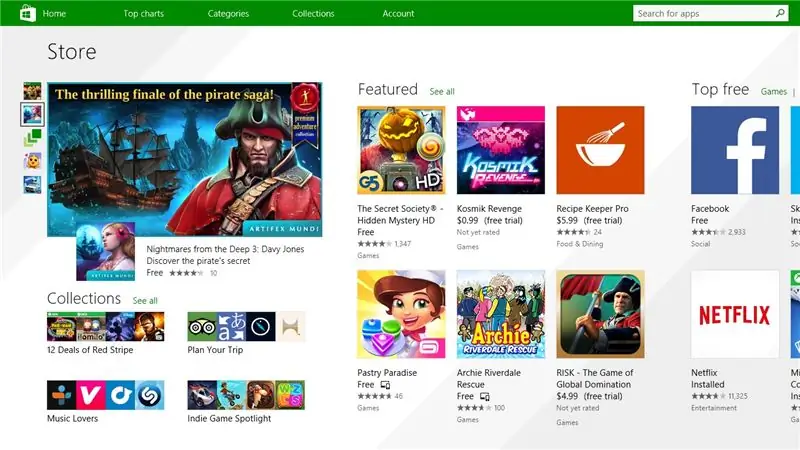
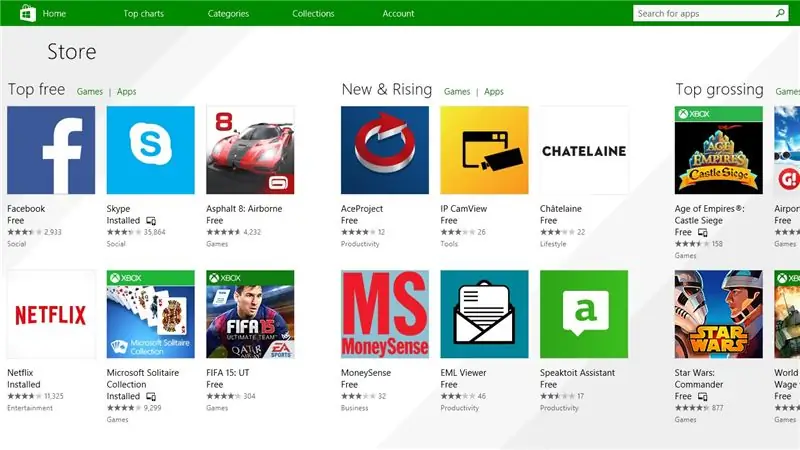
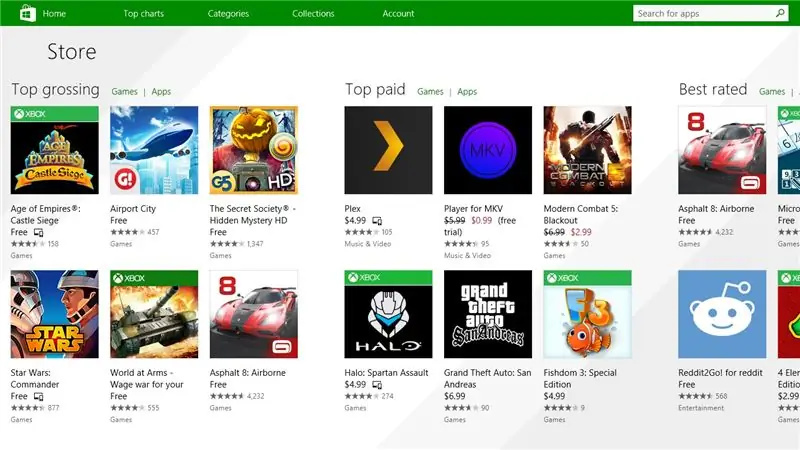
Ensuite, nous allons jeter un œil au Windows Store
1. Page d'accueil du Windows Store
- Catégorie de jeux
- Catégorie sociale
- Divertissement
Étape 3: Windows Store: Partie 2
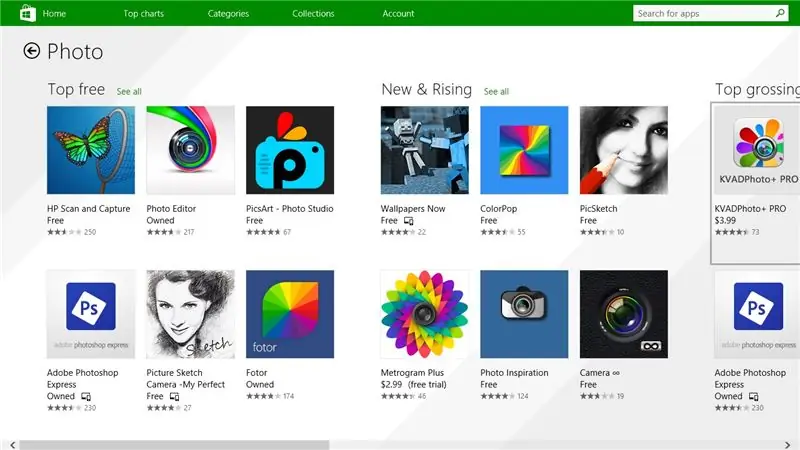
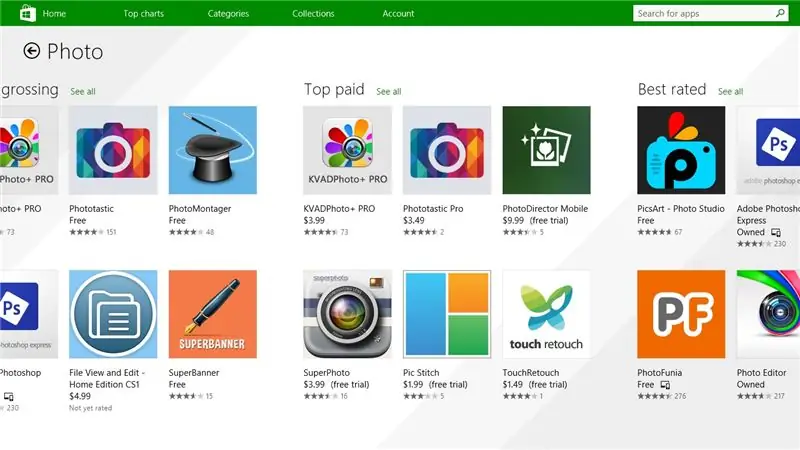
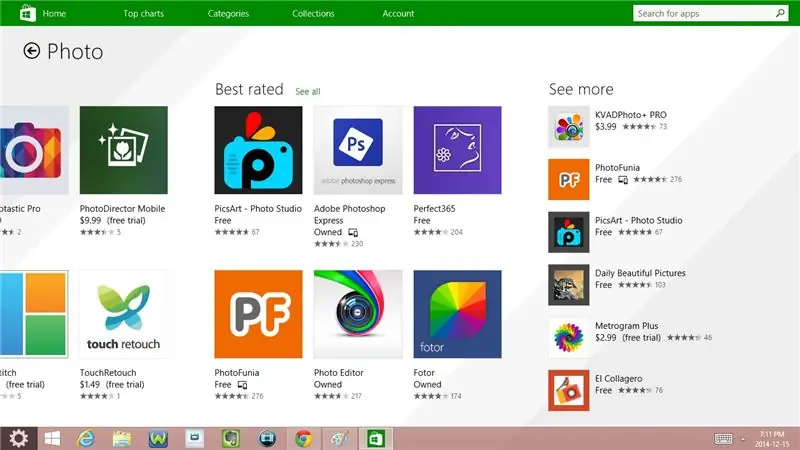
- photo
- Clip musical
- Des sports
- Livres et références
Étape 4: Windows Store: Partie 3
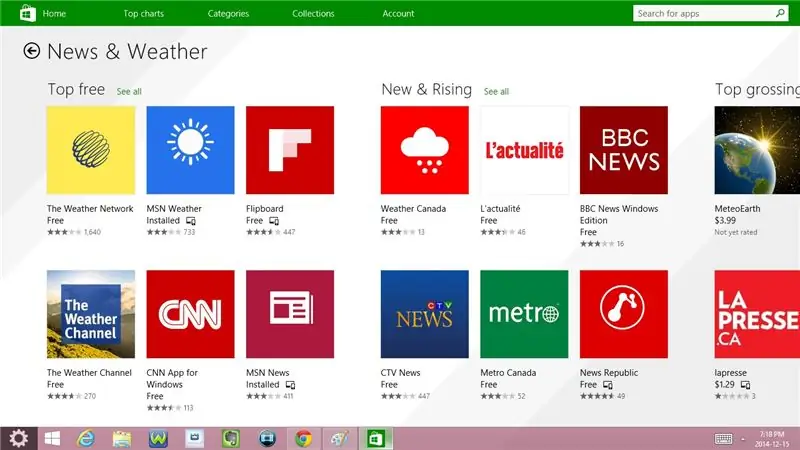
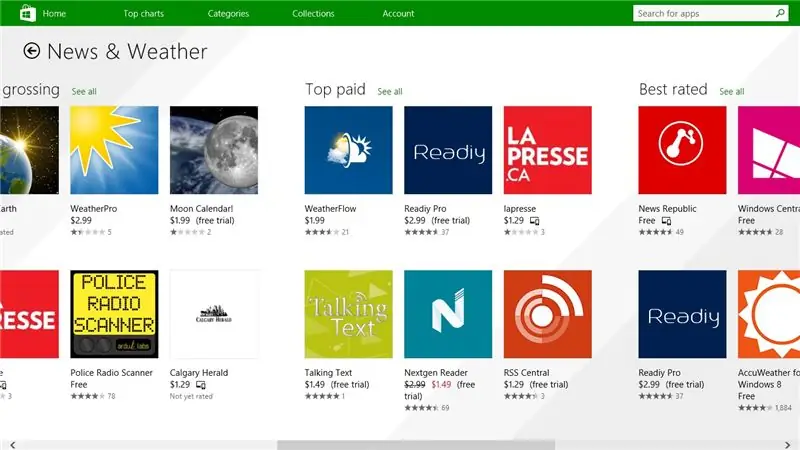
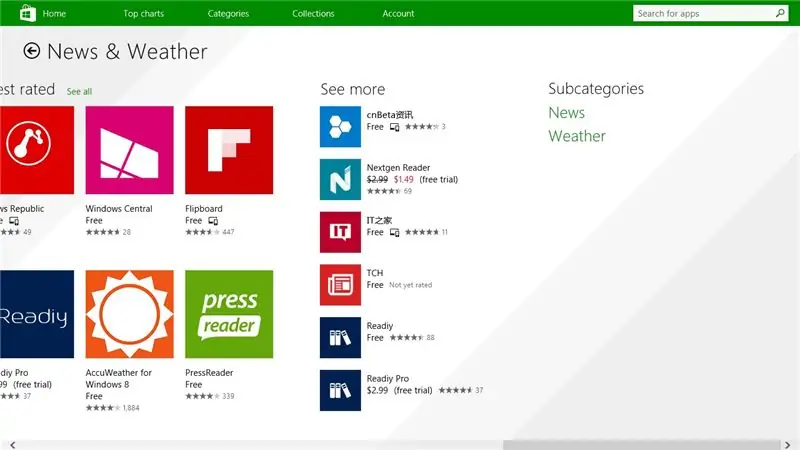
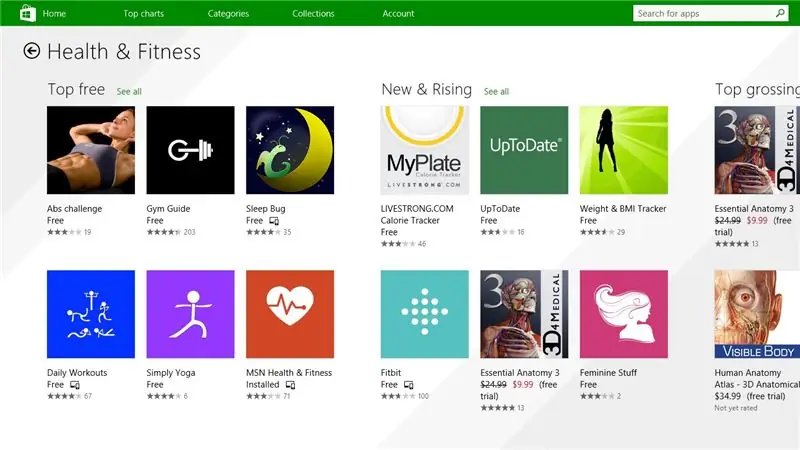
- Actualités et météo
- santé et forme
- Nourriture et salle à manger
- Mode de vie
- Achats
Étape 5: Windows Store: Partie 4
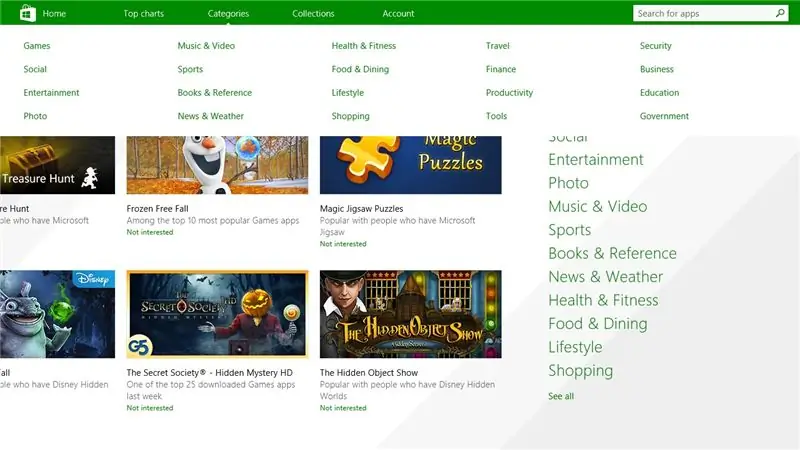
1. Catégories de la page d'accueil
- Jeux
- Social
- Divertissement
- photo
- Clip musical
- Des sports
- Livres et références
- Actualités et météo
- santé et forme
- Nourriture et salle à manger
- Mode de vie
- Achats
- Voyager
- La finance
- Productivité
- Outils
- Sécurité
- Entreprise
- Éducation
- Gouvernement
Étape 6: Barre latérale: Partie 1
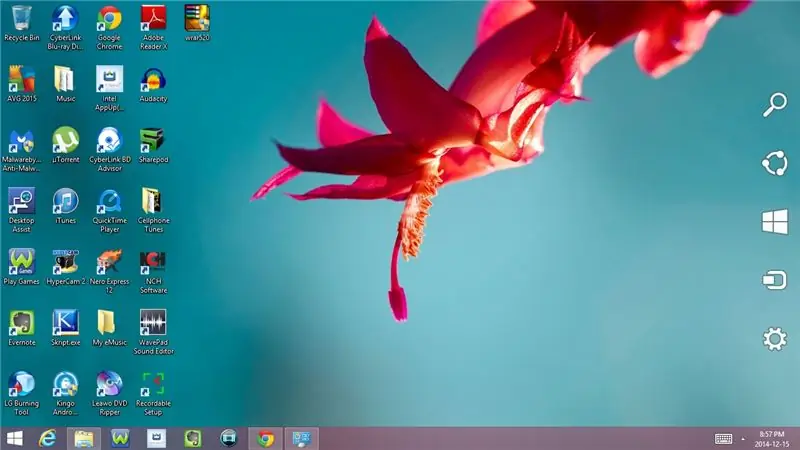
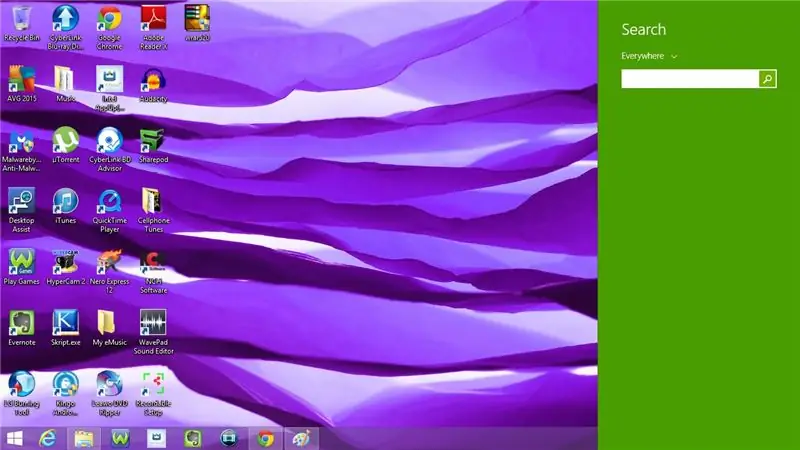
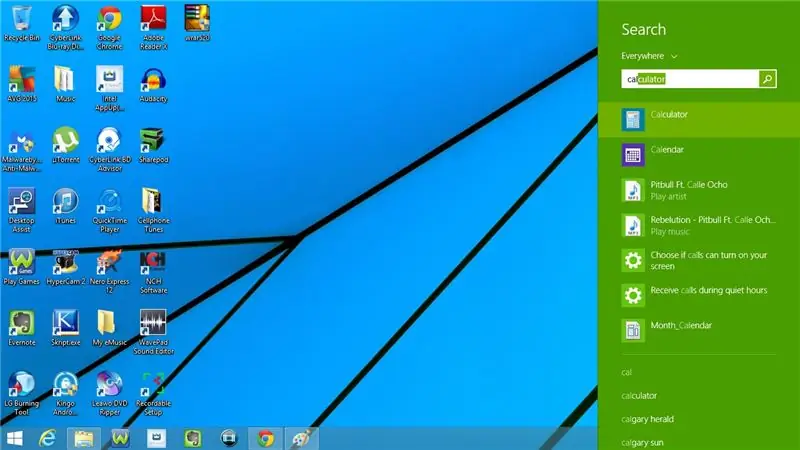
Jetons maintenant un coup d'œil à la barre latérale
1. Rechercher
2. Ouvrez un programme
- Tapez le nom du programme dans la barre de recherche
- Cliquez sur le programme pour l'ouvrir
3. Partagez
4. Commencer
Va au menu Démarrer
5. Appareils
- Jouer
- Imprimer
- Projet
Étape 7: Barre latérale: Partie 2
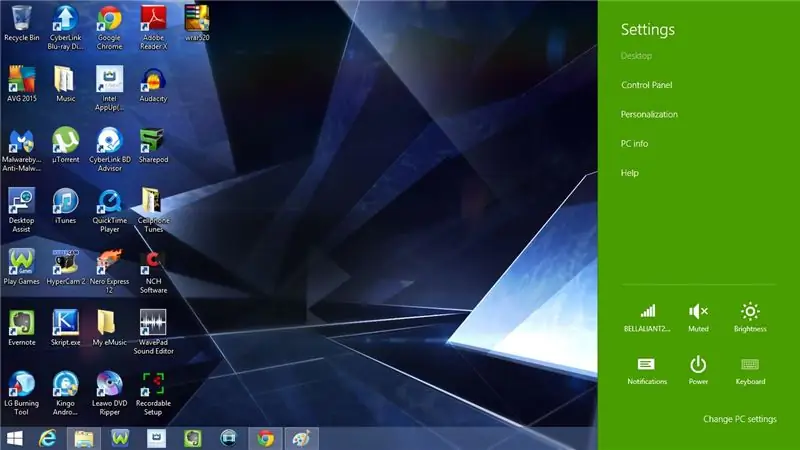
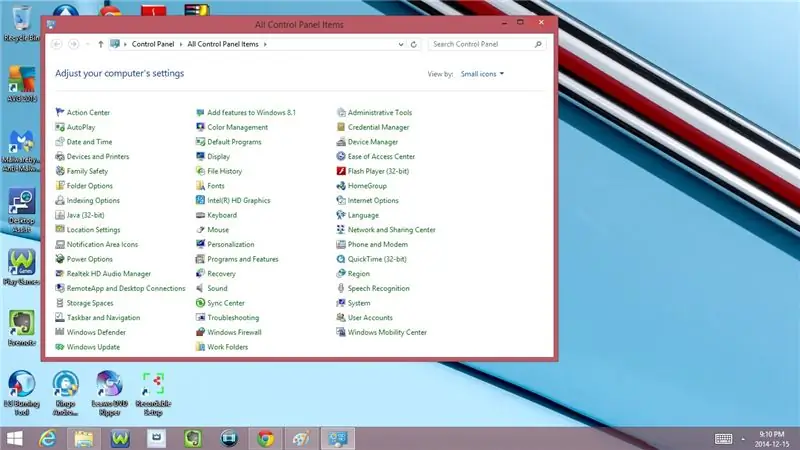
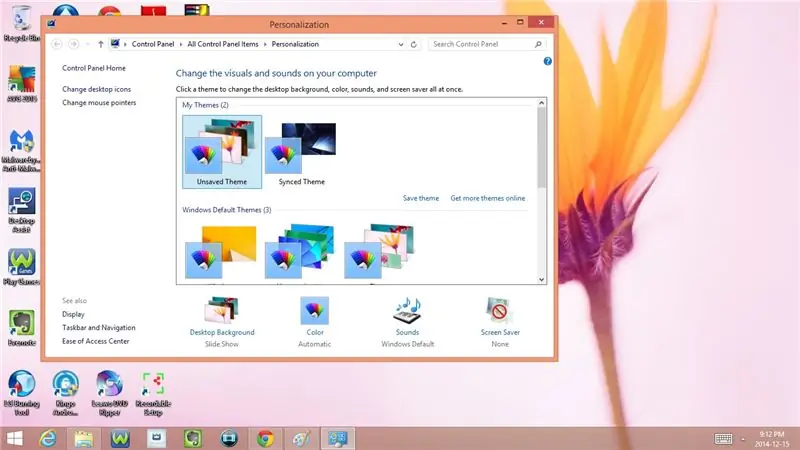
6. Paramètres
- Panneau de commande
- Personnalisation
- Informations sur l'ordinateur
- Aider
- Réseaux (Connexion Internet)
- Le volume
- Luminosité
- Notifications
- Puissance
- Dormir
- Fermer
- Redémarrage
Changer les paramètres du PC
- PC et appareils
- Comptes
- OneDrive
- Recherche et applications
- Intimité
- Réseau
- Heure et langue
- Facilité d'accés
- Mise à jour et récupération
- Panneau de commande
- Personnaliser
- Écran verrouillé
- Photo du compte
- Mot de passe de l'image
- Afficher les paramètres récemment utilisés
Étape 8: Applications
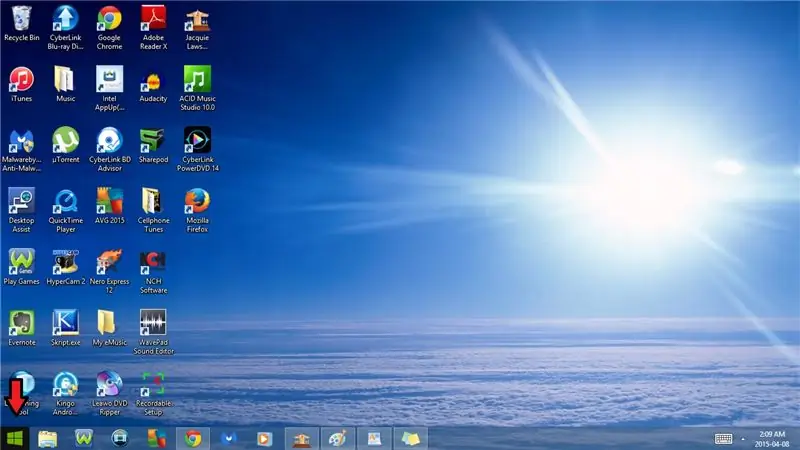
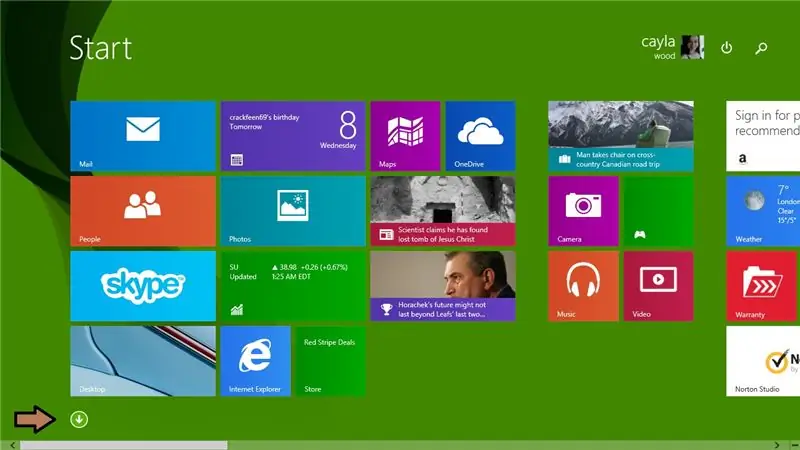
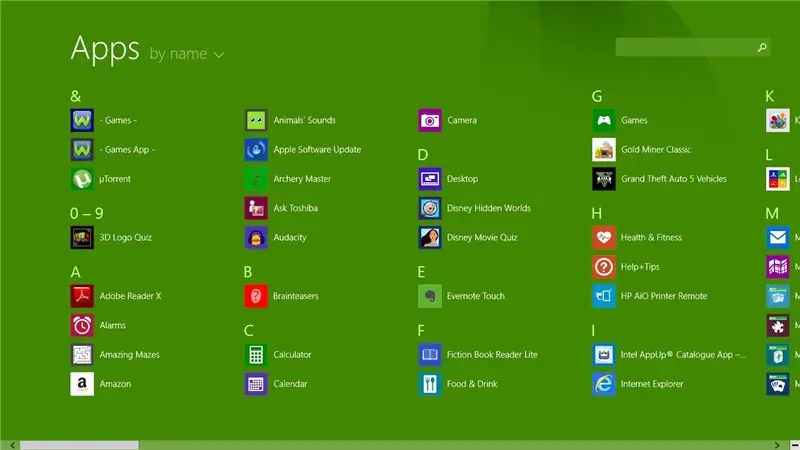
Jetons ensuite un coup d'œil aux applications
1. Une liste de toutes les applications sur votre ordinateur
a) Pour accéder à vos applications:
Allez dans le menu Démarrer
- Cliquez sur démarrer en bas à gauche
Cliquez sur la flèche déroulante en bas à gauche
Étape 9: Nouvelles applications: Partie 1
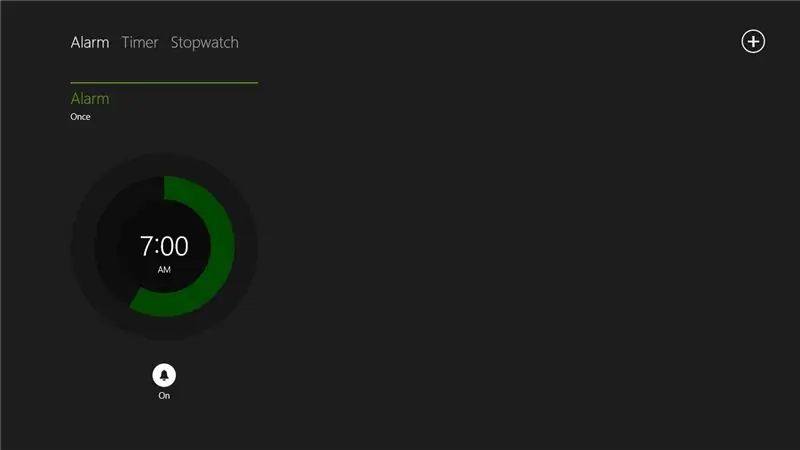
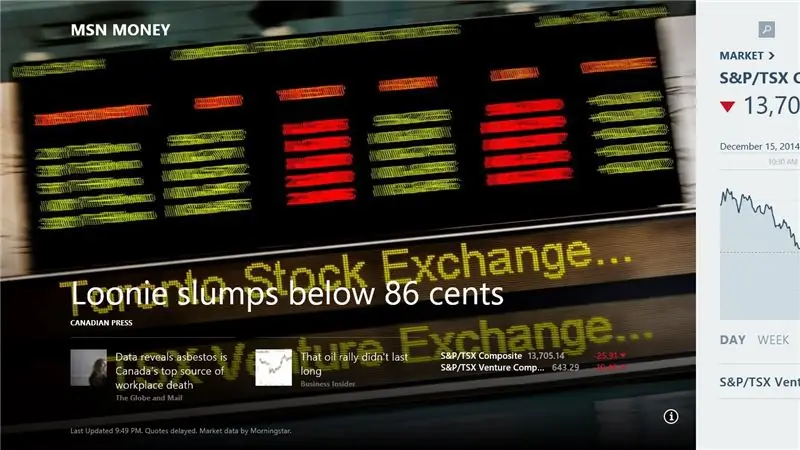
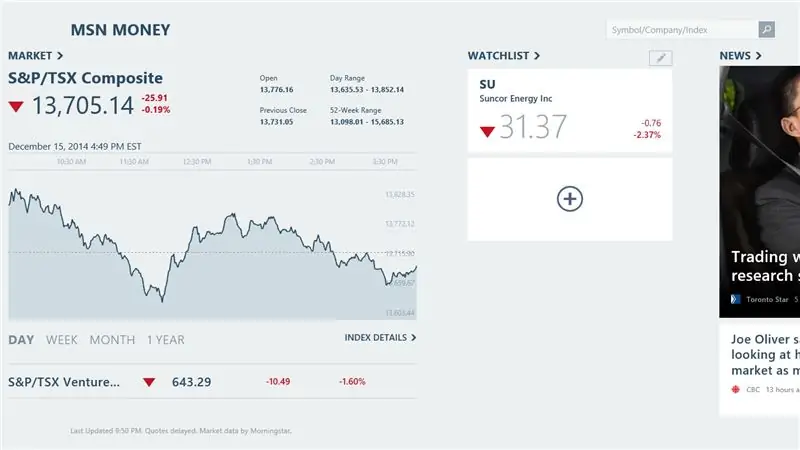
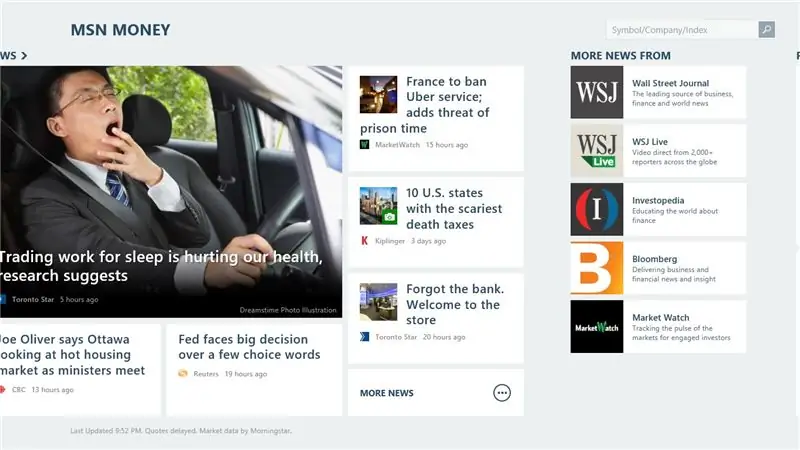
Jetons maintenant un coup d'œil à quelques nouvelles applications sur Windows 8
- Réveil
- Finances/Argent
- Nourriture boisson
- Jeux
Étape 10: Nouvelles applications: Partie 2
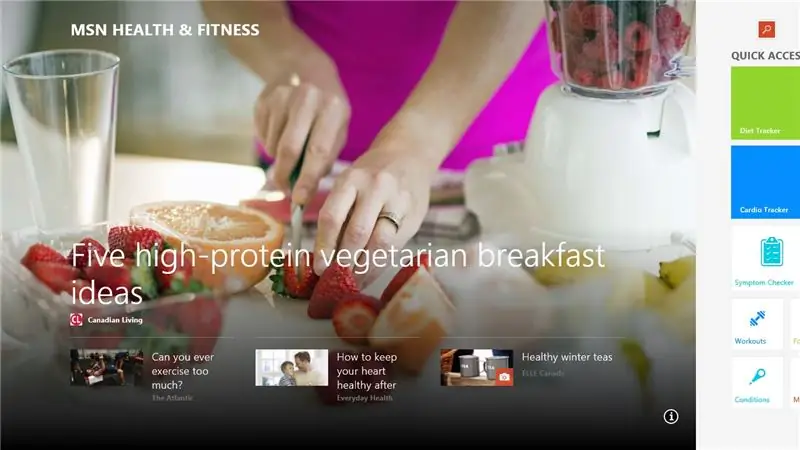
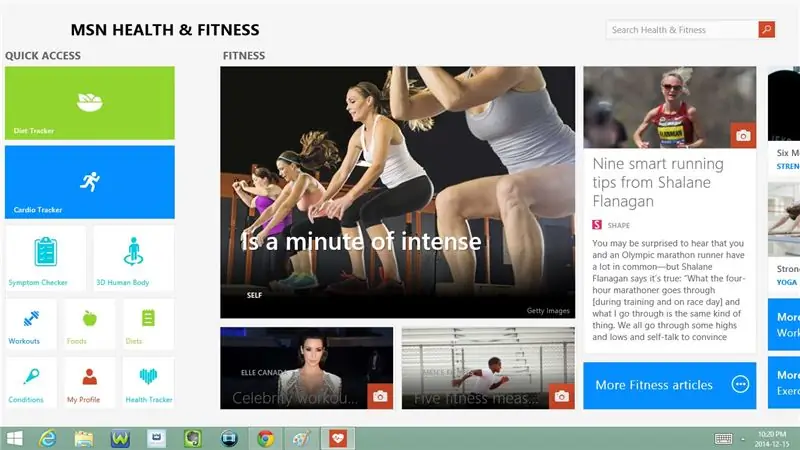
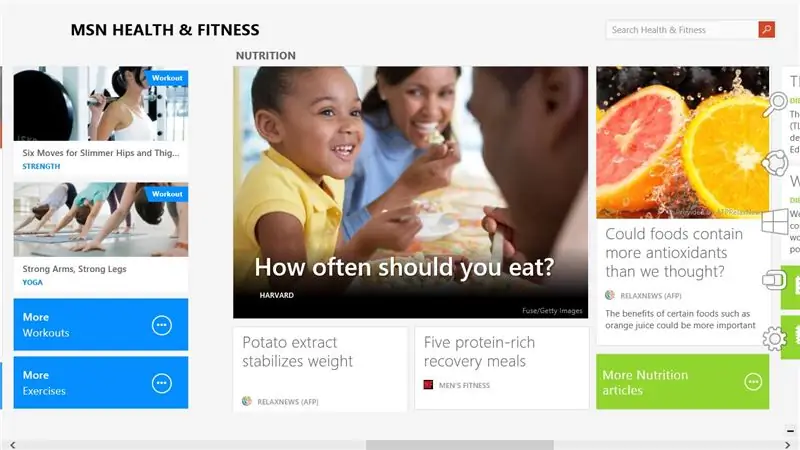
- santé et forme
- Aide + Conseils
- Plans
- Musique
Étape 11: Nouvelles applications: partie 3
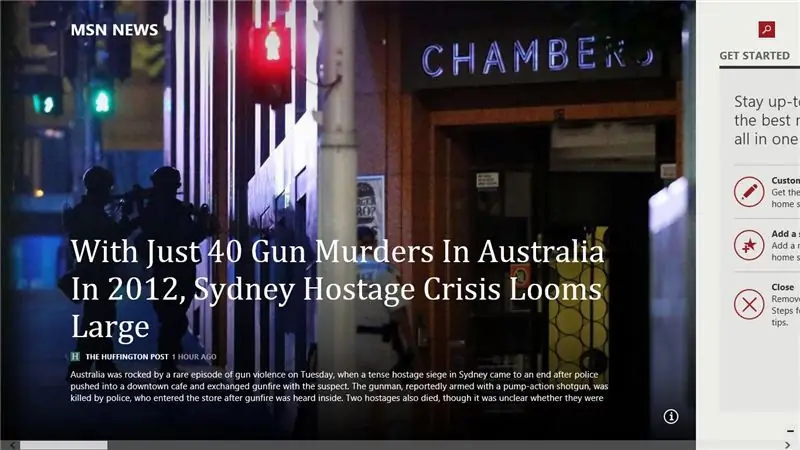
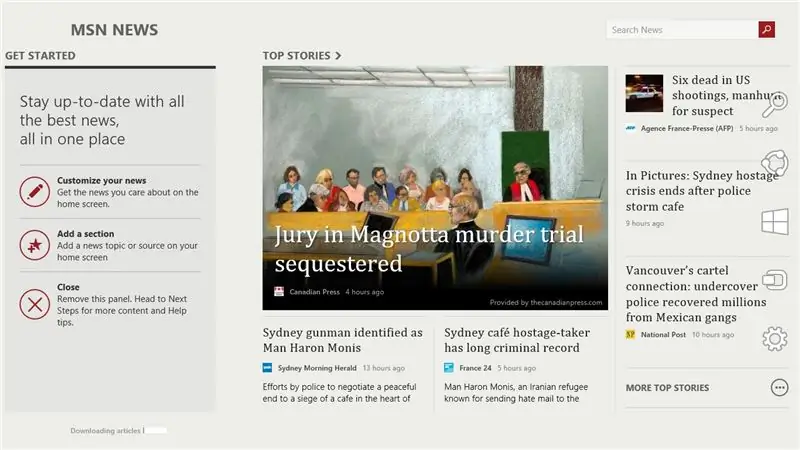
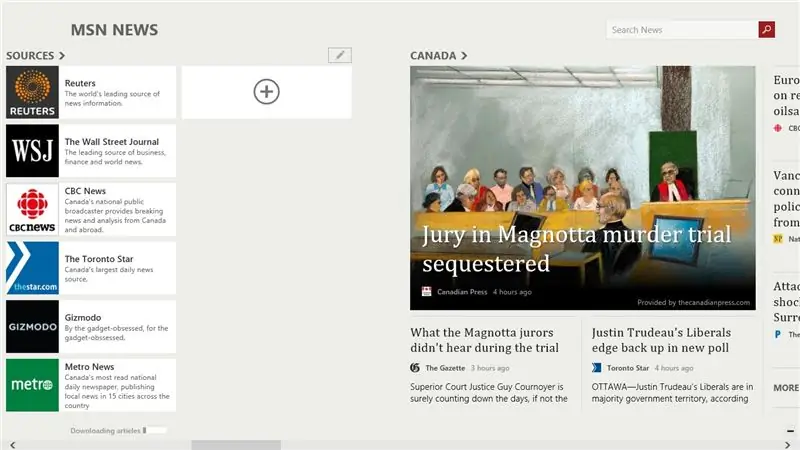
- Nouvelles
- Lecteur
- Liste de lecture
- Magnétophone
Étape 12: Nouvelles applications: Partie 4
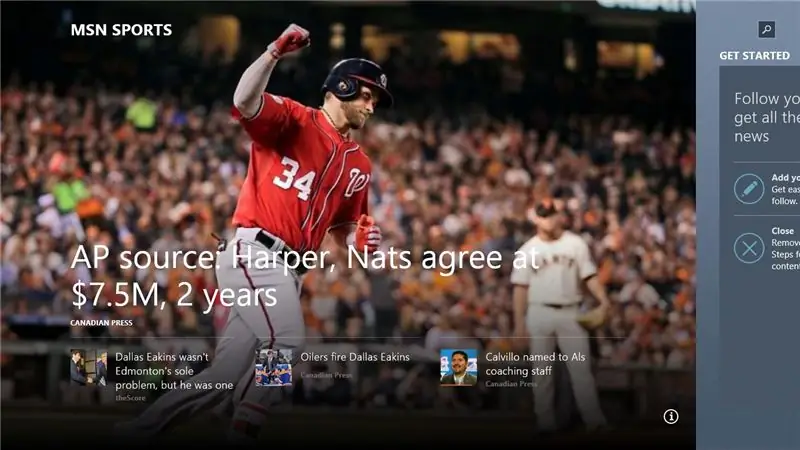
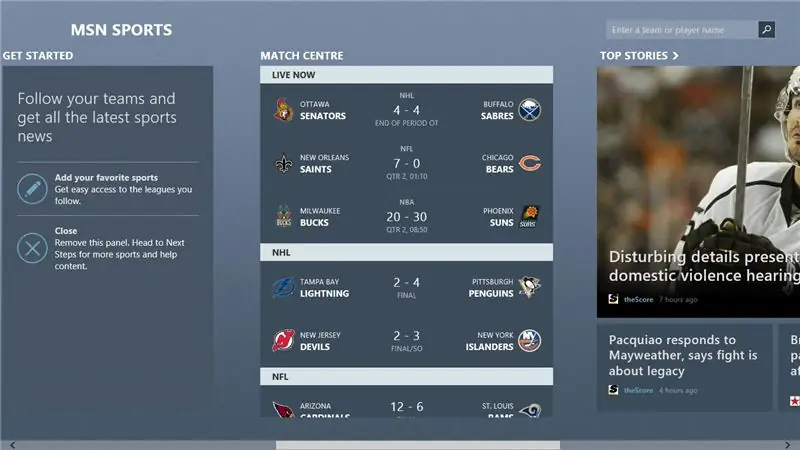
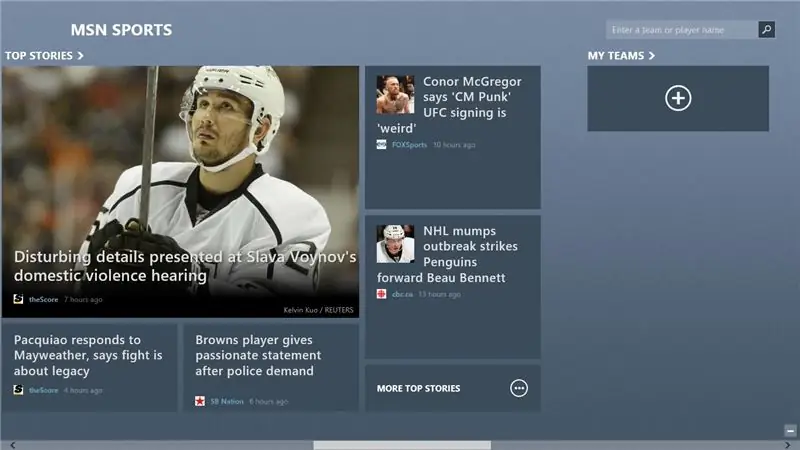
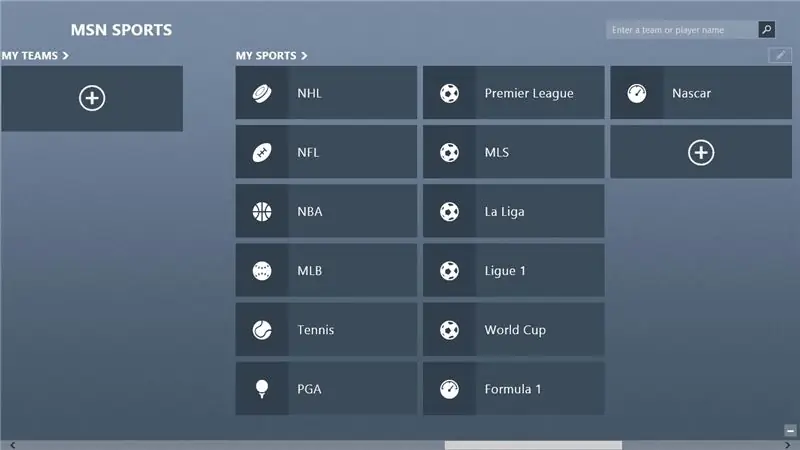
- Des sports
- Voyager
- Vidéo
- Temps
Conseillé:
Roomba Explorer : 4 étapes

Roomba Explorer : En utilisant MATLAB et le robot Create2 d'iRobot, ce projet explorera différentes zones d'un emplacement inconnu. Nous avons utilisé les capteurs du robot pour aider à manœuvrer un terrain dangereux. En obtenant des photos et un flux vidéo d'un Raspberry Pi qui
Raccourcis clavier pour Internet Explorer !! : 4 étapes
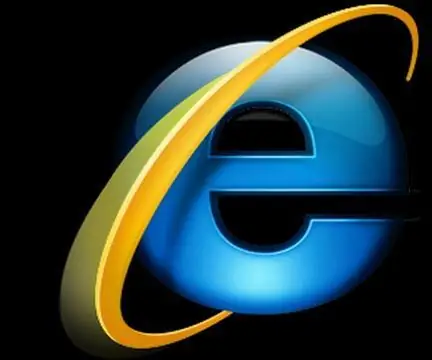
Raccourcis clavier pour Internet Explorer !! : Ce Instructable vous montrera quelques raccourcis clavier utiles pour Internet explorerVeuillez vous abonner à ma chaîne Merci
Explorer l'espace colorimétrique : 6 étapes
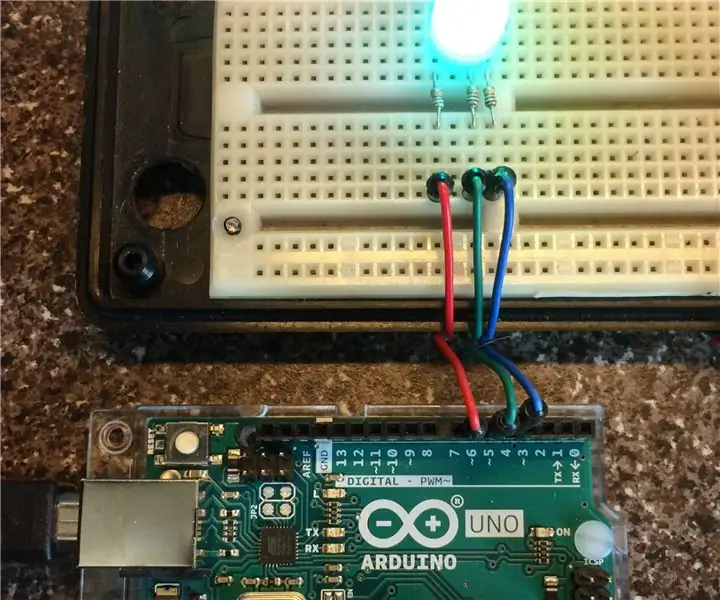
Exploration de l'espace colorimétrique : nos yeux perçoivent la lumière à travers des récepteurs sensibles aux couleurs rouge, verte et bleue du spectre visuel. Les gens ont utilisé ce fait pour fournir des images en couleur via le film, la télévision, les ordinateurs et d'autres appareils au cours des cent dernières années
Roomba Scout Explorer : 8 étapes

Roomba Scout Explorer : En tant que l'un des projets américains les plus attendus et les plus recherchés, les projets de rover sur Mars sont devenus des réalisations humaines dans la production en constante évolution de systèmes autonomes de haute technologie dans le seul but d'enquêter et d'inté
Carte Bus Pirate 3EEPROM Explorer : 5 étapes

Bus Pirate 3EEPROM Explorer Board : Si vous avez l'un des pirates de bus Hack a Day's, qu'en faites-vous ? En savoir plus sur les EEPROM 1 fil, I2C et SPI avec la carte d'exploration 3EEPROM (nous l'appelons THR-EE-PROM). EEPROM est un type de puce mémoire qui stocke des données sans alimentation continue
