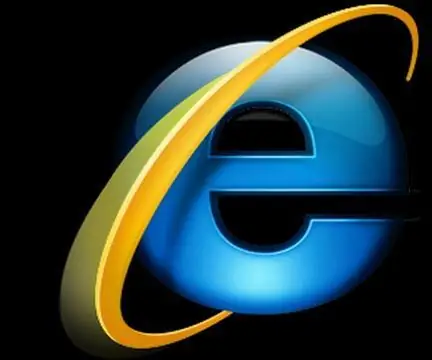
Table des matières:
2025 Auteur: John Day | [email protected]. Dernière modifié: 2025-01-23 14:46
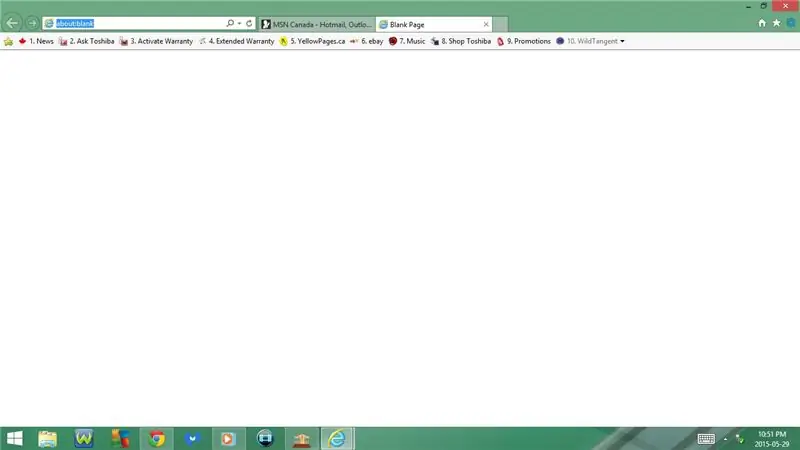

Ce Instructable vous montrera quelques raccourcis clavier utiles pour Internet Explorer
Merci de vous abonner à ma chaîne
Merci:)
Étape 1: Raccourcis clavier: Partie 1
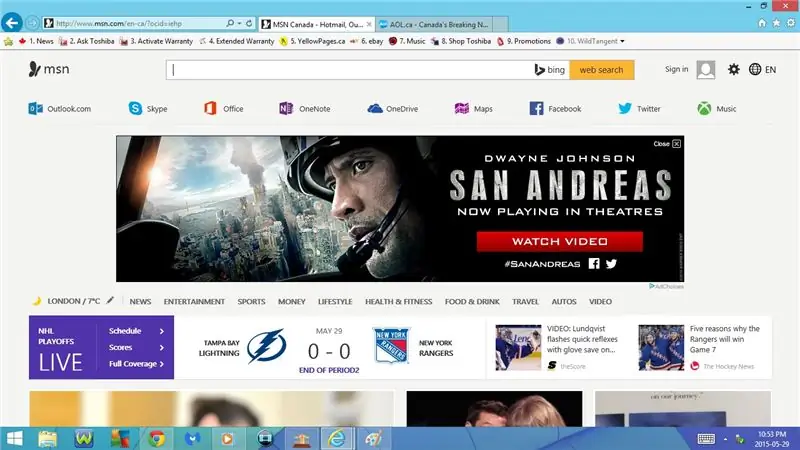
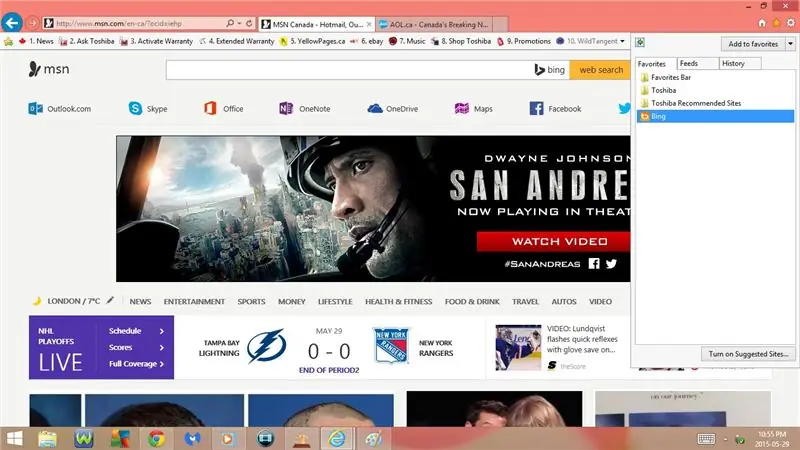
1. Ctrl + T
Ouvrir un nouvel onglet
2. Alt + Accueil
Aller à la page d'accueil
3. Alt + C
Afficher les favoris, les flux et l'historique
4. Ctrl + D
Ajouter un favori
5. Ctrl + P
Ouvrir l'impression
6. F11 ou Fn + F11
Plein écran
- Si vous appuyez à nouveau sur F11 ou Fn + F11, cela reviendra à la normale
7. Ctrl + S
Ouvrir Enregistrer sous
8. Ctrl + F
Ouvrir Rechercher sur cette page
9. F7 ou Fn + F7
Activer/désactiver la navigation par curseur
10. Ctrl + +
Agrandir
11. Ctrl + -
Dézoomer
12. Ctrl + 0
Définir sur le zoom par défaut (100%)
Étape 2: Raccourcis clavier: Partie 2
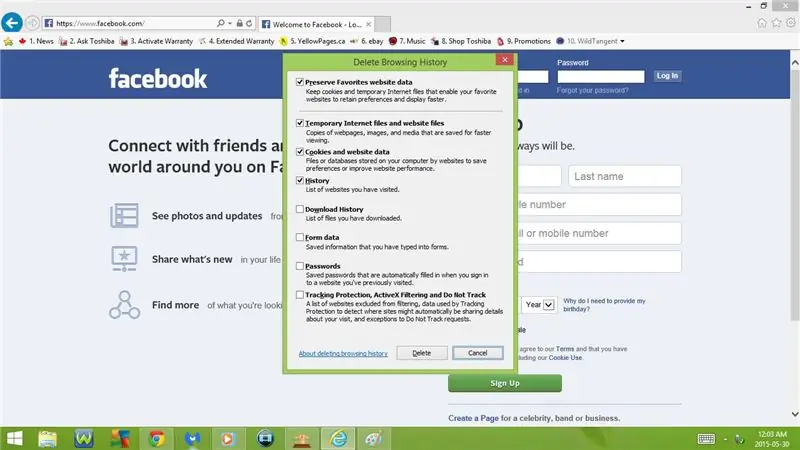
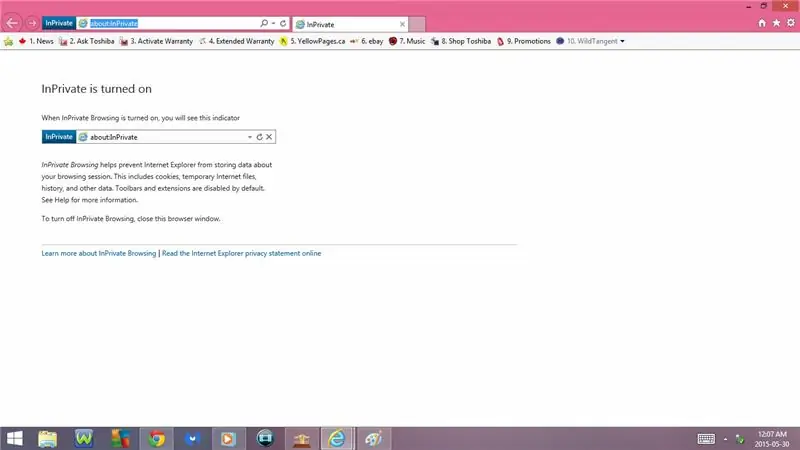
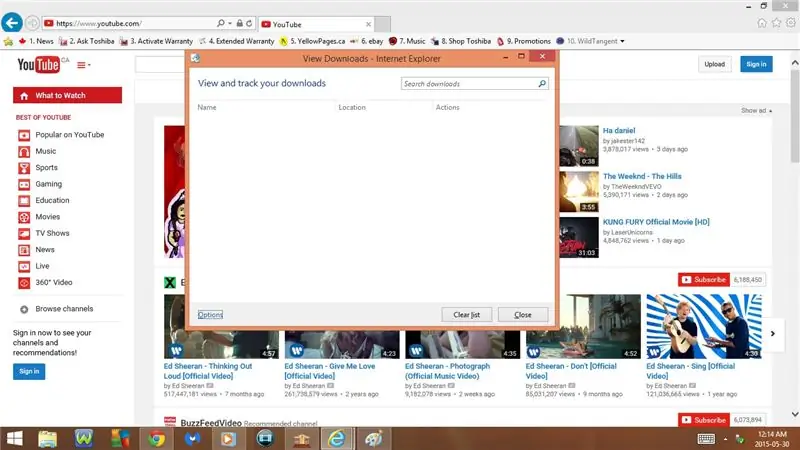
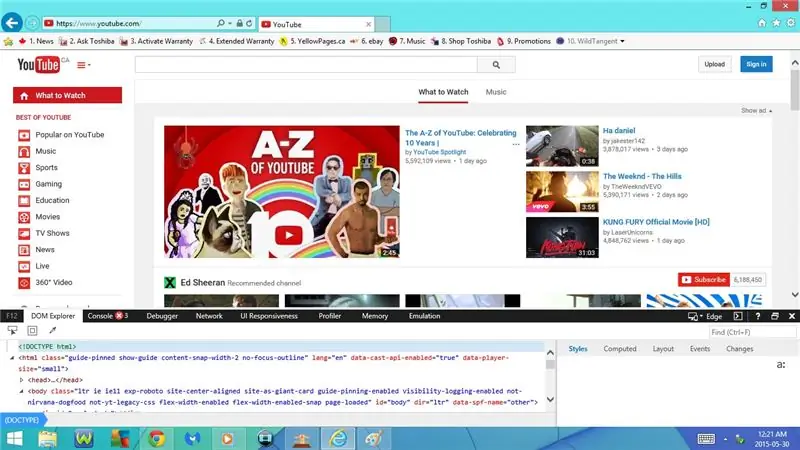
13. Ctrl + Maj + Suppr
Supprimer l'historique de navigation
- Préserver les données du site Web des favoris
- Fichiers Internet temporaires et fichiers de sites Web
- Cookies et données du site
- Histoire
- Historique des téléchargements
- Données de formulaire
- Mots de passe
- Protection contre le pistage, filtrage ActiveX et Ne pas suivre
14. Ctrl + Maj + P
Ouvrir la navigation en privé
- Identique à une fenêtre de navigation privée dans Chrome ou à une fenêtre privée dans Firefox
- Vous permet de visiter un site Web et de ne pas l'afficher dans votre historique de navigation
15. Ctrl + J
Voir les téléchargements
16. F12 ou Fn + F12
Ouvrir les outils de développement
- Explorateur Dom
- Console
- Débogueur
- Réseau
- Réactivité de l'interface utilisateur
- Profileur
- Mémoire
- Émulation
Étape 3: Raccourcis clavier: Partie 3
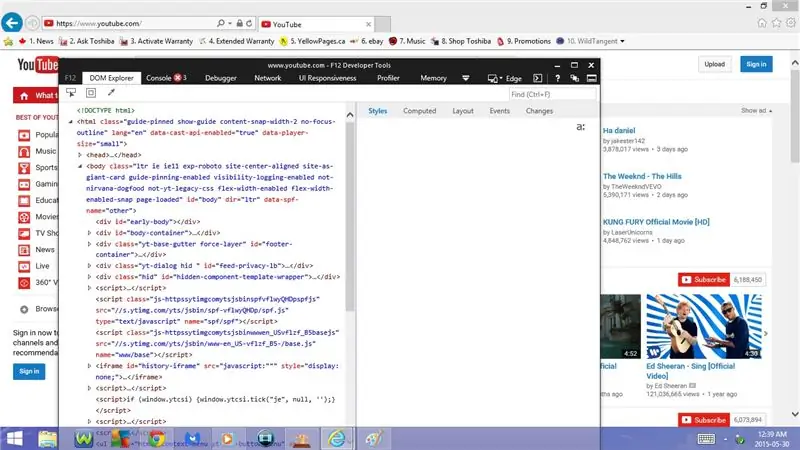
17. Ctrl + 1
Ouvrir l'explorateur DOM
- Doit être dans les outils de développement
18. Ctrl + 2
Ouvrir la console
- Doit être dans les outils de développement
19. Ctrl + 3
OpenDebugger
- Doit être dans les outils de développement
20. Ctrl + 4
Réseau ouvert
- Doit être dans les outils de développement
21. Ctrl + 5
Réactivité de l'interface utilisateur ouverte
- Doit être dans les outils de développement
22. Ctrl + 6
Ouvrir le profileur
- Doit être dans les outils de développement
23. Ctrl + 7
Ouvrir la mémoire
- Doit être dans les outils de développement
24. Ctrl + 8
Émulation ouverte
- Doit être dans les outils de développement
25. F1 ou Fn + F1
Ouvrir l'aide des outils de développement
- Doit être dans les outils de développement
26. Ctrl + P
Détacher
- Cela déplacera les outils de développement du bas de la page Web vers sa propre fenêtre
- Une fois que vous appuyez à nouveau sur F12 ou Fn + F12, les outils de développement s'ouvriront dans sa propre fenêtre
- Si vous appuyez une fois de plus sur Ctrl + P, les outils de développement seront épinglés au bas de la page Web.
- Doit être dans les outils de développement pour désépingler ou épingler
Étape 4: Raccourcis clavier: Partie 4
27. Alt + Flèche gauche
Revenir à la page Web précédente
28. Alt + Flèche droite
Aller de l'avant à nouveau
29. F5 ou Fn + F5
Actualiser/Recharger la page Web actuelle
30. Ctrl + W
Fermer l'onglet actuel
- Si vous n'avez qu'un seul onglet ouvert lorsque vous appuyez sur Ctrl + W, il sortira d'Internet Explorer tous ensemble
Conseillé:
Linux : Raccourcis clavier pour Solitaire !! : 6 étapes

Linux : Raccourcis clavier pour le solitaire !! : Voici quelques raccourcis clavier utiles pour le solitaire sous LinuxVeuillez vous abonner à ma chaîne Merci
Raccourcis clavier pour la calculatrice !! : 4 étapes

Raccourcis clavier pour la calculatrice !! : Ce Instructable vous montrera quelques raccourcis clavier utiles pour la calculatriceVeuillez vous abonner à ma chaîne Merci
Raccourcis clavier pour iTunes !! : 5 étapes

Raccourcis clavier pour iTunes !! : Cet Insturctable vous montrera quelques raccourcis clavier utiles pour iTunesVeuillez vous abonner à ma chaîneMerci
Raccourcis clavier pour Windows 7 !! : 3 étapes

Raccourcis clavier pour Windows 7 !! : Ce Instructable vous montrera quelques raccourcis clavier utiles pour Windows 7Veuillez vous abonner à ma chaîneMerci
Raccourcis clavier pour Google Chrome !! : 3 étapes

Raccourcis clavier pour Google Chrome !! : Ce Instructable vous montrera quelques raccourcis clavier utiles pour google chromeVeuillez vous abonner à ma chaîneMerci
