
Table des matières:
- Étape 1: Ce dont vous avez besoin pour construire ceci
- Étape 2: Programmation du Raspberry Pi
- Étape 3: découper le devant et le dos
- Étape 4: Découper l'ouverture de l'écran
- Étape 5: Préparation des pièces latérales
- Étape 6: Construire les coins
- Étape 7: Assemblage de l'armoire
- Étape 8: Installation du panneau avant
- Étape 9: Création de la base
- Étape 10: Installation de la base
- Étape 11: Vernissage du boîtier
- Étape 12: Ajout de l'écran
- Étape 13: Installation de la carte d'affichage
- Étape 14: Préparation du dos
- Étape 15: Installation du Raspberry Pi
- Étape 16: Compléter l'arrière de l'armoire
- Étape 17: Préparation de l'alimentation
- Étape 18: boutonner les choses
- Étape 19: Touches finales
2025 Auteur: John Day | [email protected]. Dernière modifié: 2025-01-23 14:46

Plus tôt cette année, j'ai découvert une société très intéressante appelée FlightAware qui propose le suivi des vols d'avions privés et commerciaux dans le monde entier. Dans le cadre de son service, Flight Aware s'appuie beaucoup sur le crowdsourcing de ses données de suivi à partir de milliers de stations de réception radio privées qui surveillent les signaux de surveillance dépendante automatique - diffusion (ADS-B) de tout avion qui survole.
Ces signaux fournissent l'emplacement GPS, l'altitude, la vitesse et la direction de l'avion, qui peuvent être facilement reçus par un récepteur radio et envoyés à FlightAware pour fournir un suivi en temps réel.
La beauté de cet arrangement est que ces informations peuvent être reçues et envoyées par un modeste Raspberry Pi et un dongle SDR (Software Defined Radio) très bon marché. Ce type de station de réception est plus communément appelé station PiAware.
Ayant un Raspberry Pi de rechange compatible Wi-Fi à portée de main, j'étais assez intrigué par cela et après avoir commandé un dongle SDR à 20 $ sur eBay, j'étais debout et surveillais les avions dans ma région.
L'une des caractéristiques intéressantes du système PiAware est que vous pouvez voir une carte en temps réel de ce que votre station PiAware reçoit via une interface Web que vous pouvez afficher sur un ordinateur faisant partie de votre réseau WiFi. En prime, l'interface Web PiAware donne également une image radar météo en direct pour ma région.
C'est là que l'inspiration pour ce projet a commencé. J'avais aussi un Raspberry Pi 1 modèle B plutôt âgé qui se promenait. Alors que la vieille fille était un peu plus lente que ses nouveaux frères et sœurs, il lui restait encore beaucoup de vie. Dans le cadre de mon enquête sur ce que je pouvais faire avec un ancien Pi - je suis tombé sur quelques détails sur la façon dont vous pouvez utiliser un Raspberry Pi comme kiosque de navigateur Web - similaires à ceux que vous voyez dans des endroits comme les aéroports pour afficher des informations à jour.
Et avec cela, le SkyAware Radar Kiosk est né.
Étape 1: Ce dont vous avez besoin pour construire ceci


Il s'agit d'un projet assez complexe dans la mesure où il comporte un bon nombre de parties. Cependant, tous les composants électroniques sont pour la plupart plug and play.
Par conséquent, pour construire ce kiosque, vous avez besoin des éléments suivants:
Parties éléctroniques
- Raspberry Pi 1 modèle B
- Dongle Wi-Fi pour le Raspberry Pi (non requis si votre Pi dispose du Wi-Fi intégré)
- Écran LCD de 7 pouces avec carte de pilote vidéo - j'ai commandé le mien sur eBay pour environ 30 $ - assurez-vous que la carte a une entrée HDMI
- Un câble HDMI court - j'ai commandé le mien sur eBay pour quelques dollars
- Carte convertisseur 12V à 5V - encore une fois d'eBay pour quelques dollars
- Câble d'extension USB court - également d'eBay
- Câble de chargeur de téléphone USB court - eBay à nouveau
- Connecteurs d'alimentation mâle et femelle - j'ai obtenu le mien dans mon magasin de surplus local
- Alimentation 12V pour ordinateur portable - Également de mon magasin local de surplus
- Quelques longueurs de fil de connexion.
Pièces en bois
- Deux morceaux de bouleau de 11,25" X 5,75" X 0,5" pour l'avant et l'arrière du boîtier
- Quatre morceaux de bouleau de 4,5" X 4,5" X 0,5" pour les côtés du boîtier
- Un morceau de bouleau de 4,5" X 5,75" X 0,5" pour le dessus du boîtier
- Un morceau de cèdre rouge de 8" X 12" X 0,5" pour le fond du boîtier
Outils et fournitures
- Banc de scie
- Scie à onglet
- Table de défonceuse avec mèches droites et rondes
- Dremel Trio ou autre petit outil rotatif avec une mèche droite
- Ponceuse
- Fer à souder et soudure
- Colle à bois
- Ruban électrique
- Pinces d'angle
- Perceuse à colonne ou perceuse à colonne
- Pistolet à colle chaude et bâtons de colle chaude
- Protecteurs de meubles en feutre
Étape 2: Programmation du Raspberry Pi


Un petit avertissement - Le Pi représenté dans cette étape est un Raspberry Pi 3 B+ (je n'ai pas pensé à prendre une photo quand je faisais cette étape avec le Pi 1 B que j'ai utilisé)
Configurer un Raspberry Pi en tant que kiosque Web est en fait assez simple. Dans les termes les plus simplistes, tout ce que vous avez à faire est d'installer Raspbian sur votre Raspberry Pi.
Raspbian est installé avec son propre navigateur Web appelé Chromium. Chromium a une fonction de plug-in où il peut s'afficher dans ce qu'on appelle le mode kiosque, qui est essentiellement un mode où le navigateur est affiché en mode plein écran avec le pointeur de la souris masqué ou désactivé. Lorsque vous définissez votre page d'accueil Chromium sur la page que vous souhaitez afficher en mode kiosque, le Raspberry Pi peut être configuré pour démarrer Chromium en mode kiosque à chaque démarrage.
Le problème que j'ai eu avec cela vient cependant de la version de Raspberry Pi que j'utilisais. Les versions les plus récentes de Raspbian sont plus adaptées aux versions les plus récentes du Raspberry Pi. Avec mon ancien modèle A Pi, même s'il fonctionnait encore, il avait certainement du mal à suivre le nouveau système d'exploitation.
En conséquence, je devais trouver une ancienne version de Raspbian qui avait toujours la fonctionnalité de kiosque que je voulais, mais qui ne taxait pas trop mon ancien Pi.
Après quelques recherches, j'ai trouvé que la version 2016-09-28 de Raspbian-Jessie était la version qui fonctionnerait le mieux. L'image de cette version de Raspbian peut être trouvée ici.
J'ai téléchargé l'image Raspbian et flashé sur une carte SD
Une fois l'image flashée, j'ai mis la carte SD dans mon Raspberry Pi, branché un clavier et une souris sur les ports USB du Pi, je l'ai connecté à un moniteur avec un câble HDMI et je l'ai mis sous tension.
Lors du démarrage, le Pi doit démarrer dans l'interface utilisateur «Windows», cliquez sur le menu, puis sur l'élément de menu Systèmes et ouvrez la fenêtre du terminal.
Dans la fenêtre du terminal tapez: sudo raspi-config
Lorsque le menu de configuration s'ouvre, procédez comme suit:
- Développez le système de fichiers (option 1)
- Changer le mot de passe utilisateur (option2)
- Remplacez les options de démarrage par "Desktop Autologin" (option B4 sous Options de démarrage)
- Modifiez vos paramètres régionaux (option 5)
- Définissez votre nom d'hôte (option A2 sous Options avancées)
- Assurez-vous que SSH est activé (option A4 sous Options avancées)
- Changez la division de la mémoire à 128 (ou plus) pour la vidéo ou le contenu graphique intense (option A3 sous Options avancées)
Après cela, redémarrez le Pi
REMARQUE - À ce stade, nous obtenons et installons généralement des mises à jour pour Raspbian - il est essentiel que nous ne le fassions pas dans ce cas, car nous devons maintenir cette version de Raspbian qui serait perdue avec une mise à jour.
Une fois le Pi redémarré, ouvrez à nouveau le terminal et tapez les commandes suivantes:
sudo apt-get update (nous voulons juste savoir ce qui est nouveau pour les quelques choses dont nous avons vraiment besoin)
Une fois la mise à jour terminée, nous devons télécharger et installer 2 packages qui ne font pas partie de cette version de Raspbian:
apt-get install désencombrer
L'outil de désencombrement vous permet de masquer le pointeur de la souris sur votre écran
Après cette installation, vous devriez toujours être dans le répertoire utilisateur /home/pi
Nous devons ensuite créer un script dans ce répertoire Créez le script comme ceci:
nano start_chrome.sh
- # Exécuter le navigateur après le démarrage sur le bureau
- /poubelle/sommeil 3
- sudo -u pi chromium-browser --kiosk --incognito &
- # Fin du script
Veuillez noter que l'adresse IP sera celle de votre site Pi Aware Flight Aware Skyview. Le moyen le plus simple d'obtenir cela est de consulter le compte FlightAware attribué à votre configuration PiAware et de cliquer sur le lien Flight Aware - coupez et collez l'adresse Web du site Web qui apparaît avec votre carte Flight Aware.
Ctrl-x pour fermer et enregistrer le fichier.
L'étape suivante consiste à rendre le script exécutable. Exécutez les commandes suivantes à partir de la ligne de commande:
- sudo chmod 755 start_chromium.sh
- sudo chmod +x start_chromium.sh
Maintenant que le script est exécutable, l'étape suivante consiste à modifier le fichier de démarrage automatique:
sudo nano /home/pi/.config/lxsession/LXDE-pi/autostart
- @xset est désactivé
- @xset s noblank
- @xset -dpms
- @unclutter -idle 5 -root
- @/home/pi/start_chromium.sh
- Vous devez également commenter une ligne avec un #, alors modifiez pour ressembler à ceci: # @xscreensaver -no-splash
Vous pouvez maintenant utiliser Crtl-x pour fermer et enregistrer le fichier.
Les 3 premières commandes xset fonctionnent ensemble pour empêcher l'écran de s'effacer après quelques minutes. La commande de désencombrement masque le pointeur de la souris sur votre écran après 5 secondes. Ensuite, le nouveau script que nous venons de construire est exécuté.
Nous avons fini! À ce stade, tapez:.
redémarrage sudo
Et vous devriez commencer à voir votre carte Flight Aware s'afficher à l'écran une fois que le pi a redémarré
Étape 3: découper le devant et le dos




Maintenant que le codage du kiosque Web est terminé, l'étape suivante consiste à construire l'armoire dans laquelle le Raspberry Pi et l'écran vivront.
Ce serait en fait assez facile de faire une simple boîte pour loger toute l'électronique, mais je voulais que cette armoire soit un peu plus unique, alors j'ai finalement décidé de lui donner une forme hexagonale. La bonne chose à propos de cette forme est que même si elle est unique, elle est toujours assez facile à construire.
Pour construire le meuble, j'ai commencé par découper l'avant et l'arrière car l'avant et l'arrière peuvent servir de gabarit de collage lorsque je vais coller les côtés du boîtier ensemble plus tard.
Pour créer la façade, j'ai d'abord mesuré la taille de l'écran LCD que j'utiliserais et j'ai découpé un gabarit de l'écran sur un morceau de carton.
Avec le gabarit en carton, je l'ai ensuite disposé sur l'un des morceaux de bouleau de 11,25" X 5,75". Lors de la pose du gabarit sur le bois, assurez-vous que le bois est disposé en forme de losange par rapport au gabarit de l'écran.
Lorsque le gabarit est centré sur la planche, tracez le contour de l'écran sur le bois avec un crayon.
Ensuite, faites une marque sur le bois à 2 pouces de chacun des côtés les plus longs du contour de l'écran que vous venez de marquer.
Avec une scie à onglet, découpez une ligne droite sur les marques que vous venez de faire sur les planches. Assurez-vous que vos coupes sont parallèles aux côtés longs du modèle d'écran que vous avez dessiné.
Une fois que vous avez fait les coupes, vous devriez maintenant avoir une forme hexagonale avec un haut et un bas longs avec tous les angles coupés à un angle de 22,5 degrés.
En utilisant le devant du boîtier que vous venez de découper, tracez le motif sur l'autre morceau de bouleau de 11,25" X 5,75" et découpez le dos du boîtier à l'aide d'une scie à onglet.
Étape 4: Découper l'ouverture de l'écran




Une fois que l'avant et l'arrière du meuble ont été découpés, nous devons ensuite découper l'ouverture pour l'écran sur le devant.
En utilisant le contour du gabarit que nous avons dessiné sur le devant lors de la dernière étape, j'ai utilisé un petit outil rotatif (dans ce cas mon fidèle Dremel Trio) et avec une mèche droite, découpez l'ouverture de l'écran en suivant soigneusement et lentement la ligne tracée sur le bois.
Une fois l'ouverture découpée, nous devons faire une rainure qui suit le bord extérieur de l'ouverture de l'écran à l'intérieur de la façade de l'armoire. Cette rainure est destinée à permettre à la partie non affichée de l'écran de s'adapter parfaitement à l'avant. Pour faire la rainure, j'ai réinitialisé l'outil rotatif pour qu'il ne coupe qu'à une profondeur d'un quart de pouce, puis j'ai découpé une rainure d'un demi-pouce le long du bord extérieur de l'ouverture de l'écran.
Étape 5: Préparation des pièces latérales



La prochaine étape du processus consiste à préparer les côtés de l'armoire. Plus précisément, nous devons ajouter une rainure de 1/2 pouce le long de chaque bord des côtés afin de permettre à l'avant et à l'arrière de l'armoire d'être parfaitement ajustés sur les côtés lorsque nous allons tout assembler.
Pour créer les rainures, installez une mèche droite de 1/2 pouce dans une toupie et réglez la profondeur de coupe de la toupie à 1/4 pouce.
Lorsque la toupie est installée, prenez quelques planches de bouleau de 1/2 pouce et passez simplement les deux bords longs des planches à travers la toupie de sorte que vous ayez une rainure de 1/2 pouce de large et 1/4 pouce de profondeur le long de chacune. côté long des planches. Assurez-vous que les rainures sont du même côté de la planche.
Étape 6: Construire les coins



Ensuite, nous découpons les côtés de l'armoire.
Commencez par découper quatre sections de 4-3/8 pouces de long dans la pièce de bouleau de 1/2 pouce dans laquelle nous avons inséré les rainures lors de la dernière étape.
Lors de la découpe des deux premières pièces, coupez-les avec la scie à onglet réglée à 22,5 degrés et coupez à cet angle aux deux extrémités des planches. Lors de la coupe des planches, assurez-vous de les couper de manière à ce que la partie la plus longue des angles se trouve du côté de la planche où la rainure n'est pas coupée.
Lors de la découpe des deux dernières pièces, coupez un côté à 22,5 degrés avec la scie à onglet, puis coupez l'autre côté à un angle de 45 degrés. Encore une fois, lors de la coupe des planches, assurez-vous de les couper de manière à ce que la partie la plus longue des angles se trouve du même côté de la planche où la rainure n'est pas coupée.
Une fois les pièces découpées, collez les deux côtés ensemble sur le coin à 22,5 degrés pour chaque planche et serrez-les avec des pinces d'angle. Les pièces doivent avoir ce qui semble être deux signes plus grand que (<).
Une fois la colle sèche, retirez les pinces.
Étape 7: Assemblage de l'armoire



Pour assembler la coque de l'armoire, nous devons utiliser l'avant et l'arrière de l'armoire comme modèle.
Commencez par assembler les 2 côtés du boîtier que nous avons construits lors de la dernière étape avec les pièces avant et arrière, en veillant à les insérer dans les rainures découpées dans les coins.
Coupez une longueur de 6 pouces de long de bouleau rainuré de 1/2 pouce avec une scie à onglet réglée pour couper à un angle de 22,5 degrés. Assurez-vous que la partie "longue" des angles se trouve du côté de la planche de bouleau qui n'a pas de rainure découpée.
Une fois la planche découpée, placez un peu de colle à bois le long des bords à 22 degrés et fixez la planche au dessus de l'armoire, en vous assurant que le dessus est solidement fixé aux côtés des coins de l'armoire. Avant de fixer le haut, je mets généralement un peu de masking tape sur les coins supérieurs des pièces avant et arrière afin d'éviter tout collage involontaire du devant et du dos pendant que nous allons le haut sur les côtés.
Comme mesure supplémentaire, j'ai également fixé le haut sur les côtés avec du ruban adhésif jusqu'à ce que la colle ait séché.
Étape 8: Installation du panneau avant


Une fois la coque de base de l'armoire assemblée, l'étape suivante consiste à fixer de manière permanente le panneau avant au corps de l'armoire.
Dans cette situation, il s'agit d'une manière assez simple de simplement appliquer un cordon de colle le long des rainures intérieures du boîtier et d'asseoir fermement le panneau avant dans la rainure jusqu'à ce que l'avant affleure le bord de la coque de l'armoire.
Étape 9: Création de la base




La base sur laquelle l'armoire sera montée sera constituée d'un morceau de cèdre rouge de 12 pouces X 8 pouces d'épaisseur 1/2 pouce.
Afin de donner un peu de contraste aux angles vifs du meuble, j'ai décidé de faire la base sous la forme d'un demi-cercle.
Pour faire le demi-cercle, j'ai utilisé un grand bol comme gabarit et j'ai tracé un demi-cercle sur la planche de cèdre rouge.
Je l'ai ensuite découpé à la scie sauteuse.
Afin de nettoyer les bords du cercle, j'ai passé les deux côtés de la planche à travers une mèche ronde sur le routeur.
Étape 10: Installation de la base



Avant d'installer la base sur le meuble, je donne d'abord un ponçage global aux deux pièces.
Une fois que tout est poncé, nous voulons installer l'armoire de telle sorte qu'elle soit au milieu de la base, avec le dos de l'armoire affleurant l'arrière de la base. Commencez par positionner l'armoire au-dessus de la base, en vous assurant que l'armoire est complètement centrée sur la base. Pour m'assurer que les choses sont complètement centrées, j'ai utilisé une règle pour mesurer du bord de la base au bord du meuble, la distance doit être la même de chaque côté du meuble.
Une fois le meuble centré, marquez l'emplacement du sur la base avec un crayon
Retirez l'armoire et appliquez un cordon de colle le long du bord inférieur de l'armoire. Fixez l'armoire à la base à l'emplacement que vous avez marqué et appliquez un peu de serrage afin d'assurer une adhérence serrée.
Une fois la colle sèche, vous pouvez retirer les pinces.
Étape 11: Vernissage du boîtier

Une fois le meuble enfin assemblé, je lui ai donné quelques couches de vernis de longeron, avec un léger ponçage de laine d'acier entre les couches.
Étape 12: Ajout de l'écran



Une fois la construction de l'armoire terminée, nous commençons maintenant à installer les composants électroniques du kiosque.
Nous commençons l'installation avec l'écran LCD. Lorsque j'ai regardé l'écran, j'ai remarqué pour la première fois que l'écran avait une bordure en métal galvanisé autour de l'écran. Bien que cela en soi soit correct, j'ai remarqué que la bordure était assez visible lorsque j'ai fait un test d'ajustement de l'écran dans l'armoire.
Pour masquer la bordure, j'ai appliqué une bande de ruban électrique noir le long de la bordure de l'écran.
Une fois le ruban appliqué, j'ai ensuite installé l'écran dans le meuble. J'ai ensuite fixé l'écran en place avec un cordon de colle chaude le long du bord de l'écran.
Maintenant, à partir de maintenant, je veux vous recommander de faire preuve d'une extrême prudence dans la manipulation de l'armoire à l'avenir maintenant que l'écran a été installé - je l'ai découvert à la dure !
Étape 13: Installation de la carte d'affichage



Une fois l'écran installé, nous installons ensuite la carte pilote pour l'écran.
Connectez le câble plat qui est attaché à l'écran à la carte d'affichage.
Appliquez un peu de colle chaude au dos du tableau et fixez-le au dos de l'écran.
Une fois la colle sèche, branchez le câble HDMI dans le port HDMI de la carte, puis branchez le câble de la carte de commutateur de commande dans la carte d'affichage.
Appliquez un peu de colle chaude à l'arrière de l'écran et fixez le panneau de commande à l'écran.
Étape 14: Préparation du dos




Avant d'aller plus loin dans l'installation électronique, je voulais faire quelques travaux de préparation à l'arrière de l'armoire.
Bien que le dos soit en grande partie un simple morceau de bois, nous avons toujours besoin d'une ventilation pour permettre à la chaleur de se dissiper de l'électronique qui va être logée à l'intérieur de l'armoire.
Pour créer les trous de ventilation, j'ai d'abord marqué une série de points de perçage régulièrement espacés le long du haut du dos.
Une fois le dos marqué, j'ai percé des trous de 3/8 pouces aux emplacements marqués avec une perceuse à colonne
Étape 15: Installation du Raspberry Pi



Revenant à l'installation électronique, nous nous concentrons ensuite sur l'installation du Raspberry Pi dans l'armoire.
Pour fournir autant de ventilation que possible au Pi, j'ai choisi de placer le PI autant à l'air libre que possible. Pour ce faire, j'ai décidé de monter le Raspberry Pi sur un petit bloc de bois qui à son tour serait fixé au bas de l'armoire.
Alors, avec un peu de colle chaude, j'ai fixé le petit bloc de bois au fond du meuble, j'ai ensuite fixé le Raspberry Pi sur le bloc de bois.
Une fois la colle sèche, j'ai branché l'autre extrémité du câble HDMI sur le Pi, puis j'ai branché un câble micro USB sur le port d'alimentation du Raspberry Pi.
Étape 16: Compléter l'arrière de l'armoire



En revenant encore une fois au fond de l'armoire, il faut découper l'accès pour le câble USB du Raspberry Pi et donner accès à un connecteur d'alimentation pour la borne.
En commençant par le port USB, j'ai tracé le contour du port sur le côté inférieur droit du dos.
Ensuite, j'ai tracé un contour du connecteur d'alimentation en bas à gauche du dos.
Après avoir tracé les ouvertures, j'ai ensuite percé un trou de 3/8 de pouce au milieu des ouvertures tracées. J'ai ensuite agrandi les trous à la bonne taille avec un outil rotatif et une mèche droite.
Étape 17: Préparation de l'alimentation



Avec les principaux composants maintenant installés, nous devons maintenant mettre en place les bits dont nous avons besoin pour tout mettre sous tension.
Pour ce projet, nous avons 2 exigences de puissance différentes. L'écran nécessite 12 volts d'alimentation tandis que le Raspberry PI a besoin de 5 volts pour fonctionner.
La meilleure façon d'y parvenir est de faire dériver l'alimentation principale du kiosque à partir d'une alimentation 12 volts avec un convertisseur abaisseur pour fournir les 5 volts pour le Pi.
Pour que tout cela s'assemble, nous devons construire un faisceau de câbles pour l'alimentation électrique. Pour construire le faisceau de câbles, nous devons d'abord déterminer la polarité de la puissance sortant de l'alimentation. Pour ce faire, j'ai connecté la prise femelle du connecteur d'alimentation à l'alimentation de l'ordinateur portable et branché un multimètre aux fils du connecteur d'alimentation. J'ai noté quel fil était négatif et j'ai soudé une longueur de fil noir à ce fil.
Pour l'autre fil (qui serait évidemment le fil positif) j'ai soudé une longueur de fil rouge. À l'autre extrémité des fils, j'ai connecté un connecteur d'alimentation mâle, qui sera branché sur la carte de lecteur d'écran.
Ensuite, j'ai pris un convertisseur abaisseur de 12 à 5 volts et j'ai câblé une longueur de fil rouge et noir aux bornes positive et négative du convertisseur. J'ai ensuite soudé les autres extrémités des fils à leurs fils respectifs sur le connecteur d'alimentation.
Avec cela, le faisceau de câblage pour l'alimentation était complet.
Étape 18: boutonner les choses



Nous sommes maintenant dans la dernière ligne droite.
Branchez la prise d'alimentation mâle sur la carte du pilote de l'écran et branchez l'autre extrémité du câble USB qui est branché sur le Raspberry Pi dans la carte du convertisseur 12 volts à 5 volts.
Appliquez une noisette de colle chaude à un endroit à l'intérieur de l'armoire et fixez le convertisseur 5 volts.
Installez le connecteur d'alimentation femelle à l'arrière de l'armoire dans l'ouverture que nous avons découpée et maintenez-le en place avec de la colle chaude.
Ensuite, installez la prise d'extension USB dans son emplacement à l'arrière de l'armoire et maintenez-la également en place avec de la colle chaude.
Branchez l'autre extrémité du câble d'extension USB dans un port USB de sortie sur Pi et installez enfin l'arrière de l'armoire dans l'armoire elle-même en poussant doucement l'arrière (il doit pouvoir être maintenu en place par friction).
Étape 19: Touches finales


Terminez en fixant des feutres sur le fond du meuble, branchez l'alimentation et le kiosque devrait démarrer tout de suite !
Ce kiosque est devenu pour moi un œil très essentiel dans le ciel. Non seulement cela me permet de surveiller l'activité de ma configuration PiAware, mais cela donne une vue très éducative du trafic aérien dans ma région et je peux réellement identifier les routes aériennes dans ma région.
En prime, j'ai aussi maintenant un écran radar météo en direct - un outil important pendant la saison des orages !
Merci d'avoir consulté mon Instructable - si vous trouvez cela intrigant, veuillez consulter mon site pour voir quelles autres choses je suis en train de bricoler !
Conseillé:
TouchFree : Contrôle de température automatisé et kiosque de détection de masque : 5 étapes

TouchFree : contrôle automatisé de la température et kiosque de détection de masques : alors que les pays du monde entier rouvrent, vivre avec le nouveau coronavirus devient le nouveau mode de vie. Mais pour arrêter la propagation du virus, nous devons séparer les personnes atteintes du coronavirus du reste. Selon le CDC, la fièvre est la l
Panneau de vitesse radar à faible coût : 11 étapes (avec photos)

Panneau de signalisation radar à faible coût : Avez-vous déjà voulu créer votre propre panneau de signalisation radar à faible coût ? Je vis dans une rue où les voitures roulent trop vite et je m'inquiète pour la sécurité de mes enfants. Je pensais que ce serait beaucoup plus sûr si je pouvais installer mon propre panneau de signalisation radar qui affiche
Lunettes radar : 14 étapes (avec photos)
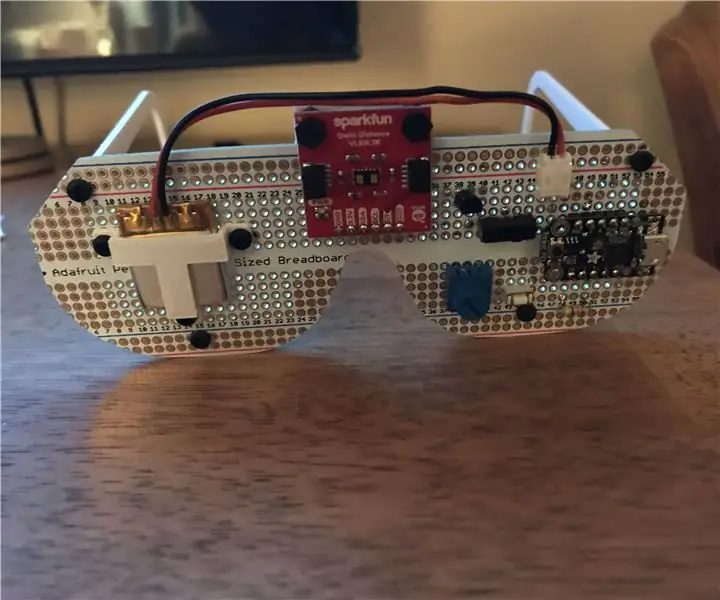
Lunettes radar : L'été dernier, lors de vacances dans le Maine, nous avons rencontré un autre couple : Mike et Linda. Linda était aveugle et était aveugle depuis la naissance de (je pense) leur premier enfant. Ils étaient vraiment sympas et nous avons beaucoup ri ensemble. Après notre retour à la maison, j'ai pu
Kiosque d'histoire orale à partir d'un téléphone public antique : 11 étapes (avec photos)

Kiosque d'histoire orale d'un téléphone payant antique : C'est drôle comment un projet génial mène à un autre. Après avoir montré mon coffre de mémoire audio à Boston Makers (l'espace de création de ma ville natale), l'un des artistes en résidence 2018 de la ville m'a demandé que je serais intéressé par la construction d'une "boîte téléphonique d'histoire orale
Kiosque Guitare PC : 12 étapes

Guitar PC Kiosk : Un kiosque qui vit dans un magasin de musique et se fond dans l'environnement : c'est un PC fourré dans une guitare acoustique, avec un moniteur sur un pupitre, et un tapis de souris tambourin ! Important : aucune guitare qui ne craint pas n'a été blessée lors de la fabrication de cela
