
Table des matières:
- Étape 1: Composants requis
- Étape 2: Démarrage
- Étape 3: Adafruit IO
- Étape 4: Créer un tableau de bord
- Étape 5: Création de blocs
- Étape 6: Tableau de bord final
- Étape 7: Obtenez le nom d'utilisateur et la clé
- Étape 8: Activer WEBREPL
- Étape 9: Connectez-vous à Webrepl
- Étape 10: ajouter le code
- Étape 11: Vidéo de travail
2025 Auteur: John Day | [email protected]. Dernière modifié: 2025-01-23 14:46

Dans ce tutoriel, je vais utiliser la connexion NodeMcu, micropython et Mqtt pour connecter le serveur.
Ce didacticiel utilise la connexion mqtt basée sur https pour se connecter de Nodemcu au serveur Adafruit.io.
Dans ce projet, j'utilise le langage de programmation micropython qui est presque similaire à python.
Étape 1: Composants requis

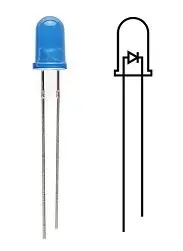


Les composants suivants sont nécessaires pour terminer ce projet.
Composants requis:
- Nodemcu
- Capteur infrarouge
- LED
- Cable USB
- Connexion Internet
Étape 2: Démarrage
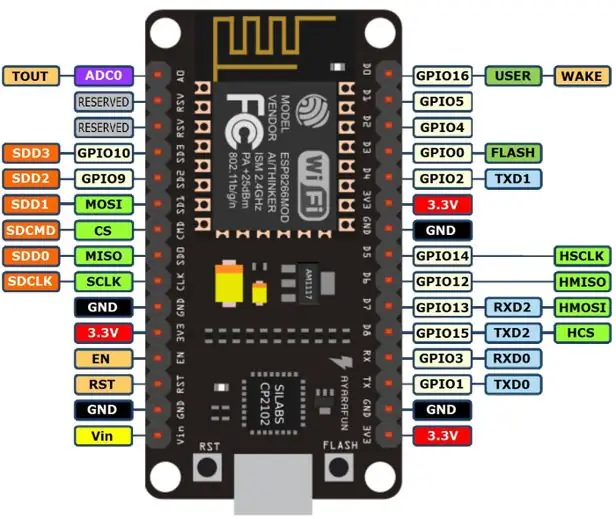
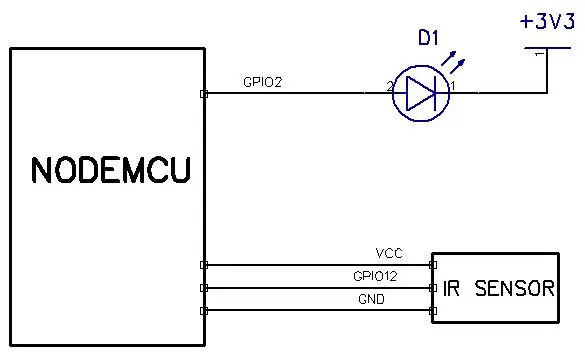
Procédure:
- Téléchargez et installez le logiciel espcut pour le débogage.
- Téléchargez des fichiers à partir de ce lien. qui est stocké en tant que référentiel github. Tout le programme est disponible dans ce référentiel.
- Téléchargez et installez le micrologiciel micropython à partir de ce lien vers le NODEMCU
- Connectez le capteur IR au GPIO12 et la LED au GPIO 2 de Nodemcu.
-
télécharger ce logiciel webrepl
Étape 3: Adafruit IO
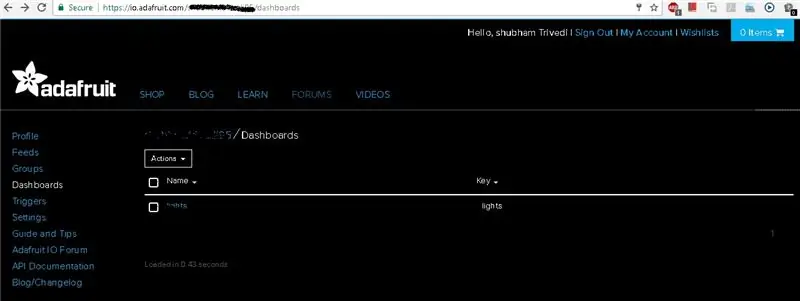
visitez io.adafruit.com et connectez-vous pour accéder à votre tableau de bord
Étape 4: Créer un tableau de bord
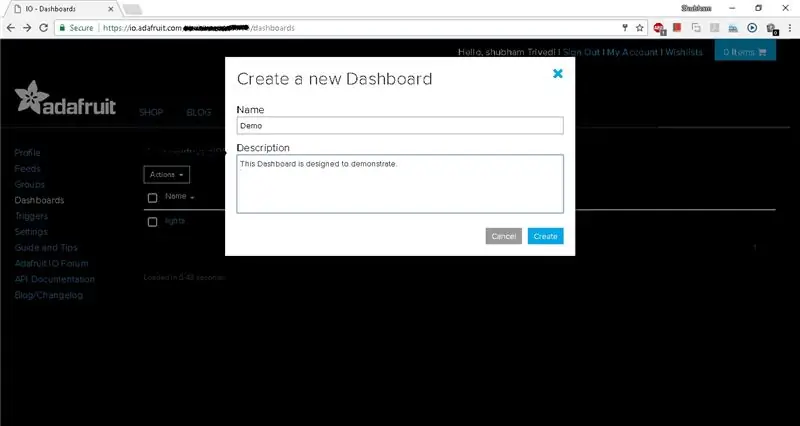
Cliquez sur l'action et créez un nouveau tableau de bord
Étape 5: Création de blocs
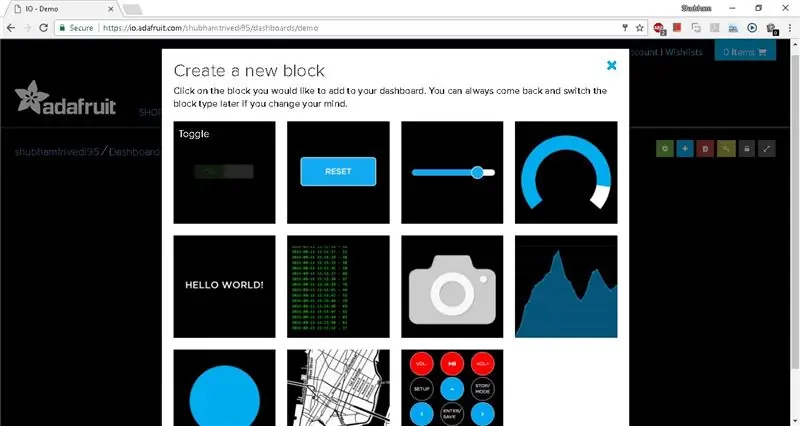
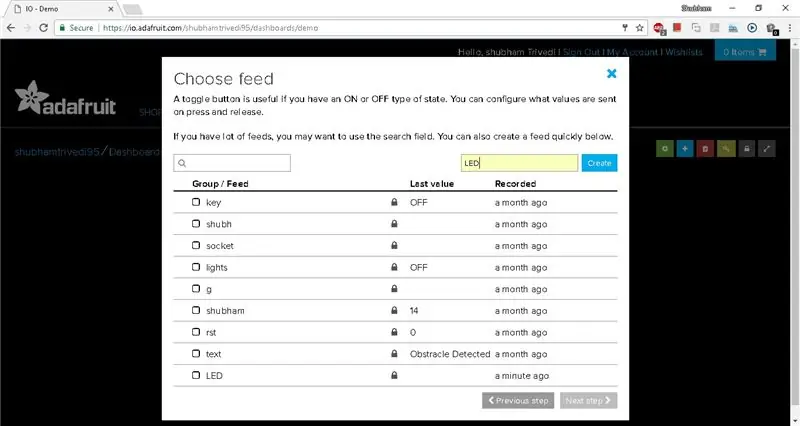
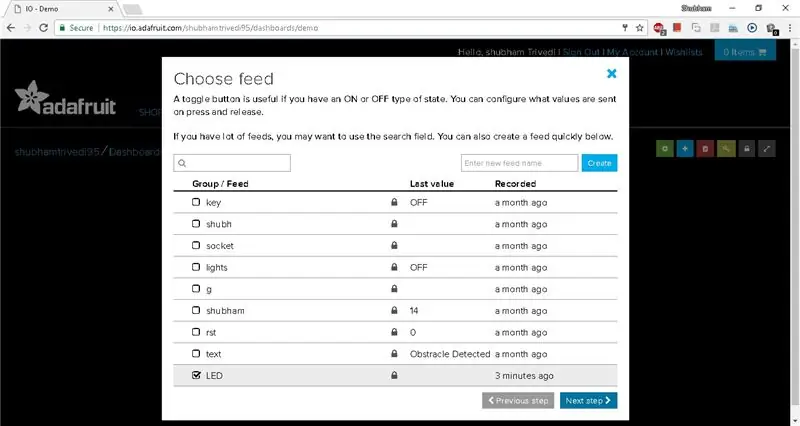
- Cliquez sur le nom du tableau de bord.
- cliquez à nouveau sur le bouton +(plus) pour créer un bloc
- Maintenant, cliquez sur Basculer et donnez-lui un nom.
- Cliquez maintenant sur le bouton Créer
- Ensuite, sélectionnez votre bloc et cliquez sur l'étape suivante
- Donnez un nom à ce bloc et définissez les noms de l'état ON et de l'état OFF.
- Après cela, cliquez sur créer un bloc.
Répétez le processus à partir de la 2ème étape, sélectionnez le texte et créez un bloc supplémentaire, comme indiqué sur la figure
Étape 6: Tableau de bord final
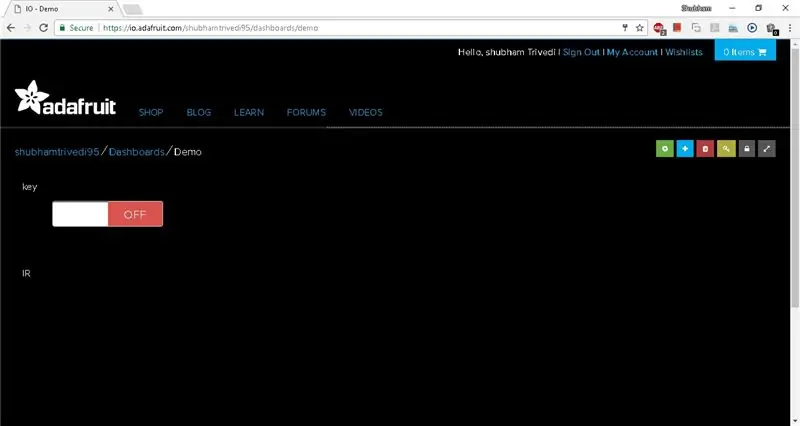
Votre tableau de bord final ressemblera à ceci.
Étape 7: Obtenez le nom d'utilisateur et la clé
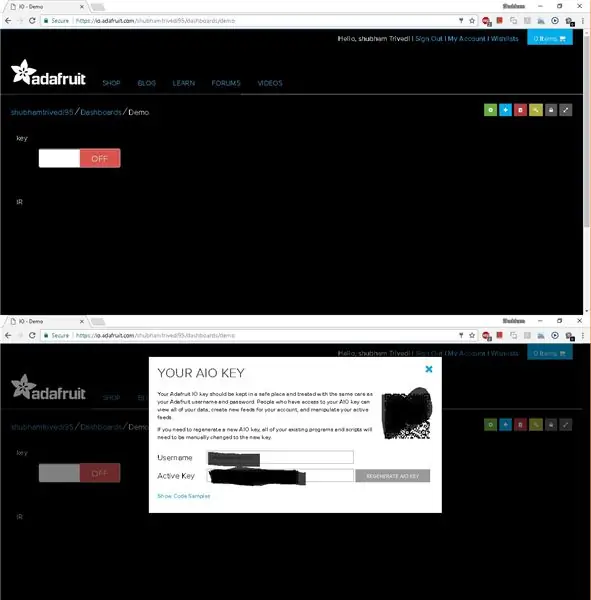
Cliquez sur l'icône de clé sur le côté gauche de l'écran et copiez le nom d'utilisateur et la clé active
Étape 8: Activer WEBREPL
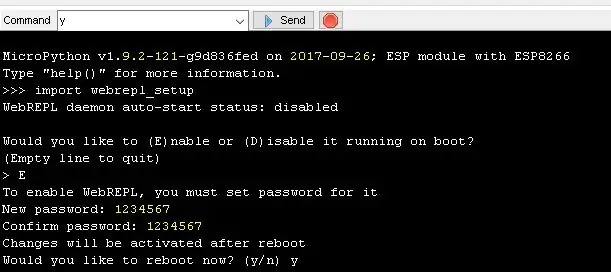
- Ouvrez le logiciel espcut
- envoyer cette commande "import webrepl_setup"
- lisez le texte sur la console et configurez le webrepl.
Étape 9: Connectez-vous à Webrepl
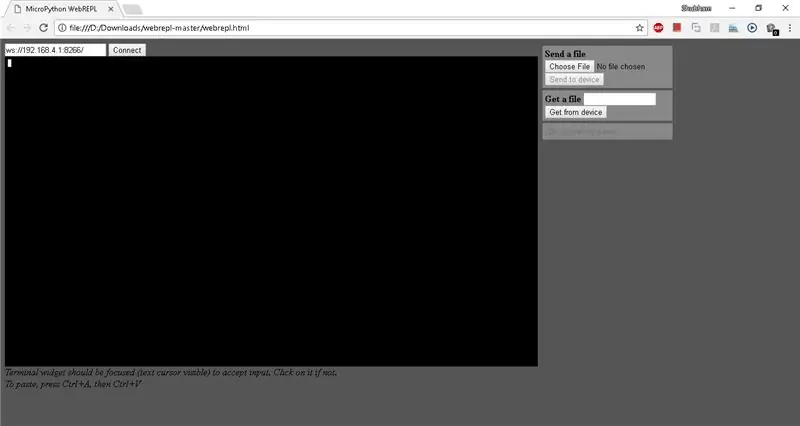
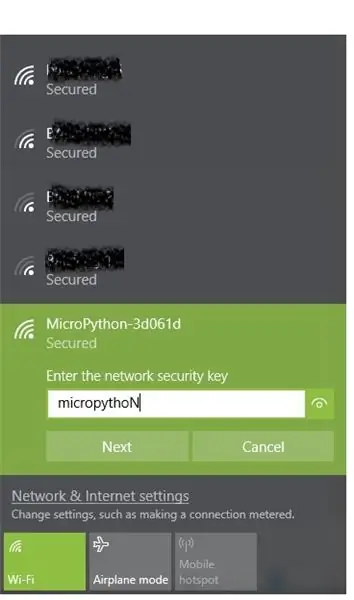
- Trouvez le réseau wifi dont le ssid commence à partir de micropython
- connectez-vous à ce ssid avec le mot de passe "micropythoN"
- vous obtiendrez l'écran comme indiqué dans la figure ci-dessus.
Étape 10: ajouter le code
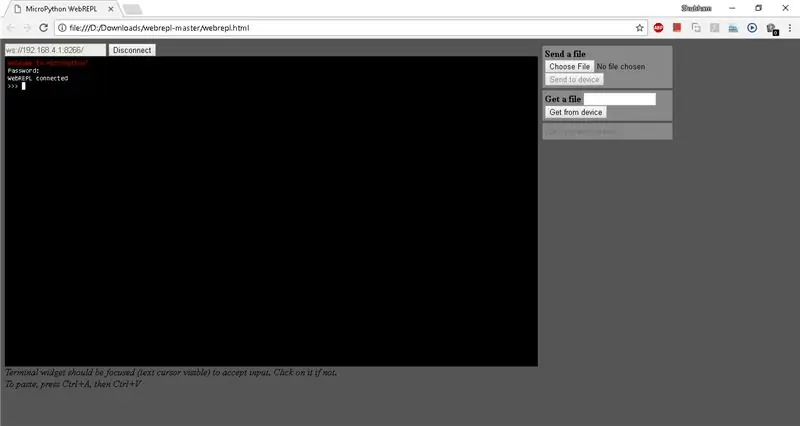
- extrayez le logiciel webrepl, ouvrez webrepl.html et cliquez sur connecter
- il vous demandera de fournir un mot de passe
- dans mon cas, le mot de passe est "1234567"
- waouh tu es connecté.
- téléchargez les fichiers qui ont été téléchargés à partir du référentiel github.
- téléchargez main.py, mqtt.py, boot.py et data.txt à l'aide de webrepl.
- maintenant, appuyez sur le bouton de réinitialisation de votre nodemcu. et vérifiez la sortie sur io.adafruit.com
- si vous voulez vérifier l'exécution du code, vous devez à nouveau vous connecter au wifi micropython et vous connecter.
Étape 11: Vidéo de travail
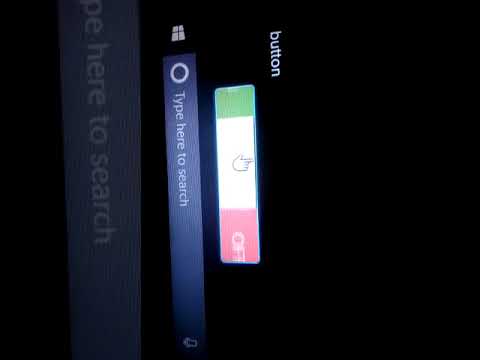
La vidéo de travail de ce tutoriel est disponible ici.
Conseillé:
Calcul de l'humidité, de la pression et de la température à l'aide du BME280 et de l'interfaçage photonique : 6 étapes

Calcul de l'humidité, de la pression et de la température à l'aide du BME280 et de l'interfaçage photonique.: Nous rencontrons divers projets qui nécessitent une surveillance de la température, de la pression et de l'humidité. Ainsi, nous réalisons que ces paramètres jouent en fait un rôle essentiel pour avoir une estimation de l'efficacité de fonctionnement d'un système à différentes conditions atmosphériques
Système de surveillance et de contrôle de l'humidité du sol basé sur l'IoT à l'aide de NodeMCU : 6 étapes

Système de surveillance et de contrôle de l'humidité du sol basé sur l'IoT à l'aide de NodeMCU : dans ce didacticiel, nous allons mettre en œuvre un système de surveillance et de contrôle de l'humidité du sol basé sur l'IoT à l'aide du module WiFi ESP8266, c'est-à-dire NodeMCU. Composants requis pour ce projet : Module WiFi ESP8266 - Amazon (334/- Module relais INR – Amazon (130/- INR
Calcul de l'intensité lumineuse à l'aide de BH1715 et Arduino Nano : 5 étapes
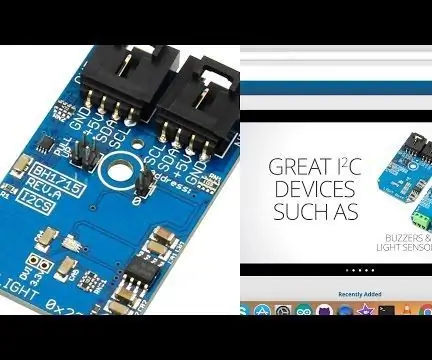
Calcul de l'intensité lumineuse à l'aide de BH1715 et d'Arduino Nano : Hier, nous travaillions sur des écrans LCD, et en travaillant dessus, nous avons réalisé l'importance du calcul de l'intensité lumineuse. L'intensité lumineuse n'est pas seulement importante dans le domaine physique de ce monde, mais elle a son rôle bien dit dans le biologi
Calcul de l'intensité lumineuse à l'aide du BH1715 et du photon de particules : 5 étapes
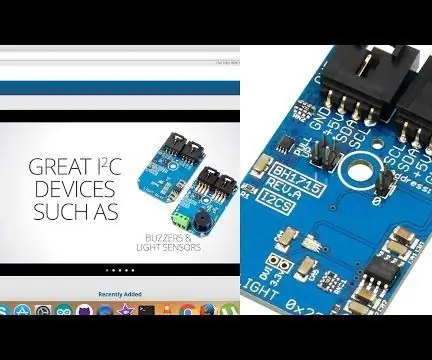
Calcul de l'intensité lumineuse à l'aide du BH1715 et du photon de particules : Hier, nous travaillions sur des écrans LCD, et en travaillant dessus, nous avons réalisé l'importance du calcul de l'intensité lumineuse. L'intensité lumineuse n'est pas seulement importante dans le domaine physique de ce monde, mais elle a son rôle bien dit dans le biologi
Système de présence avec stockage de données sur une feuille de calcul Google à l'aide de RFID et d'un bouclier Ethernet Arduino : 6 étapes

Système de présence avec stockage de données sur une feuille de calcul Google à l'aide de RFID et d'un bouclier Ethernet Arduino : Bonjour les gars, nous proposons ici un projet très excitant et voici comment envoyer des données rfid à une feuille de calcul Google à l'aide d'Arduino. Bref nous allons faire un système de présence basé sur un lecteur rfid qui enregistrera les données de présence en temps réel sur goog
