
Table des matières:
2025 Auteur: John Day | [email protected]. Dernière modifié: 2025-01-23 14:46
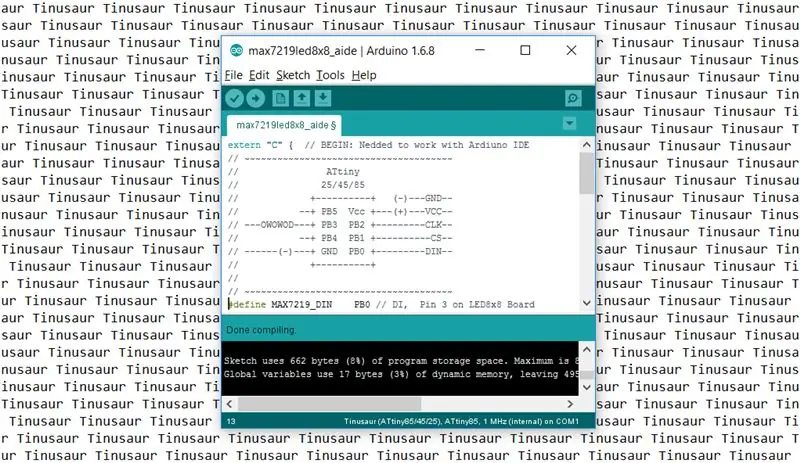
Il s'agit d'un petit guide sur la configuration de l'IDE Arduino pour qu'il fonctionne avec les cartes Tinusaur.
Ce qu'il fait essentiellement, c'est de le faire fonctionner avec les microcontrôleurs AtmelATtiny85/45/25. La seule différence est qu'il apparaîtra sur la liste des cartes sous le nom de Tinusaur - ceci est fait pour plus de commodité, de sorte que les personnes relativement inexpérimentées ne seront pas déroutées par la longue liste de cartes et de microcontrôleurs inconnus.
Étape 1: Installation de l'IDE Arduino
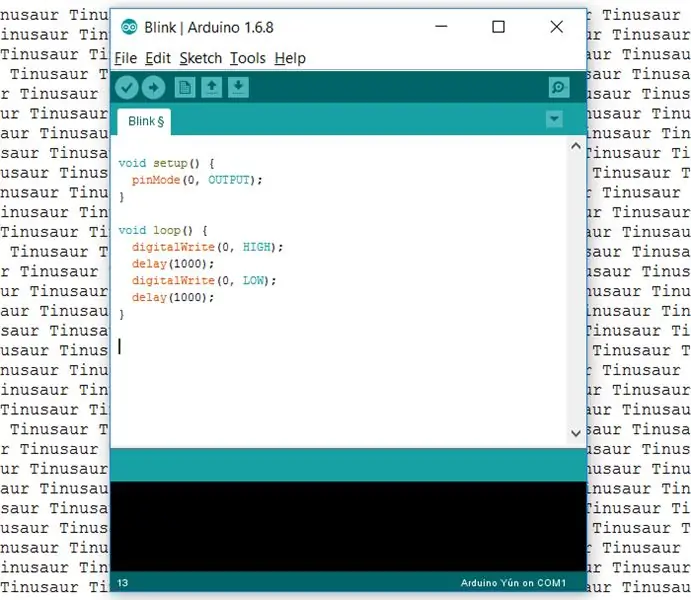
Tout d'abord, nous avons besoin de l'IDE Arduino lui-même. Il peut être téléchargé à partir de https://www.arduino.cc/en/Main/Software - le site Web officiel d'Arduino. La version actuelle au moment de la rédaction de ce guide était la 1.6.8 mais devrait fonctionner avec toutes les versions les plus récentes.
Étape 2: Ajout du support pour les planches Tinusaur
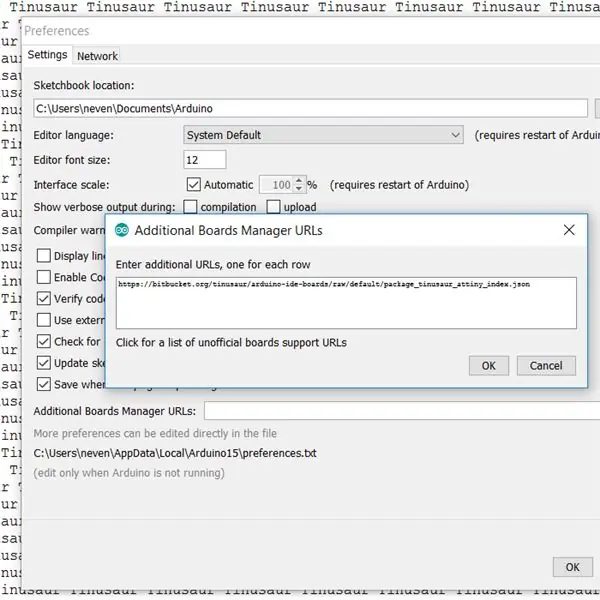
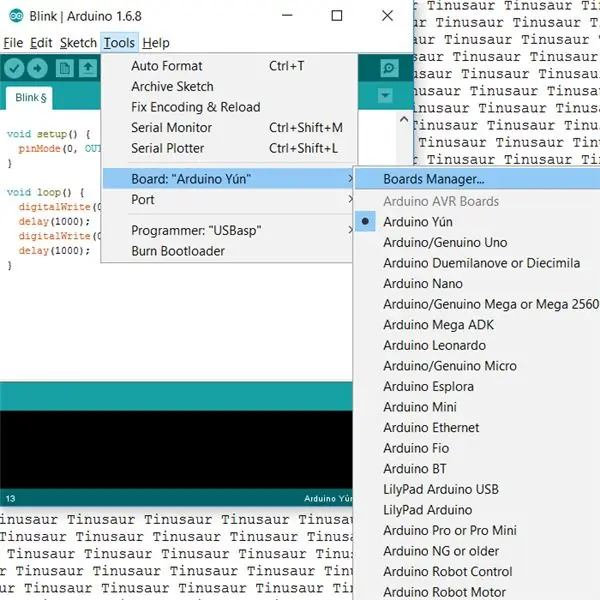
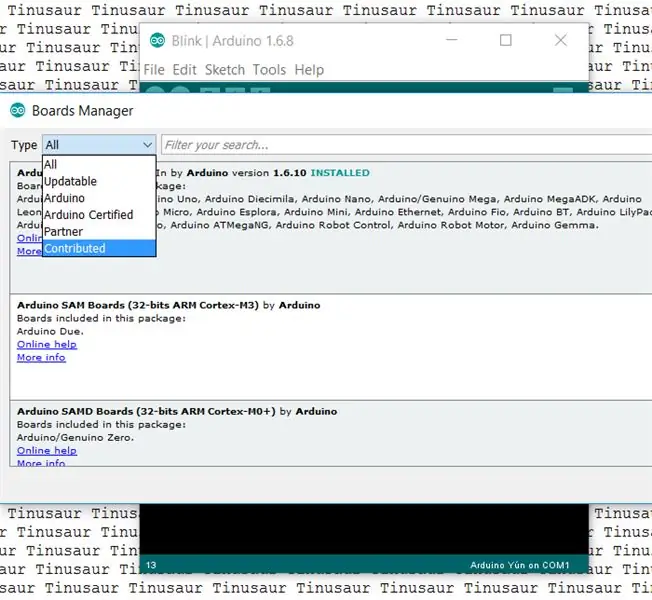
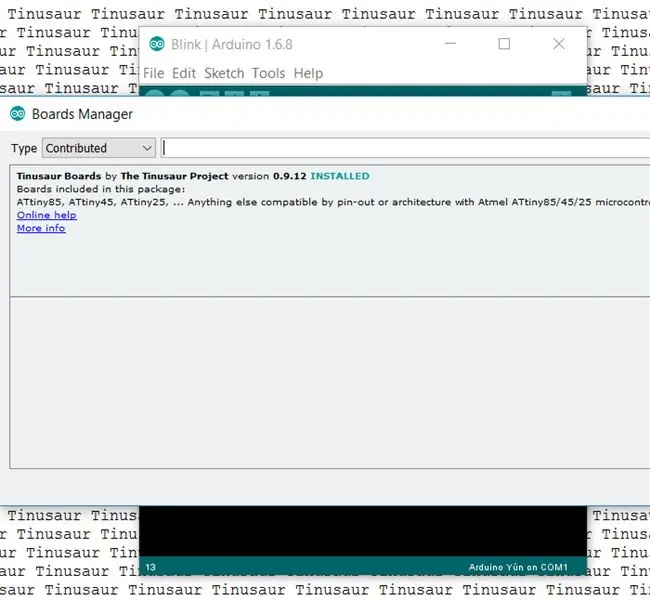
- Démarrez d'abord l'IDE Arduino.
- Allez dans le menu Fichier / Préférences.
- Recherchez les « URL du gestionnaire de cartes supplémentaires » et le bouton à droite qui ouvrira une boîte d'édition.
- Mettez l'URL suivante dans la zone d'édition:
bitbucket.org/tinusaur/arduino-ide-boards/…
REMARQUE: Il est possible d'avoir plusieurs URL tant qu'elles sont placées sur des lignes distinctes.
- Fermez la boîte de dialogue d'édition en appuyant sur « OK ».
- Fermez la boîte de dialogue « Préférences » en appuyant sur « OK ».
- Allez dans le menu Outils / Tableau:… / Gestionnaire de tableaux. Cela ouvrira une fenêtre de dialogue supplémentaire avec des informations sur les cartes. Vous devrez peut-être attendre que toutes les données soient chargées.
- Dans le menu déroulant "Type", choisissez l'élément "Contribué".
- Localisez l'élément « Planches de Tinusaur » et cliquez dessus.
- Appuyez sur le bouton « Installer ». Cela installera les fichiers nécessaires dans l'IDE Arduino.
- Fermez la boîte de dialogue en appuyant sur le bouton « Fermer ».
Étape 3: Configuration pour utiliser la carte Tinusaur
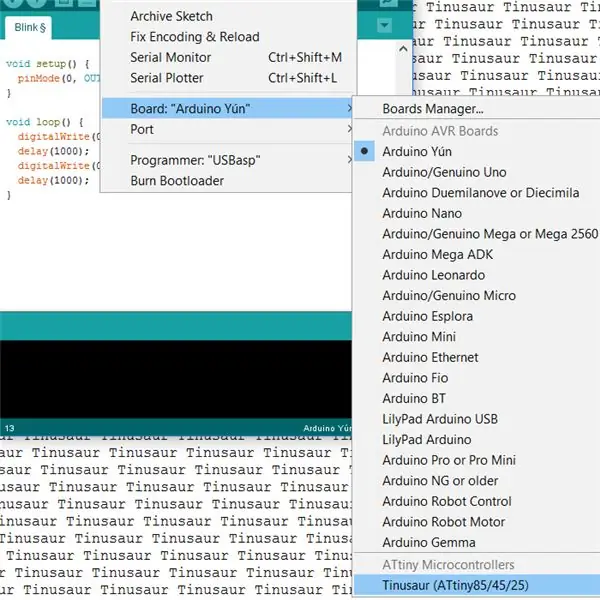
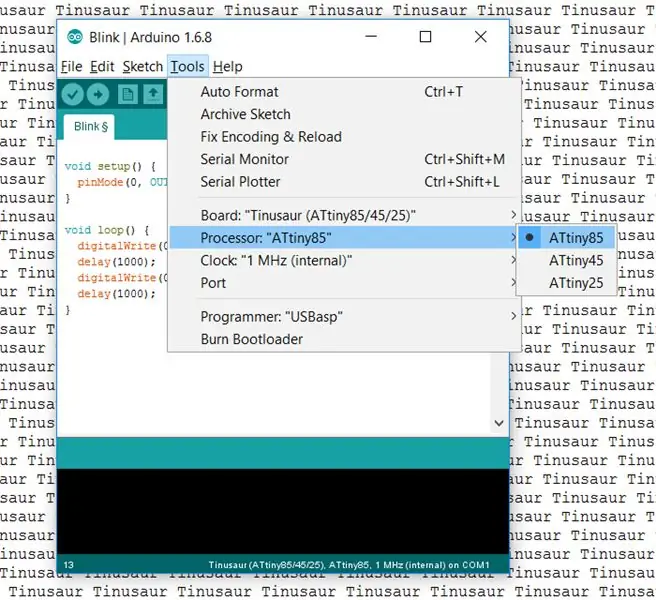
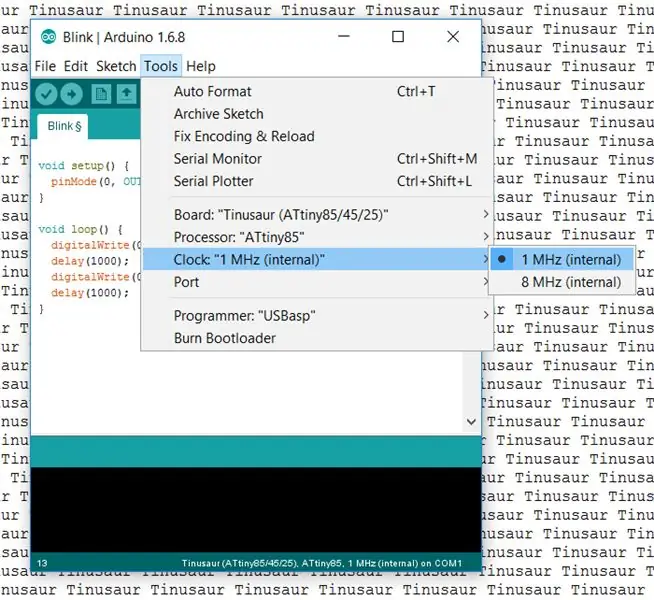
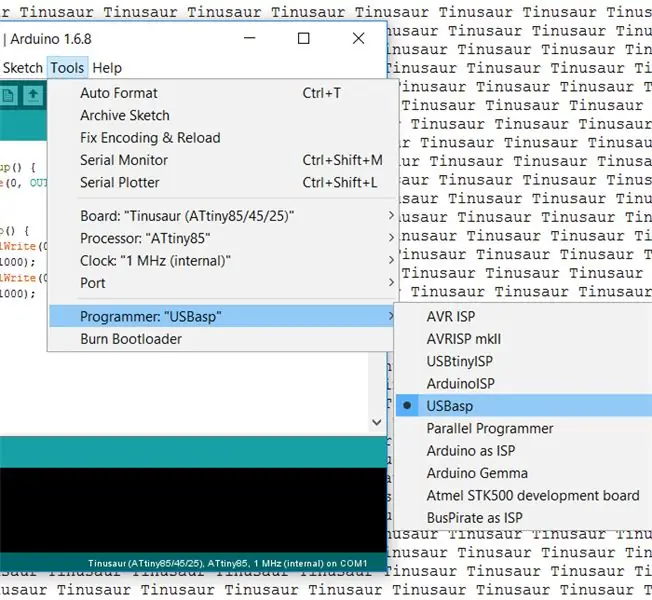
- Allez dans le menu Outils / Tableau:…
- Le Tinusaur devrait être disponible quelque part au bas de la liste. Choisissez le Tinusaure.
- Il est important de configurer les autres paramètres de la carte.
- Allez dans le menu Outils / Processeur:… et choisissez le type de CPU approprié. En cas de doute, choisissez ATtiny85.
- Allez dans le menu Outils / Horloge:… et choisissez la fréquence CPU appropriée. En cas de doute, choisissez 1 MHz.
- Allez dans le menu Outils / Programmeur:… et choisissez le programmeur approprié. En cas de doute, choisissez USBasp. C'est ça.
Info
Une autre version de ce guide mais avec des captures d'écran est disponible sur la page de configuration de l'IDE Arduino.
Conseillé:
Reconnaissance d'images avec les cartes K210 et Arduino IDE/Micropython : 6 étapes (avec photos)

Reconnaissance d'images avec les cartes K210 et Arduino IDE/Micropython : j'ai déjà écrit un article sur la façon d'exécuter des démos OpenMV sur Sipeed Maix Bit et j'ai également réalisé une vidéo de démonstration de détection d'objets avec cette carte. L'une des nombreuses questions que les gens se sont posées est la suivante : comment puis-je reconnaître un objet que le réseau de neurones n'est pas tr
Scanner de cartes pour une machine à cartes à collectionner : 13 étapes (avec photos)

Scanner de cartes pour une machine à cartes à collectionner : Scanner de cartes pour une machine à cartes à collectionnerLe journal des modifications se trouve à la dernière étape. Mais en bref, mes enfants et moi avons amassé une grande quantité de cartes à collectionner b
Chargeur de cartes pour une machine à cartes à collectionner : 10 étapes (avec photos)

Chargeur de cartes pour une machine à cartes à collectionner En attendant j'ai des enfants et lentement mais sûrement ils commencent aussi à avoir
Trieur de cartes pour une machine à cartes à collectionner (Mise à jour 2019-01-10): 12 étapes (avec photos)

Trieur de cartes pour une machine à cartes à collectionner (Mise à jour 2019-01-10) : Trieur de cartes pour une machine à cartes à collectionnerLe journal des modifications se trouve à la dernière étape.Le contexteJ'ai déjà expliqué la motivation de mon projet dans l'article Card Feeder. Mais bref, mes enfants et moi avons amassé une grande quantité de Trading Card
Comment contrôler un moteur à courant continu pour qu'il fonctionne dans les deux sens : 3 étapes

Comment contrôler un moteur à courant continu pour qu'il fonctionne dans les deux sens : Ces ponts en H sont très utiles et intelligents, mais si vous souhaitez simplement contrôler la direction du moteur avec un interrupteur (manuellement), il existe une alternative beaucoup plus simple et moins chère. Ce petit circuit est parfait pour les débutants. Je connais ce circuit depuis s
