
Table des matières:
2025 Auteur: John Day | [email protected]. Dernière modifié: 2025-01-23 14:46

Dans ce tutoriel, vous apprendrez à concevoir des logos personnalisés sur Tinkercad. Ces articles peuvent ensuite être découpés au laser ou imprimés en 3D.
Objectifs
- Concevoir un logo pouvant être utilisé pour personnaliser d'autres projets (par exemple, le spyrographe découpé au laser ou le tampon).
- Apprendre à concevoir des formes composées
- Apprenez la différence entre la conception 2D et 3D
- Apprenez les bases de la conception pour l'impression 3D
- Apprenez les bases de la conception pour la découpe laser
- Maîtriser les bases de Tinkercad (un logiciel en ligne simple de modélisation 3D)
Connaissances et compétences de base
Les tutoriels de base de Tinkercad:
- Apprendre les mouvements
- Commandes de la caméra
- Création de trous
- Mettre à l'échelle, copier, coller
Étape 1: Mise en route

Ouvrir un nouveau document dans tinkercad
Sélectionnez la vue HAUT
Basculer vers la vue ortographique Utilisez toujours Shift plus clic droit pour déplacer le plan de travail. Utilisez la molette de la souris pour effectuer un zoom avant ou arrière.
Ce tutoriel vise à donner des suggestions sur la façon de combiner des formes, afin de créer un logo à l'aide des outils fournis par Tinkercad. Aucune compétence en dessin technique n'est requise.
Étape 2: Concevoir le F
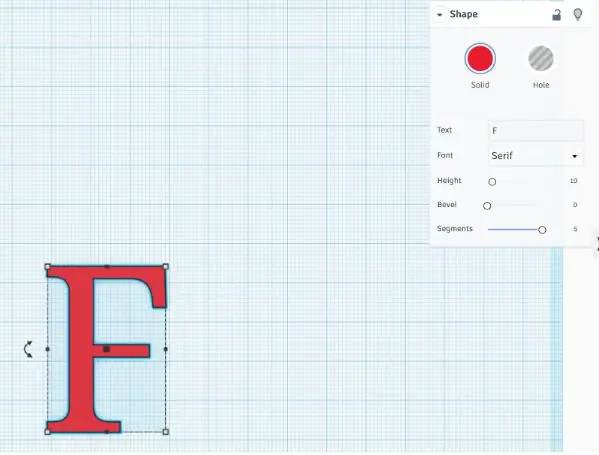
- Dans tinkercad, choisissez la forme TEXTE et tapez un F.
- Choisissez la taille 10 et la police Serif.
- Choisissez le nombre maximum de segments, afin d'avoir une forme bien définie.
Sélectionnez le F et redimensionnez-le à l'aide des poignées afin de l'agrandir. (Hauteur approximative 45)
Étape 3: Concevoir a et B
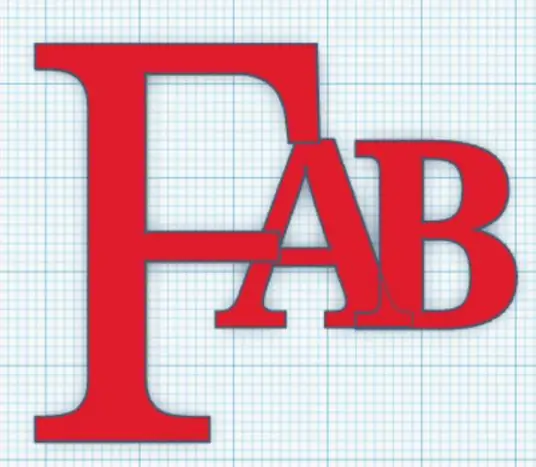
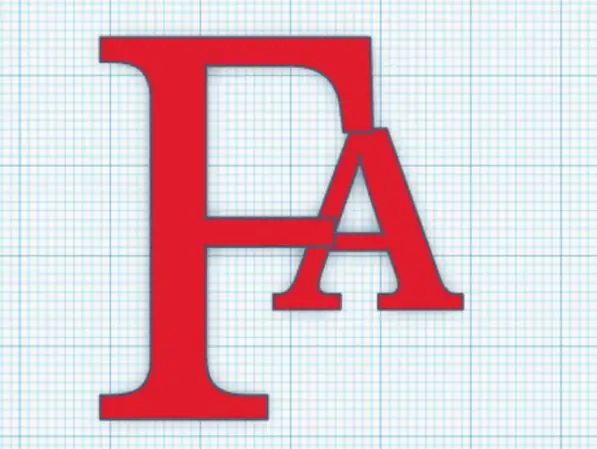
- Tapez A dans l'outil texte
- Choisissez la taille 10 et la police multilingue.
- Réglez le nombre de segments sur 5
Déplacez le A afin de chevaucher le F.
Répétez les mêmes étapes pour B
Étape 4: Concevoir E D U
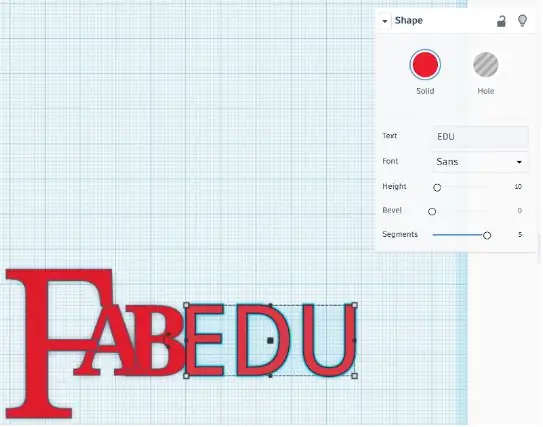
- Tapez A dans l'outil texte
- Choisissez la taille 10 et la police Sans.
- Réglez le nombre de segments sur 5
Déplacez l'objet à côté de A B.
Étape 5: Conception de la bague
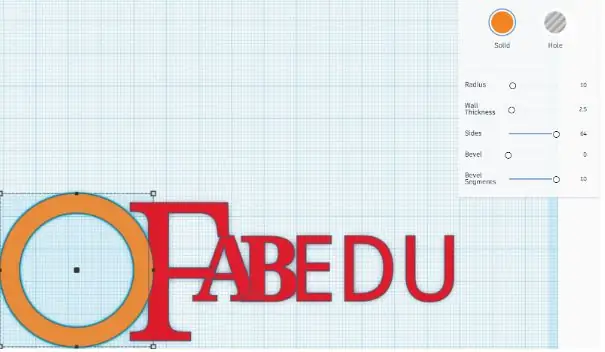
- Concevoir une forme de tube.
- Réglez au maximum le nombre de côtés et de segments de biseau
- Placez la bague à côté du F
Étape 6: Importation d'un élément graphique
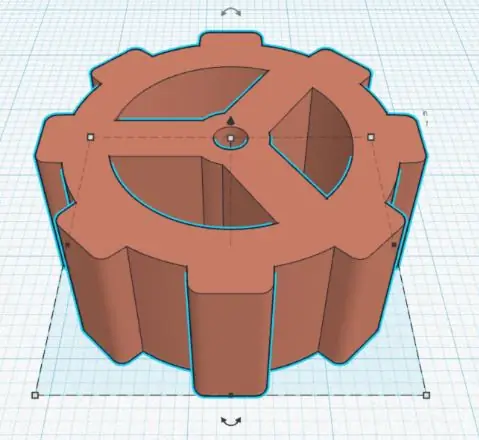
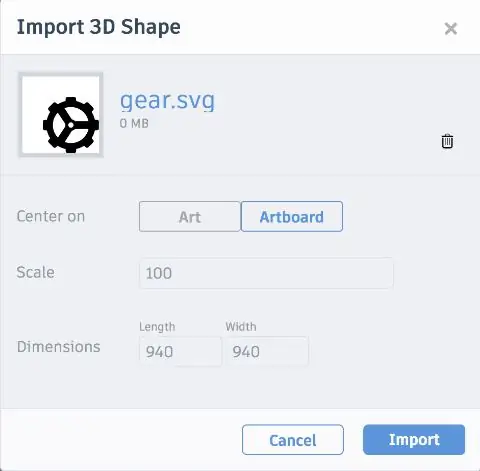
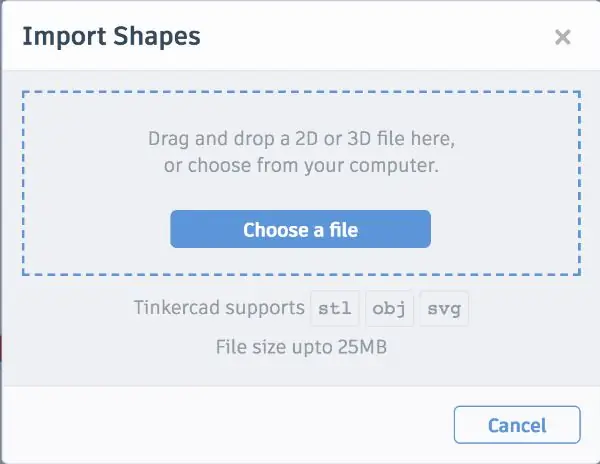
Avec tinkercad, vous pouvez importer non seulement des modèles 3D, mais également des fichiers.svg 2D.
Vous pouvez importer un logo ou un élément graphique à partir d'un fichier.svg.
Il existe plusieurs bibliothèques en ligne où trouver des conceptions svg gratuites ou open source, par exemple:
www.freepik.com limitant la recherche aux « icônes »
- Importez un fichier.svg depuis votre ordinateur ou appareil
- Laisser les options par défaut
Une fois que l'élément est sur le plan de travail, vous pouvez mettre sa taille à l'échelle et donner la hauteur souhaitée.
Déplacez l'élément graphique (l'engrenage) au centre du cercle.
- Sélectionnez l'élément graphique et le cercle
- À l'aide de la commande d'alignement, alignez les deux objets au centre vertical et au centre horizontal
Étape 7: Concevoir une ligne
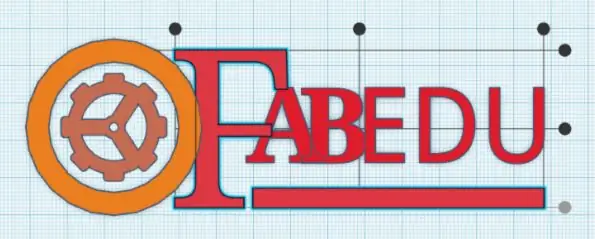
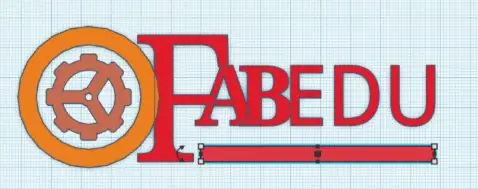
Concevez une boîte fine et longue dont la longueur va de A à U.
Sélectionnez le F et la ligne et alignez-les en bas de la sélection
Étape 8: Nivellement de votre conception

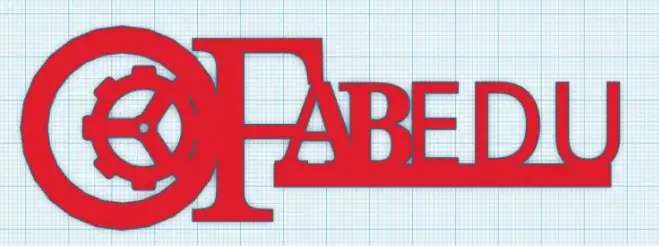

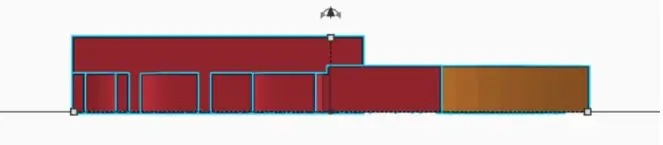
- Sélectionnez la vue ARRIÈRE et assurez-vous que tous les éléments ont la même hauteur
- Utilisez les poignées pour modifier la hauteur des éléments
- Sélectionnez tous les éléments et regroupez-les à l'aide de la commande group.
Maintenant que votre design est prêt, vous pouvez définir sa taille et son épaisseur en fonction de l'utilisation que vous souhaitez en faire.
Astuce: si vous souhaitez concevoir un logo à découper au laser, le conseil est de rester simple. Et n'oubliez pas non plus de rassembler tous les éléments si vous souhaitez créer un objet autonome.
Par exemple, vous pouvez facilement créer un porte-clés avec votre logo (il est en fait bon d'être découpé au laser ou imprimé en 3D !).
Remarque: Il est possible de découper votre logo personnel sur du papier ou un matériau similaire, via une machine à découper le vinyle. Pour ce faire, il suffit de télécharger le fichier.svg depuis Tinkercad.
Conseillé:
Concevez votre PCB à l'aide de Sprint Layout 2020 avec de nouvelles mises à jour : 3 étapes

Concevez votre PCB à l'aide de Sprint Layout 2020 avec de nouvelles mises à jour : la plupart des amateurs d'électronique fabriquent des circuits électroniques en utilisant différentes méthodes. Parfois, nous devons fabriquer des PCB pour obtenir une sortie appropriée et réduire les bruits et une finition compacte. ces jours-ci, nous avons beaucoup de logiciels pour concevoir nos propres PCB. Mais le problème est le plus
Concevez votre propre PCB de module de calcul Raspberry Pi : 5 étapes (avec photos)

Concevez votre propre PCB de module de calcul Raspberry Pi : Si vous n'avez jamais entendu parler du module de calcul Raspberry Pi auparavant, il s'agit essentiellement d'un ordinateur Linux à part entière avec le facteur de forme d'une clé RAM pour ordinateur portable ! Avec il devient possible de concevoir vos propres cartes personnalisées où le Raspberry Pi n'est qu'un autre c
Concevez votre propre carte de développement : 5 étapes

Concevez votre propre carte de développement : Remarque : ce didacticiel comprend des informations gratuites sur la conception de la carte de développement, pas un schéma gratuit ou etc. Dans ce didacticiel, je vais vous expliquer comment concevoir votre propre carte de développement et quels sont les conseils et étapes importants. Avant l'étoile
Contrôlez votre ordinateur avec votre Ipod Touch ou votre Iphone : 4 étapes

Contrôlez votre ordinateur avec votre Ipod Touch ou Iphone : c'est mon premier instructable donc je suis désolé si ce n'est pas le meilleur. Avez-vous déjà eu envie de vous asseoir sur votre canapé ou votre lit et de contrôler vos appareils Mac ou Windows en toute simplicité. Cette instructable vous apprendra comment contrôler complètement votre ordinateur avec votre Ipo
Concevez votre propre quai dans Leopard : 4 étapes

Concevez votre propre quai dans Leopard : ce Instructable vous apprendra comment créer votre propre quai ! C'est un moyen simple et cool de personnaliser OS X Leopard. Avant de pouvoir commencer à concevoir, vous devez télécharger quelques logiciels. Si vous n'avez pas envie de concevoir votre propre dock
