
Table des matières:
2025 Auteur: John Day | [email protected]. Dernière modifié: 2025-01-23 14:46


Ce projet décrit comment configurer deux appareils Arduino/Genuino MKR1000 en tant que serveur et client.
Le client MKR1000 se connectera à votre wifi local et écoutera les deux entrées physiquement connectées au client; l'un à partir d'un bouton et l'autre à partir d'un capteur de vibrations.
Lors de la détection d'une entrée, le client MKR envoie une requête GET au serveur MKR. À la réception d'une requête GET, le serveur MKR est configuré pour allumer/éteindre la LED intégrée (déclenchée par le bouton client) et pour faire monter et descendre une LED connectée (déclenchée par un capteur de vibration)
Étape 1: Création d'un serveur sur le MKR

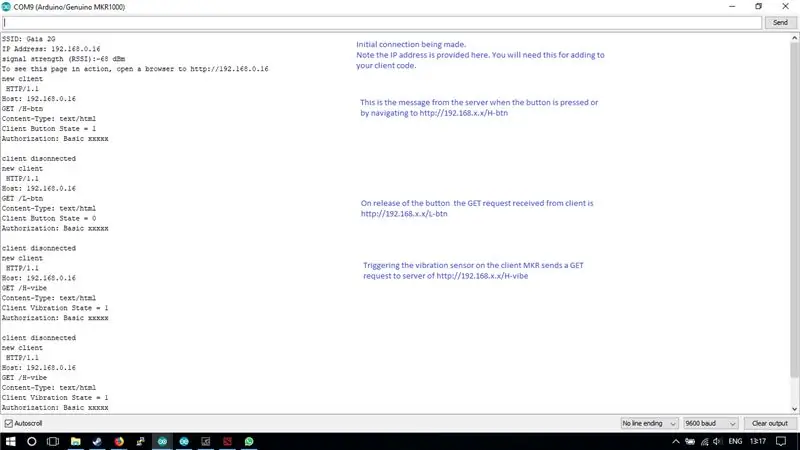
Configurez le MKR et la maquette comme sur l'image.
La LED rouge est connectée via une résistance de 1K Ohm, à la broche #5. Sur le MKR, il s'agit d'une broche numérique avec modulation de largeur d'impulsion (PWM) qui nous permet de définir une variable pour la luminosité de la LED rouge. L'autre côté de la LED est connecté à la terre.
L'autre LED utilisée dans ce projet est celle embarquée sur le MKR. Ceci est marqué "L" et est une LED verte positionnée à proximité de la broche VCC.
Téléchargez maintenant (ou copiez simplement) le code du serveur MKR à partir d'ici:
github.com/TonyCanning/MKR1000-IoT - le nom de l'esquisse Arduino est "MKRServerLED.ino"
Modifiez-le pour inclure vos informations d'identification de réseau wifi et téléchargez-le sur votre MKR1000.
Une fois téléchargé, ouvrez votre moniteur série. (Voir l'image pour les descriptions de sortie) Au départ, cela vous montrera un peu plus que l'adresse IP du serveur. Notez cette adresse car vous devrez également l'inclure dans le code client.
À ce stade, le serveur est opérationnel - nous allons configurer l'autre MKR1000 en tant que client pour ce serveur. Cependant, comme il s'agit d'un serveur, vous pourrez vous y connecter depuis n'importe quel appareil de votre réseau en tapant l'adresse https://192.168.*.* fournie dans n'importe quel navigateur.
Essayez-le et notez que la page fournie contient des adresses cliquables pour modifier l'état des voyants de votre serveur MKR10000. Notez également que les détails du moniteur série sont mis à jour pour accuser réception de ces demandes GET reçues par le serveur.
Remarque: vous devrez peut-être installer des bibliothèques, je suis à peu près certain que vous devrez au moins installer la bibliothèque Wifi101. Après avoir bricolé pendant longtemps, je ne suis pas sûr de ce dont vous aurez besoin ou non d'une nouvelle installation. Veuillez vous référer à la mine d'informations disponibles sur l'installation des bibliothèques ou tout autre problème que vous pourriez avoir avec la connexion/le téléchargement, etc.
Étape 2: Création d'un client pour envoyer des requêtes au serveur

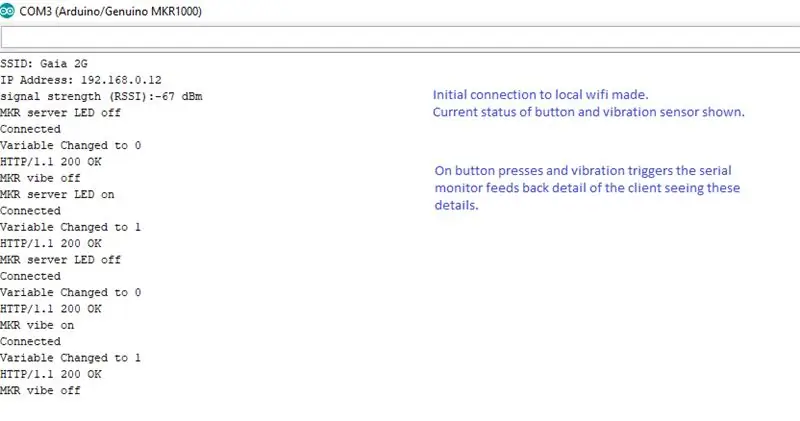
Encore une fois, configurez la planche à pain comme indiqué dans l'image.
Dans ce cas, le bouton est connecté à la broche 9 et le capteur de vibration est connecté à la broche 8. Les broches Bot sont des broches numériques car les états de ces deux entrées sont binaires.
Une fois terminé, vous pouvez télécharger (ou copier et coller) le code client à partir d'ici:
github.com/TonyCanning/MKR1000-IoT - le nom du fichier est "MKRClientGET.ino"
À ce stade, je vous recommande de débrancher le serveur MKR de votre PC car vous ne verrez aucune différence de nom lorsque vous sélectionnez le port COM.
Modifiez le code pour fournir vos informations d'identification de réseau wifi et l'adresse IP du serveur MKR. Assurez-vous de rechercher chaque instance de "192" et modifiez l'adresse IP de votre serveur. Téléchargez le code sur le client MKR et ouvrez le moniteur série.
Voir l'image de la sortie du moniteur série et essayez d'appuyer sur le bouton et de déclencher le capteur de vibration.
Étape 3: Testez-le

Vous devriez avoir terminé….
À ce stade, vous pouvez alimenter chaque MKR1000 (comment vous avez choisi de le faire). Donnez-leur environ 10 secondes et essayez de déclencher les entrées client pour voir les sorties sur le serveur MKR.
Étape 4: Dépannage
Avant de vous lancer dans le dépannage, vérifiez les bases. Alimentez-vous les deux MKR ? Êtes-vous sûr que le code serveur est sur le serveur MKR et le code client pour le client MKR ?
Problèmes et solutions possibles:
1. C:\Users\tony\Documents\Arduino\MKRClientGET\MKRClientGET.ino:11:18: erreur fatale: 1234.h: aucun fichier ou répertoire de ce type #include
^
compilation terminée.
Il s'agit d'un problème avec une bibliothèque que vous n'avez pas installée. Comme indiqué dans les étapes précédentes, il existe une mine d'informations à ce sujet.
2. Le serveur ou le client ne se connecte pas à votre wifi; vous n'avez probablement pas fourni vos informations d'identification wifi.
3. Moniteur série client montrant les changements d'état mais aucune réaction sur le serveur; probablement causé par le fait de ne pas fournir l'adresse IP du serveur dans votre code client.
4. Le bouton n'affiche pas l'état de changement dans le moniteur série; vérifiez vos contacts de planche à pain.
Conseillé:
Une citrouille d'Halloween IoT - Contrôler les LED avec une application Arduino MKR1000 et Blynk ??? : 4 étapes (avec photos)

Une citrouille d'Halloween IoT | Contrôler les LED avec un Arduino MKR1000 et une application Blynk ??? Mais ayant ma citrouille à l'extérieur, je me suis rendu compte que c'était assez ennuyeux de devoir sortir tous les soirs pour allumer la bougie. Et moi
Raspberry PI 3 - Activer les communications série vers TtyAMA0 vers BCM GPIO 14 et GPIO 15 : 9 étapes

Raspberry PI 3 - Activer les communications série vers TtyAMA0 vers BCM GPIO 14 et GPIO 15 : j'ai récemment eu intérêt à activer UART0 sur mon Raspberry Pi (3b) afin de pouvoir le connecter directement à un périphérique de niveau de signal RS-232 à l'aide d'un 9 standard connecteur d-sub à broches sans avoir à passer par un adaptateur USB vers RS-232. Une partie de mon intérêt
Serveur de données IoT à double température : 12 étapes (avec images)

Serveur de données IoT à double température : il s'agit de ma première tentative d'écriture d'un Instructable et donc s'il vous plaît allez-y doucement avec moi ! Si vous pensez que ce n'est pas trop mal, alors votez pour moi dans le concours d'auteur pour la première fois. Il s'agit de mon projet Lock-Down pour surveiller à distance 2 températures dans une serre
Serveur DLNA Raspberry Pi toujours allumé et client torrent avec voyants d'état : 6 étapes

Serveur DLNA Raspberry Pi toujours allumé et client Torrent avec voyants d'état : j'ai essayé d'en créer un pour moi-même et cela fonctionne parfaitement. Il est capable de diffuser des vidéos HD sans aucun décalage et les voyants d'état me donnent un statut rapide. J'ai ajouté les étapes que j'ai suivies pour l'assembler ci-dessous. Veuillez le parcourir, si vous êtes intéressé
[Home IoT] ESP8266 MQTT Client Device : 7 étapes
![[Home IoT] ESP8266 MQTT Client Device : 7 étapes [Home IoT] ESP8266 MQTT Client Device : 7 étapes](https://i.howwhatproduce.com/images/003/image-6929-43-j.webp)
[Home IoT] ESP8266 MQTT Client Device: Il est intéressant d'utiliser un MCU bon marché compatible WiFi avec le protocole MQTT pour contrôler les appareils tels que le distributeur d'eau automatique pour mon chat. Il y a mon blog pour plus d'informations détaillées (https://regishsu.blogspot.com/2019/07/home-iot-esp…Spe
