
Table des matières:
2025 Auteur: John Day | [email protected]. Dernière modifié: 2025-01-23 14:46
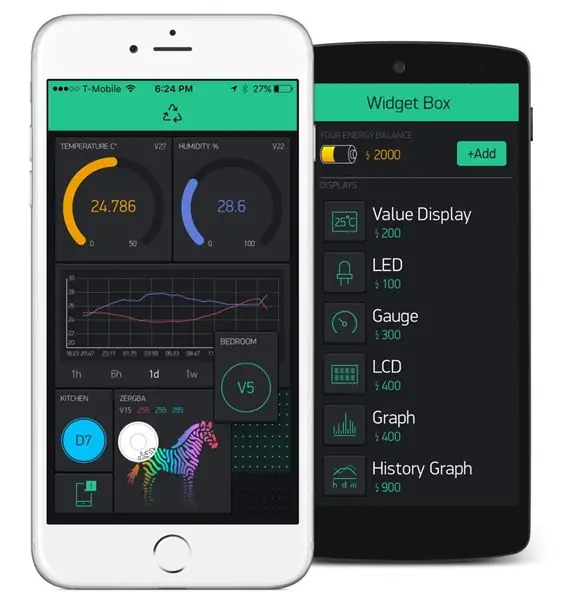

Qu'est-ce que le SPEEEduino ?
Le SPEEEduino est une carte microcontrôleur compatible Wi-Fi basée sur l'écosystème Arduino, conçue pour les éducateurs. Le SPEEEduino combine le facteur de forme et le microcontrôleur de l'Arduino avec le SoC Wi-Fi ESP8266, ce qui en fait un système hautement configurable et compatible. Il est immédiatement compatible avec les centaines de bibliothèques que les gens ont écrites pour l'Arduino Uno, car le SPEEEduino partage la même unité de microcontrôleur que l'Arduino Uno. Ce projet est réalisé par un groupe d'étudiants de Singapore Polytechnic. Nous avons un total de 3 membres dans le groupe: Pan ZiYue, Julian Kang et moi-même. Notre superviseur est M. Teo Shin Jen. Ce guide simple fait partie de la collection d'Instructable pour le SPEEEduino.
Ce guide simple fait partie de la collection d'Instructables pour le SPEEEduino. Dans ce Instructable, nous allons intégrer l'application Blynk avec le SPEEEduino !
Ce Instructable fonctionnera également avec notre autre produit: SSTuino.
Bonjour Blynk
Blynk est une plate-forme avec des applications iOS et Android pour contrôler Arduino, Raspberry Pi et autres sur Internet. C'est un tableau de bord numérique où vous pouvez créer une interface graphique pour votre projet en faisant simplement glisser et déposer des widgets. Cette application est sélectionnée en raison de sa facilité d'intégration avec le SPEEEduino.
Lien:
Étape 1: Commençons
Choses dont tu as besoin:
1. Un ordinateur chargé avec l'IDE Arduino, disponible ici.
2. Le SPEEEduino ou le SSTuino
3. Module ESP8266 ESP01
4. Convertisseur USB vers série (pour ces instructables, nous allons utiliser le CP2102)
5. Une connexion WiFi active L'ESP8266 ne fonctionne pas avec les réseaux d'entreprise, je ne peux pas non plus l'utiliser avec les réseaux 5 GHz.
6. Plus important encore, vous-même !:)
7. Un smartphone compatible avec l'application Blynk installée, qui peut être téléchargée via l'App Store ou Google Play.
Nous allons passer en revue les étapes pour démarrer avec Blynk et comment connecter l'application à l'appareil !
Si vous êtes nouveau dans l'environnement SPEEEduino ou Arduino, veuillez lire ce Instructables pour commencer !
Étape 2: Premiers pas avec Blynk
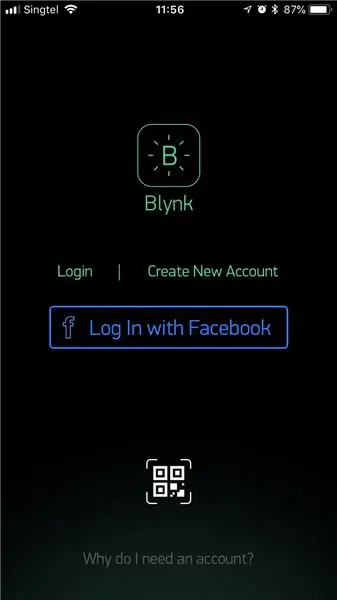
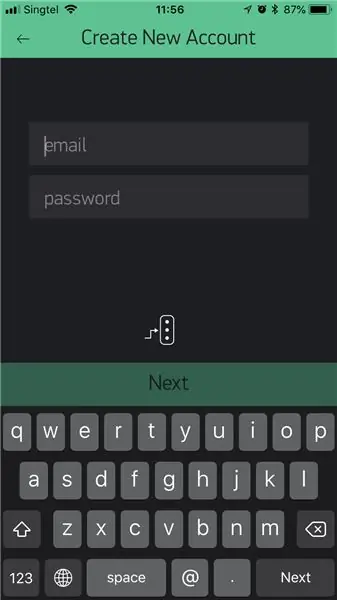
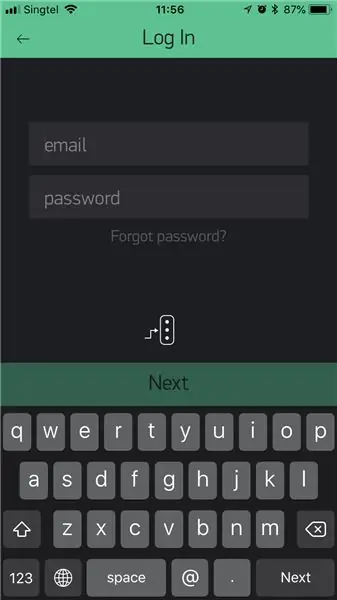
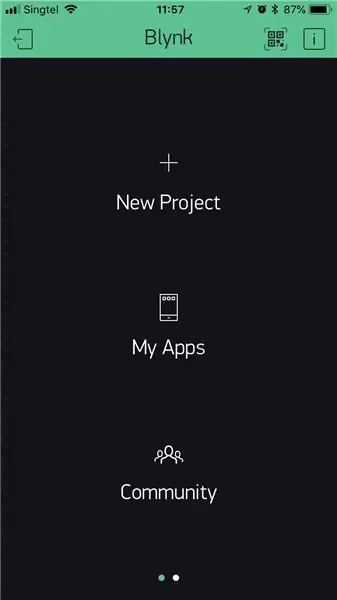
Après avoir téléchargé l'application depuis l'App Store/Google Play, lancez simplement l'application.
Après avoir lancé l'application, sélectionnez simplement "Créer un nouveau compte" ou "Connexion".
Après quoi, vous devriez pouvoir voir le menu principal !
Étape 3: Créer un nouveau projet avec Blynk
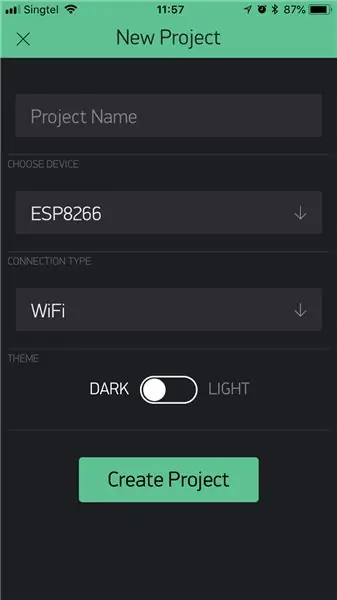
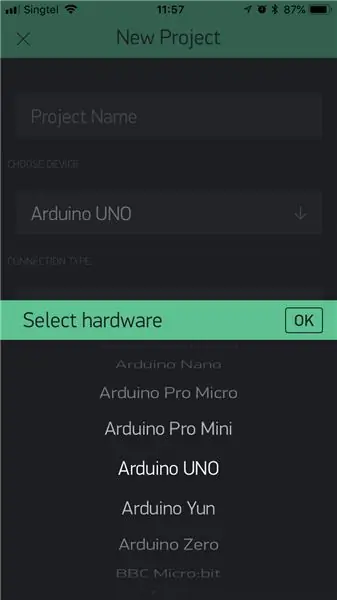
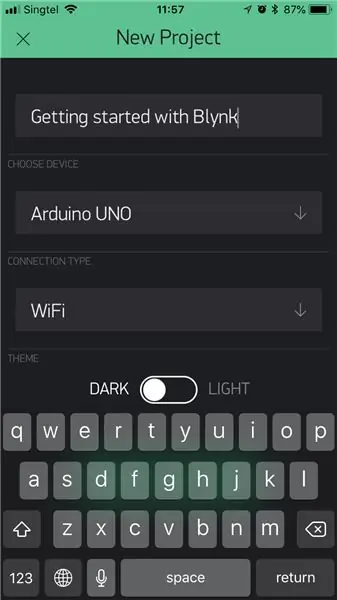
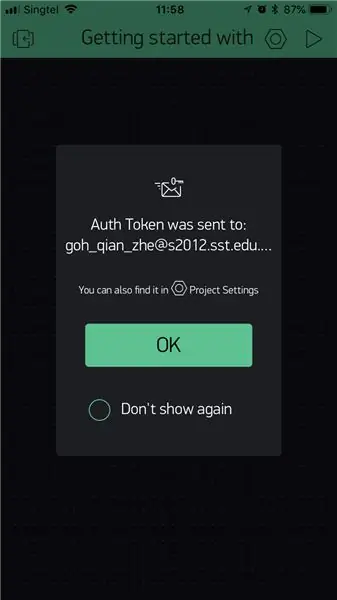
Après avoir atteint le menu principal à l'étape précédente, sélectionnez simplement "Nouveau projet" et un menu apparaîtra.
1. Changez le matériel de ESP8266 à Arduino Uno
2. Donnez un nom à votre projet !
3. Après quoi, votre jeton d'authentification, qui est un code, sera envoyé à votre adresse enregistrée. Nous l'utiliserons plus tard dans l'IDE Arduino.
4. Lorsque vous êtes dans le projet, balayez simplement vers la gauche et vous devriez pouvoir ouvrir votre boîte de widgets.
5. Ajoutez un bouton et sélectionnez le bouton. Cela ouvrira les options pour le bouton
6. Après quoi, sélectionnez la broche à D13. Il s'agit de sélectionner la broche 13 sur le SPEEEduino comme broche avec laquelle nous aimerions interagir plus tard.
Étape 4: Configuration de l'IDE Arduino
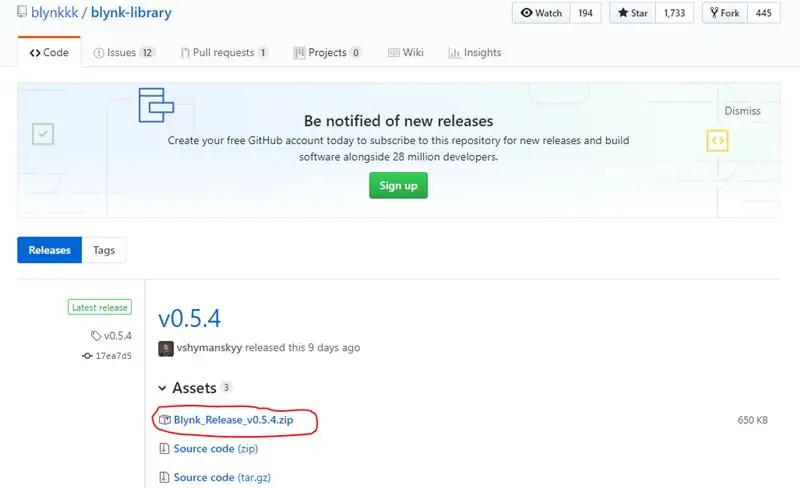
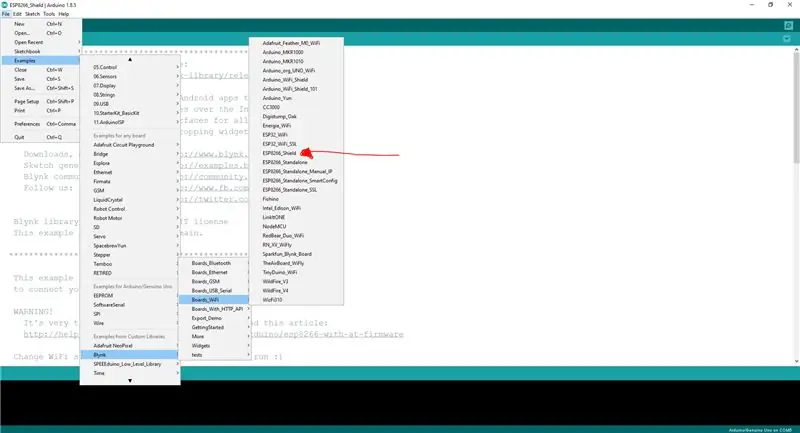
Après avoir configuré l'application, il est maintenant temps de passer à l'IDE Arduino !
1. Téléchargez la bibliothèque Blynk à partir d'ici. Sélectionnez l'élément encerclé montré dans l'image.
2. Comme spécifié dans la documentation Blynk, la bibliothèque doit être installée manuellement:
- Téléchargez la dernière version du fichier.zip. Décompressez-le.
- Vous remarquerez que l'archive contient plusieurs dossiers et plusieurs bibliothèques.
- Copiez toutes ces bibliothèques dans your_sketchbook_folder d'Arduino IDE.
- Pour trouver l'emplacement de your_sketchbook_folder, accédez au menu supérieur dans Arduino IDE: Fichier -> Préférences (si vous utilisez Mac OS - accédez à Arduino → Préférences
3. Une fois la bibliothèque installée, accédez à l'exemple comme indiqué dans l'image ci-dessus (ESP8266_Shield)
4. Il faudra quelques ajustements pour que cela fonctionne avec ce code.
Voici celui modifié:
pastebin.com/2iwt5qRc
Après avoir modifié le code, remplacez simplement "YourAuthToken", "YourNetwork" et "YourPassword" par votre code de jeton d'authentification, ainsi que votre SSID et mot de passe wifi en conséquence. Malheureusement, l'ESP8266 ne fonctionne pas avec les réseaux d'entreprise.
Étape 5: Téléchargez le code… et vous avez terminé
Une fois le code téléchargé sur le SPEEEduino, vous pouvez exécuter le projet dans l'application Blynk ! Lorsque vous jouez avec l'interrupteur que vous avez placé dans la boîte de widgets, la LED du SPEEEduino (la LED intégrée) s'allumera et s'éteindra respectivement.
Ce Instructable fait partie d'une série intéressante où quelques projets sont réalisés avec Blynk. Restez à l'écoute du prochain!
Conseillé:
Tutoriel pour interfacer le capteur de boussole HMC5883L avec Arduino : 10 étapes (avec photos)

Tutoriel pour interfacer le capteur de boussole HMC5883L avec Arduino : DescriptionLe HMC5883L est une boussole numérique à 3 axes utilisée à deux fins générales : mesurer l'aimantation d'un matériau magnétique comme un ferromagnétique, ou mesurer la force et, dans certains cas, la direction du champ magnétique en un point de s
Comment interfacer le module GPS (NEO-6m) avec Arduino : 7 étapes (avec photos)

Comment interfacer un module GPS (NEO-6m) avec Arduino : Dans ce projet, j'ai montré comment interfacer un module GPS avec Arduino UNO. Les données de longitude et de latitude sont affichées sur l'écran LCD et l'emplacement peut être consulté sur l'application.Liste du matériel Arduino Uno ==> 8 $ Module GPS Ublox NEO-6m ==> 15 $ 16x
Tutoriel pour interfacer RGB Led WS2812B avec Arduino UNO : 7 étapes (avec photos)

Tutoriel pour interfacer RGB Led WS2812B avec Arduino UNO: Ce tutoriel va vous apprendre quelques bases sur l'utilisation de Sparkfun RGB Led WS2812B avec Arduino UNO
Tutoriel pour interfacer OLED 0.91 pouces 128x32 avec Arduino UNO : 7 étapes (avec photos)

Tutoriel pour l'interface OLED 0.91inch 128x32 avec Arduino UNO: Ce tutoriel va vous apprendre quelques bases sur l'utilisation d'OLED 0.91inch LCD128x32 avec Arduino UNO
Interfacer un cadran téléphonique rotatif avec un Arduino : 6 étapes (avec photos)

Interfacez un téléphone à cadran avec un Arduino : un ancien téléphone à cadran peut être utilisé à diverses fins dans vos projets Arduino - utilisez-le comme nouveau périphérique d'entrée ou utilisez l'Arduino pour interfacer un téléphone à cadran avec votre ordinateur. guide très basique décrivant comment interfacer le cadran à un
