
Table des matières:
- Auteur John Day [email protected].
- Public 2024-01-30 09:08.
- Dernière modifié 2025-01-23 14:46.
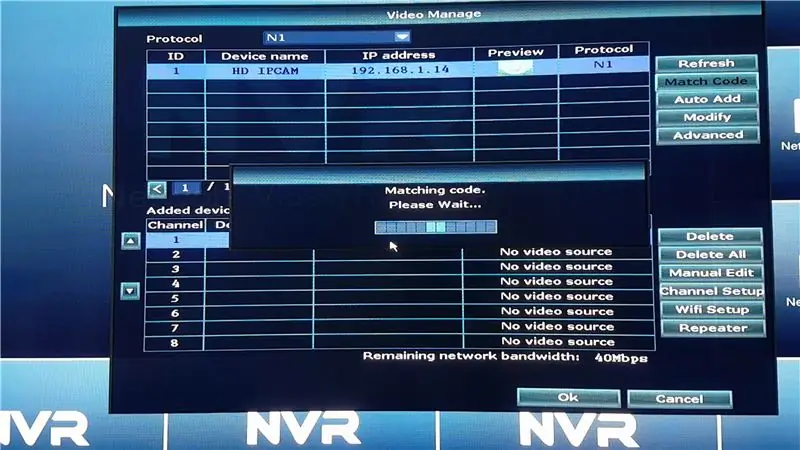

Dans ce instructable, nous allons vous montrer comment étendre votre signal NVR, en utilisant:
1. La fonction Répéteur intégré dans la caméra IP, ou2. Un commutateur réseau, ou3. Un routeur Wi-Fi.
Étape 1: Établir la connexion entre le NVR et la caméra IP
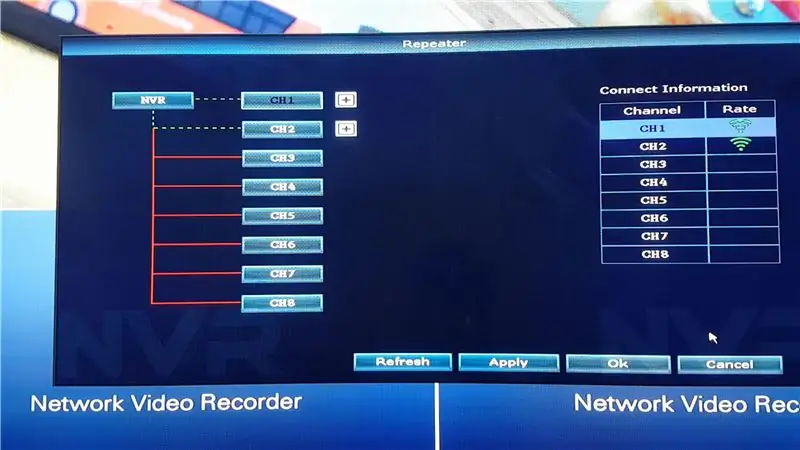
Tout d'abord, nous devons connecter les caméras IP au NVR à l'aide du câble Ethernet, si elles n'ont pas déjà été connectées.
- Connectez la caméra IP au NVR à l'aide d'un câble Ethernet
- Allumez la caméra IP et le NVR
- Accédez à GESTION VIDÉO sur le NVR
- Cliquez sur REFRESH pour rechercher des caméras IP
- Une fois qu'une caméra IP est détectée, appuyez sur MATCH CODE pour qu'elle soit enregistrée dans le NVR
- Répétez ce processus (1 - 5) avec les autres caméras que vous souhaitez connecter
Étape 2: Répéteur de caméra IP
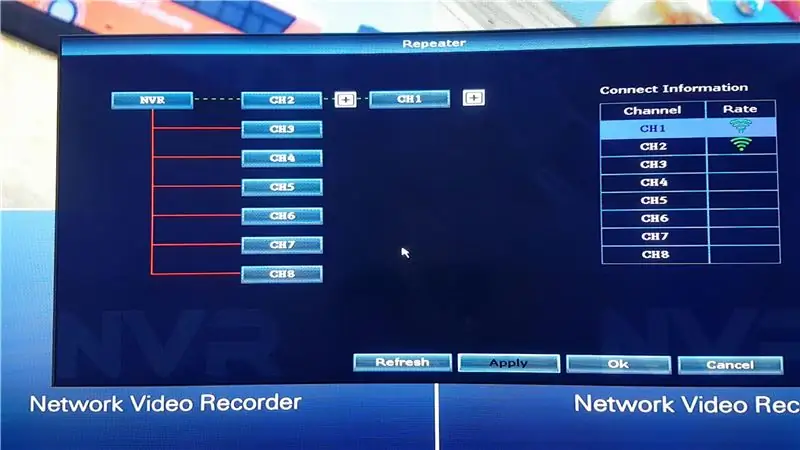
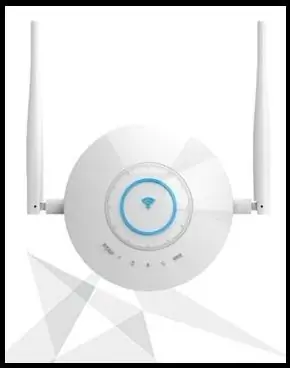
La première méthode d'extension du signal NVR consiste à utiliser la fonction de répéteur intégrée de la caméra IP. Il existe également des répéteurs séparés (photo d'un tel répéteur attaché) spécialement conçus pour étendre le signal NVR, et la méthode pour les configurer est la même que pour configurer le répéteur de caméra IP.
Nous avons installé deux caméras IP et nous utiliserons l'une des caméras comme répéteur auquel l'autre caméra IP pourra se connecter. Un maximum de 3 caméras peuvent être connectées en série via la fonction IP Cam Repeater.
- Aller à GESTION VIDÉO
- Cliquez sur RÉPÉTEUR
- Cliquez sur le bouton Plus à côté de la caméra (ce sera la caméra répéteur)
- Dans la liste déroulante, cliquez sur la caméra que vous souhaitez connecter à la caméra répéteur
- Une fois que vous avez sélectionné la Client IP Cam, le tableau se corrigera.
- Cliquez sur Appliquer (ce qui enverra la commande aux caméras IP pour se connecter en conséquence)
Les deux caméras IP sont maintenant connectées en série avec succès.
Étape 3: commutateur réseau

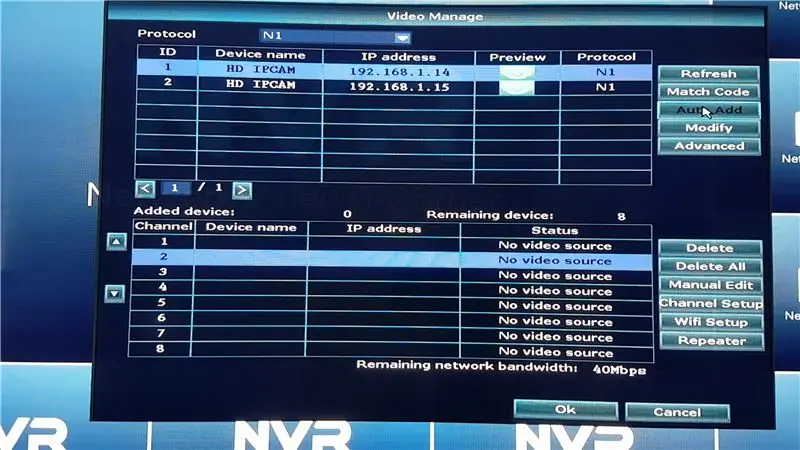
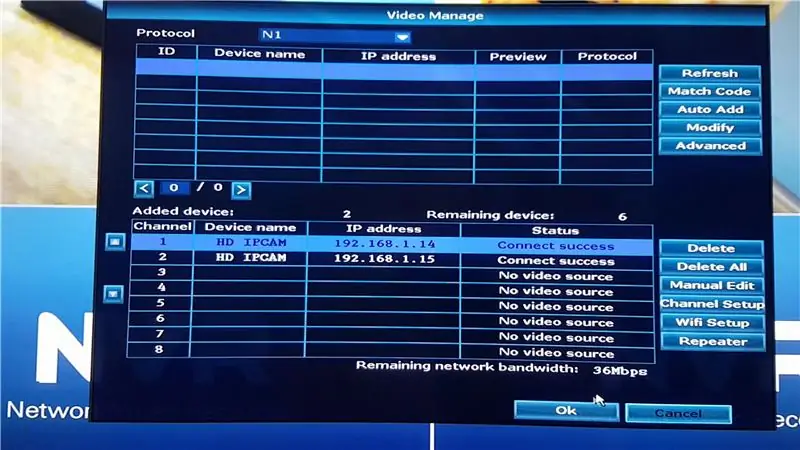
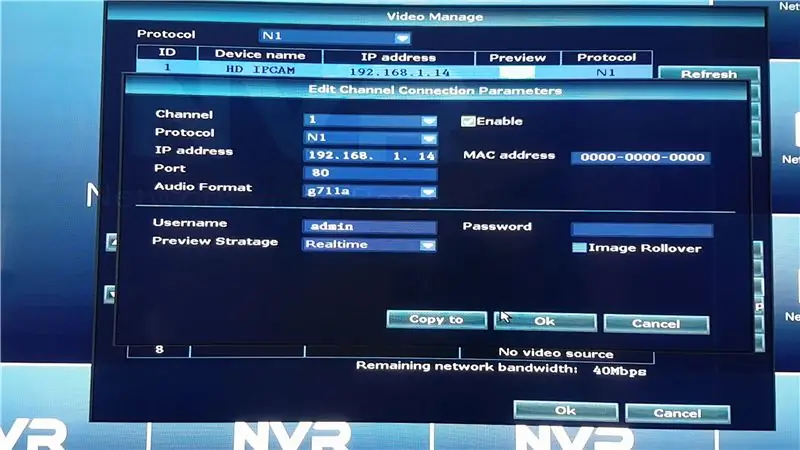
La deuxième méthode utilise un commutateur réseau.
- Allumez le commutateur et connectez les appareils à ses ports Ethernet. La plupart des commutateurs Ethernet se connectent à un modem à partir du port 8. Si vous n'utilisez pas de modem, connectez le NVR au port 8. Les autres appareils peuvent être connectés aux ports restants.
- Retirez les antennes WiFi des caméras IP afin qu'elles communiquent avec le NVR uniquement via la connexion Ethernet.
- Aller à GESTION VIDÉO
- Appuyez sur Actualiser (toutes les caméras IP correctement connectées et prises en charge par le NVR apparaîtront dans la liste).
- Une fois la numérisation terminée, appuyez sur AJOUTER AUTO pour que ces caméras IP soient enregistrées.
- Vous pouvez également les ajouter manuellement si vous connaissez les adresses IP des caméras IP. Appuyez sur MANUAL EDIT et saisissez l'adresse IP de la caméra IP. Vous devrez également saisir le mot de passe si vous l'avez sécurisé avec un, sinon, laissez-le vide. N'oubliez pas d'appuyer sur Activer avant d'enregistrer la caméra.
La caméra se déconnectera si le câble Ethernet est débranché, car il a été configuré pour communiquer uniquement sur Ethernet.
Étape 4: Routeur Wi-Fi
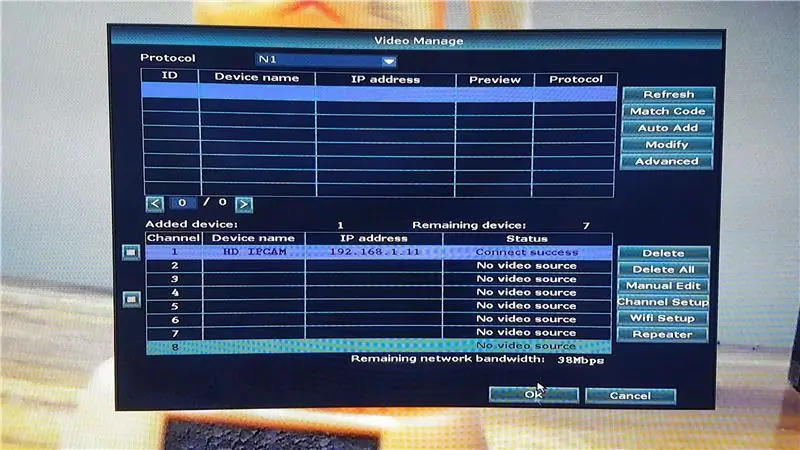
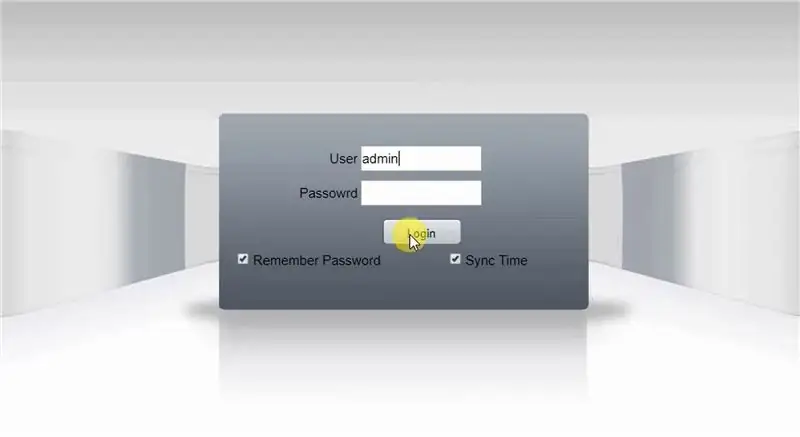
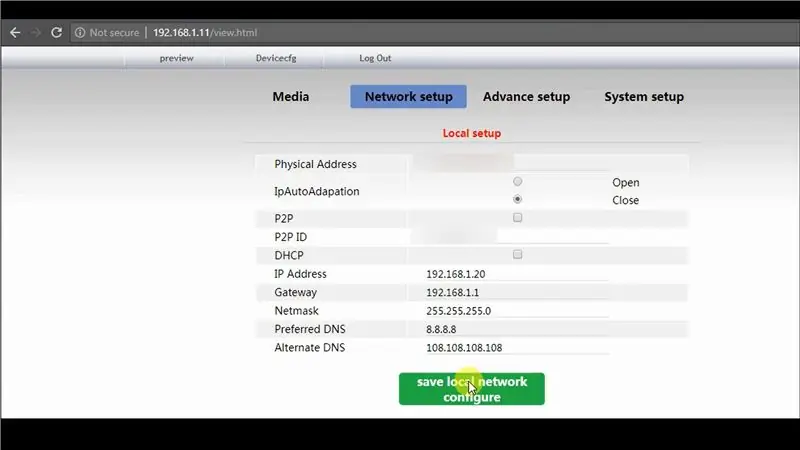
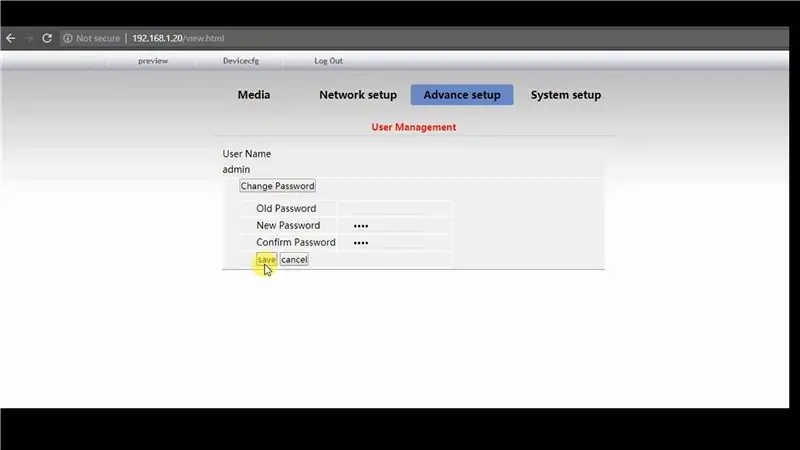
La troisième méthode utilise un routeur WiFi. Vous auriez besoin d'un routeur WiFi avec au moins 3 ports Ethernet ou bien d'un commutateur réseau pouvant être connecté au routeur WiFi. Vous avez également besoin d'un PC connecté au même réseau que le NVR afin de modifier les paramètres de la caméra IP.
Si vous utilisez un commutateur réseau, connectez le routeur WiFi au port 8 (du commutateur réseau) et tous les autres appareils aux autres ports.
- Effectuez la même procédure que l'étape 3: Commutateur réseau (de cette instructable), afin de connecter la caméra IP avec le NVR.
- Notez l'adresse IP attribuée à la caméra IP par le NVR.
- Saisissez l'adresse de la caméra IP dans le navigateur Web pour accéder à l'interface Web.
- Saisissez le nom d'utilisateur et le mot de passe (la valeur par défaut est généralement le nom d'utilisateur: admin, le mot de passe:).
- Activez Adobe Flash Player pour obtenir le flux de la caméra IP.
Changer l'adresse IP de la caméra
- Cliquez sur Device Config >> Network Setup >> Local Setup
- Modifiez l'adresse IP de la caméra et laissez DHCP désactivé afin que l'adresse IP ne change pas.
- Enregistrer les paramètres
- Entrez la nouvelle adresse IP dans le navigateur, car l'adresse IP précédente n'est plus valide.
Changer le mot de passe de la caméra
- Cliquez sur Configuration de l'appareil >> Configuration avancée >> Gestion des utilisateurs
- Changez le mot de passe car il est fortement recommandé d'ajouter un mot de passe à votre caméra IP.
- Connectez-vous avec votre nouveau mot de passe
Modifier les paramètres Wi-Fi
- Cliquez sur Device Config >> Network Setup >> Wi-Fi
- Entrez vos informations WiFi (StaEssID - Nom WiFi, StaPsk - Mot de passe WiFi)
- Cliquez sur Enregistrer
Modifier les paramètres du NVR
- Si vous avez modifié l'adresse IP ou le mot de passe de la caméra, vous devez le modifier en conséquence dans le NVR en cliquant sur la caméra IP souhaitée et en appuyant sur MANUAL EDIT.
- Modifiez l'adresse IP et le mot de passe en fonction de ce que vous avez défini auparavant dans l'interface Web de la caméra IP.
- Cliquez sur Enregistrer, et si les paramètres sont corrects, la caméra se connectera avec succès.
Après avoir débranché le câble Ethernet de la caméra IP, le flux s'arrêtera temporairement et la connexion démarrera via le routeur WiFi. Cela peut être vu sur le commutateur réseau lorsque le NVR communique avec le routeur WiFi pour le flux de la caméra, car le routeur WiFi est connecté à la caméra IP.
Étape 5: Redémarrez l'appareil
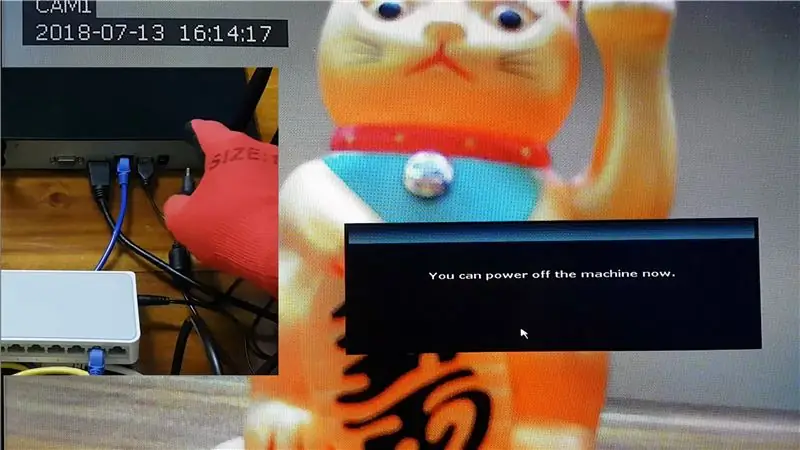
Redémarrez le système pour vous assurer que les appareils se connectent correctement même après une panne de courant.
Après le démarrage, si les caméras IP se connectent avec succès, alors tous les paramètres ont été correctement effectués.
Conseillé:
COMMUTATEUR D'ONDE--COMMUTATEUR SANS TOUCHE UTILISANT 555 : 4 étapes

COMMUTATEUR D'ONDE || COMMUTATEUR SANS TOUCHE UTILISANT 555 : Bonjour à tous, bienvenue Aujourd'hui, je construis un simple commutateur sans contact, il est activé en agitant simplement la main à l'aide d'un capteur infrarouge et d'un circuit intégré de minuterie 555, alors construisons-le… Son fonctionnement est simple comme le 555 fonctionnant comme une bascule, il stocke le
COMMUTATEUR TACTILE - Comment faire un commutateur tactile à l'aide d'un transistor et d'une planche à pain.: 4 étapes

COMMUTATEUR TACTILE | Comment faire un commutateur tactile à l'aide d'un transistor et d'une planche à pain. : Le commutateur tactile est un projet très simple basé sur l'application de transistors. Le transistor BC547 est utilisé dans ce projet qui agit comme un interrupteur tactile. ASSUREZ-VOUS DE REGARDER LA VIDÉO QUI VOUS DONNERA TOUS LES DÉTAILS SUR LE PROJET
Commutateur automatique de clavier et de souris - Commutateur USB en amont : 5 étapes

Commutateur automatique de clavier et de souris - Commutateur USB en amont : dans ce projet, nous allons assembler un commutateur automatique de clavier et de souris qui permet un partage facile entre deux ordinateurs. L'idée de ce projet est venue de mon besoin, à un moment donné, d'avoir deux ordinateurs dans mon bureau de laboratoire. La plupart du temps, c'est mon D
Comment étendre votre clé USB à l'aide d'UTP : 3 étapes

Comment étendre votre clé USB à l'aide d'UTP : il s'agit de mon deuxième Instructables. Cette fois, je vais dire à tout le monde comment étendre votre clé USB en utilisant UTP. Pourquoi avez-vous besoin de le faire ? Parce que l'extension USB dans les magasins n'est que d'environ 1,5 mètre. C'est très court, si vous avez besoin de 50 mètres pour une antenne WiFi USB
Comment refroidir votre routeur réseau sans fil et l'empêcher de ralentir : 3 étapes

Comment refroidir votre routeur réseau sans fil et l'empêcher de ralentir : il s'agit d'un Instructable vous montrant comment refroidir votre routeur réseau sans fil et éviter de ralentir. J'ai utilisé le ventilateur de l'ordinateur pour refroidir le sans fil, attachez le ventilateur au sans fil et utiliserai la même source d'alimentation du sans fil (sans fil PAS de ventilateur allumé, wi
