
Table des matières:
2025 Auteur: John Day | [email protected]. Dernière modifié: 2025-01-23 14:46

Avez-vous déjà joué à un roman visuel, choisi votre propre jeu d'aventure, un simulateur de rencontres ou un autre type de jeu similaire et pensé à en créer un vous-même ? Étiez-vous découragé, parce que vous n'aviez jamais codé ou créé de jeu auparavant ? Alors ce tutoriel vous aidera à créer votre propre jeu !
Qu'est-ce que Ren'Py ?
- Un outil pour aider les utilisateurs à créer Visual Novel, RPG, Dating Sims et autres jeux 2D.
- Ren'py utilise des langages de script puissants pour offrir des capacités de jeu fantastiques avec Python et PyGame.
- Entièrement gratuit et open source avec accessibilité multiplateforme.
- Ren'py n'est PAS un outil visuel, si vous cherchez un outil visuel, regardez dans Novelty ou Twine.
Qu'est-ce que Python ?
Python est un langage de script utilisé pour augmenter la lisibilité pour les codeurs avec moins d'exigences de syntaxe.
Que couvrira ce didacticiel ?
- Comment démarrer avec les didacticiels prédéfinis.
- Comment démarrer un jeu de base en introduisant des commandes.
- Comment finaliser et partager votre création.
À qui profitera le mieux ce tutoriel ?
- Individus cherchant à produire un jeu avec peu ou pas d'expérience de codage.
- Codeurs souhaitant en savoir plus sur Python.
Étape 1: Téléchargez Ren'py
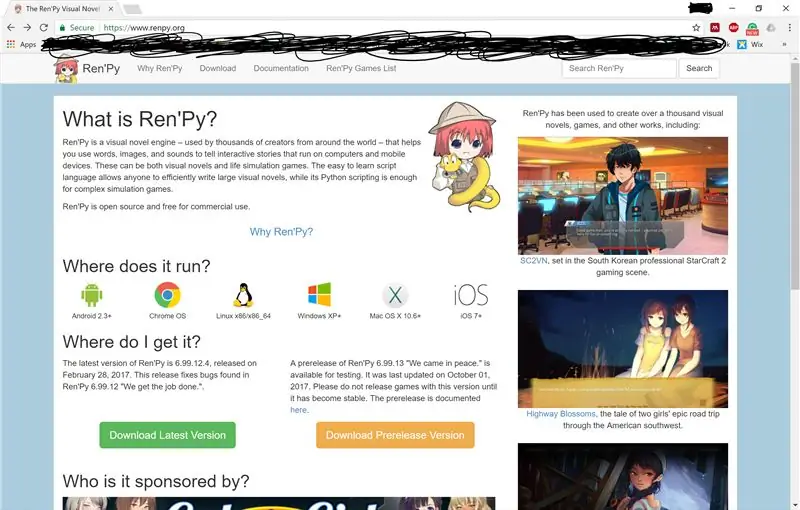
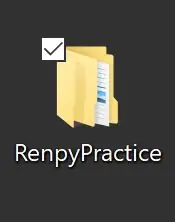
- Créez un dossier sur votre bureau pour extraire le programme.
- Commencez par télécharger le logiciel directement depuis Ren'Py.
- Suivez les instructions d'installation exactement comme indiqué sur la page Web Ren'Py.
Étape 2: Démarrer le didacticiel
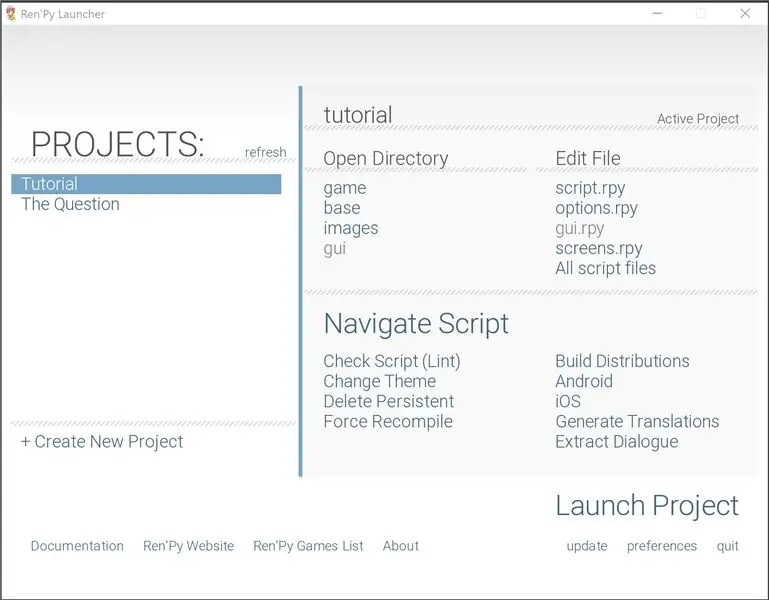
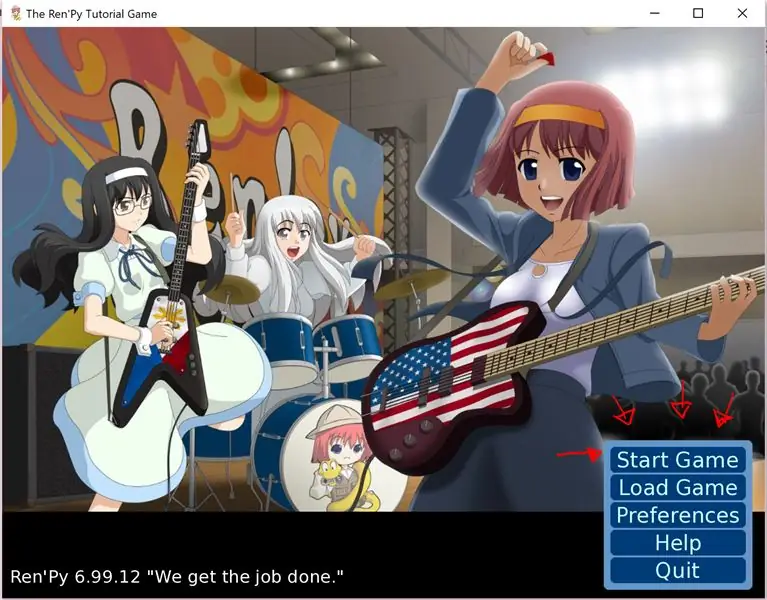
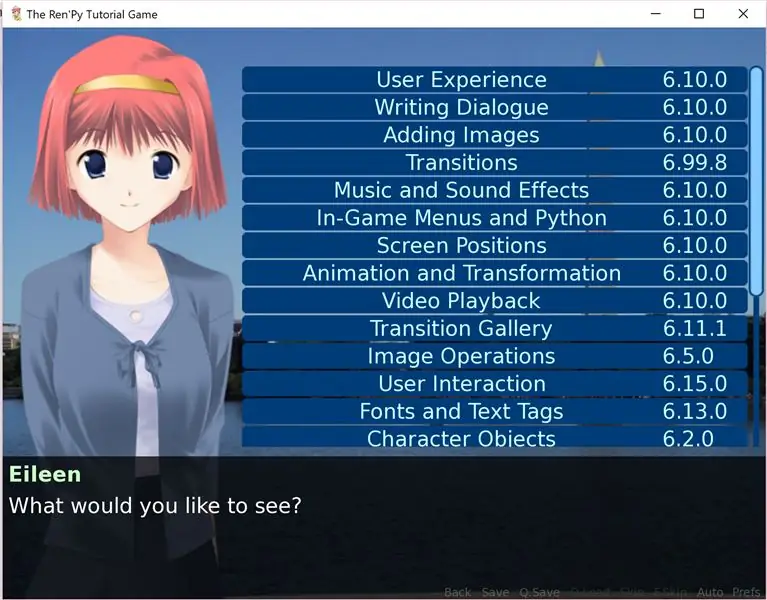
- Cliquez sur le panneau de démarrage le Tutoriel dans le coin supérieur gauche.
- Cliquez sur lancer le projet.
- Parcourez le didacticiel du jeu pour vous présenter aux mécanismes du logiciel.
- Assurez-vous de lire tous les panneaux de répertoire d'informations sur le jeu.
Étape 3: Initialiser les paramètres du jeu
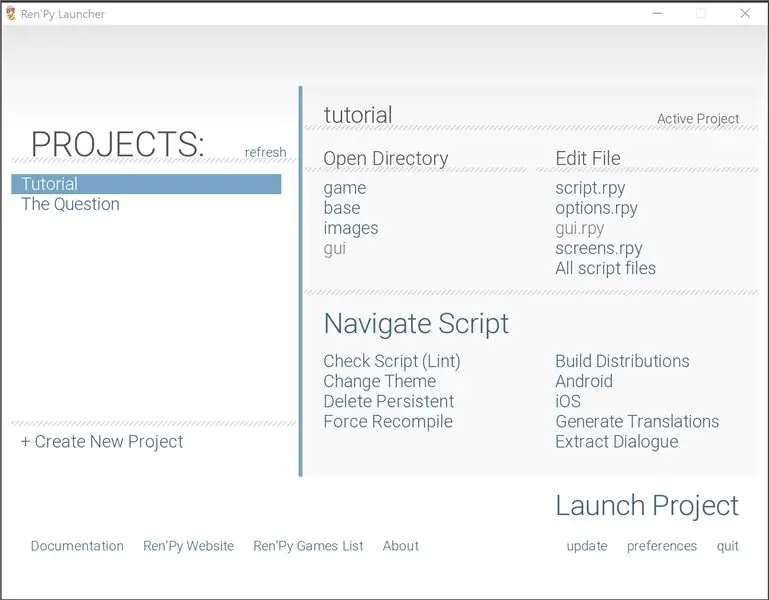
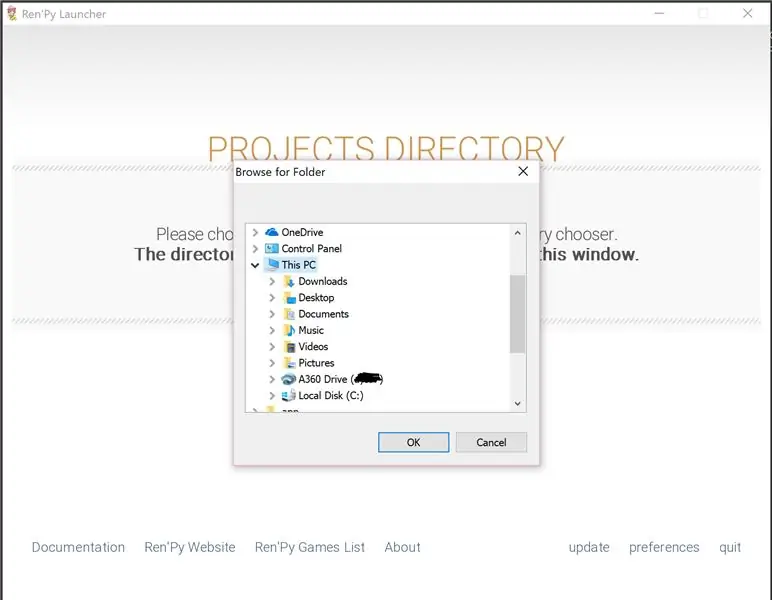
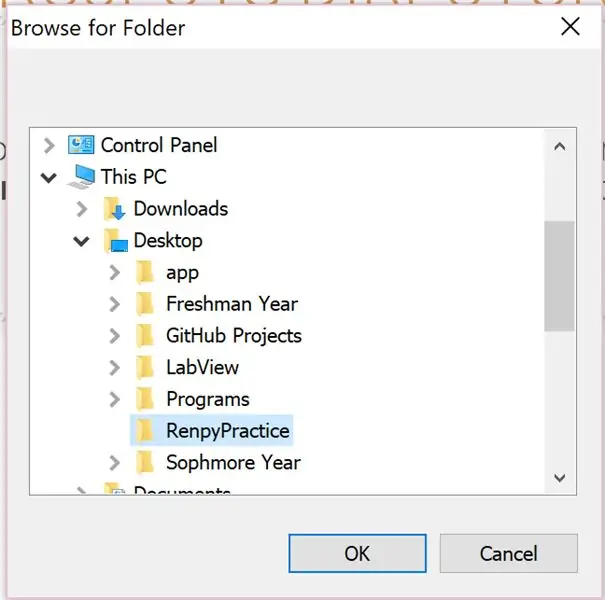
- Revenez au panneau du répertoire de la page d'accueil et cliquez sur Créer un nouveau projet.
-
Sélectionnez l'emplacement du répertoire de votre projet ou l'endroit où vous enregistrerez tous vos fichiers de jeu sur votre ordinateur pour les rouvrir plus tard.
- Je recommande de créer d'abord un nouveau dossier sur votre bureau pour une accessibilité facile.
-
Sélectionnez ensuite votre répertoire dans lequel vous souhaitez que votre jeu repose.
Vous pouvez toujours modifier votre répertoire et d'autres paramètres dans les préférences
- Nommez votre projet.
-
Configurez ensuite votre éditeur de texte.
-
Ren'Py recommande Editra, leur propre éditeur de texte personnel. Dans ce tutoriel, je vais également vous montrer comment configurer un autre éditeur de texte de votre choix. J'utilise sublime, mais d'autres éditeurs utilisant des fichiers.rpy peuvent également être utilisés.
- Accédez à la page Préférences.
-
Sous « Text Editor:, vous aurez le choix entre Editra recommandé par Ren’py, éditeur système ou jEdit.
Je recommande d'utiliser Sublime pour votre éditeur système car les fichiers.rpy sont compatibles et l'interface est beaucoup plus facile à suivre qu'Editra pour les débutants
-
- Après avoir choisi votre éditeur, commencez la configuration initiale du jeu, y compris l'interface graphique et la résolution de l'écran.
-
Choisissez ensuite votre interface GUI ou votre interface utilisateur graphique.
- Plus tard, vous pouvez modifier directement le fichier gui.rpy si vous souhaitez personnaliser davantage l'apparence et le schéma de couleurs de votre affichage de jeu.
- Choisissez la résolution en surbrillance.
- Plus tard, vous pouvez modifier la résolution dans le menu Préférences.
Étape 4: coder votre jeu
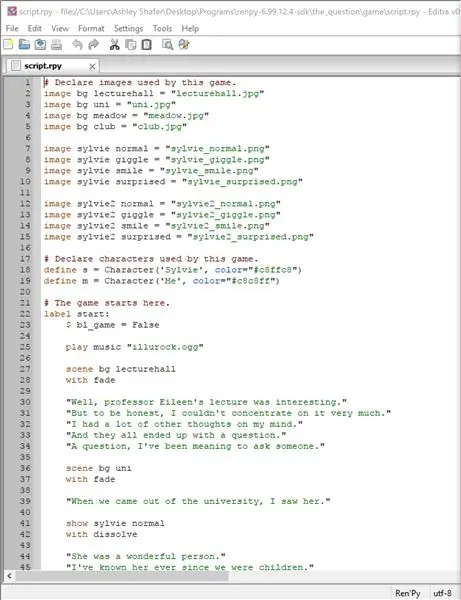
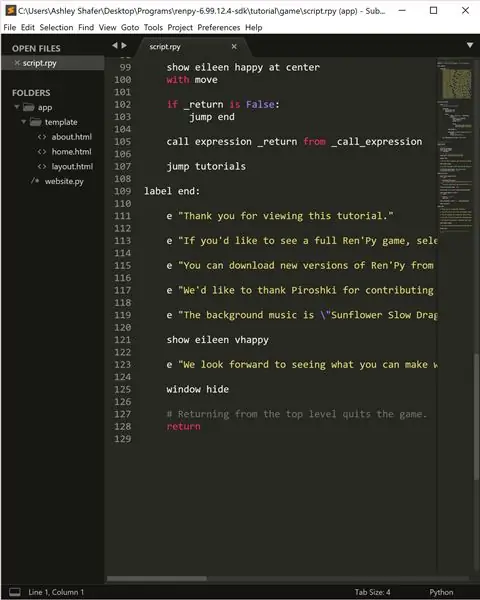
Maintenant que vous avez configuré votre fichier de projet de base, il est temps de commencer à ajouter des substances à votre jeu.
Commencez par ouvrir tous vos fichiers texte à partir du lien sur la page de démarrage sous le nom de votre fichier de projet. Selon l'éditeur de texte que vous avez sélectionné dans les préférences, l'éditeur de texte apparaîtra dans une fenêtre séparée et affichera tous les fichiers, y compris script.rpy, options.rpy, gui.rpy et screens.rpy. Je recommande Simple Game Documentation pour aider davantage à formater le jeu initial configuré comme les images ci-dessus.
Script des fichiers initiaux
-
Ouvrez le fichier script.rpy.
- C'est là que ira tout le code de votre jeu, y compris les dialogues, les images, le son et les décisions.
-
Tout d'abord, je vais discuter du code hiérarchique présenté dans le fichier script.rpy initial pour vous aider à comprendre ce que tout fait et où tout va.
- Sous les lignes 3 et 4 du code où il est écrit # Déclarez les caractères utilisés par ce jeu. Vous ajouterez ici tous les fichiers d'images à partir de votre ordinateur.
- Pour déclarer l'image, tapez image, le type d'image (comme un caractère ou un arrière-plan) et le nom de l'image égal à une image de votre ordinateur en tant que fichier-j.webp" />
- Vous devez les créer ici afin que vous puissiez jouer, où que vous soyez, que vous puissiez utiliser ces images plusieurs fois.
- Sous le commentaire qui indiquait à l'origine # Déclarez les caractères utilisés par ce jeu.
-
Vous définirez votre caractère. La commande de code appelée define vue dans l'exemple 3 définit votre personnage dans le jeu et vous permet d'attribuer au personnage une couleur de texte.
Exemple 1: image bg uneimage = "uneimage.png"
Exemple 2: caractère d'image uneimage = "uneimage.peg" Exemple 3: définir un = caractère ('CharacterName', color = "#rgbvalue")
Dialogue
- Ensuite, pour démarrer n'importe quel jeu dans Ren'py, vous devez utiliser l'étiquette start: pour indiquer au programme que vous souhaitez que le jeu réel commence ici. À partir de là, vous pouvez configurer votre scène à l'aide des commandes trouvées dans la documentation, telles que l'exemple 4 ci-dessous.
-
Pour ajouter du texte à votre jeu, vous pouvez faire l'une des deux choses suivantes.
- Placez le dialogue entre guillemets doubles comme dans l'exemple 5.
- Attribuez un caractère aux mots entre guillemets comme indiqué ci-dessous dans l'exemple 6.
- La création d'un arbre de décision pour modifier votre scénario intègre votre dialogue avec des commandes telles que menu, saut et étiquette. Voir l'exemple 7.
- Pour terminer votre partie, tapez return à la toute fin de votre fichier script.rpy. Voir exemple 8.
Exemple 4: jouer de la musique "musicfromcomputer.ogg", scène bg someimage with fade, show character variable
Exemple 5: « Écrivez votre dialogue d'ouverture. Exemple 6: un « Ecrire le dialogue de a ». // Ceci écrit le dialogue pour le caractère défini.
Exemple 7
menu: "Dialogue ou question": parcours de saut "Deuxième dialogue ou question etc.": libellé parcours: "Dialogue" Exemple 8: retour
Le processus ci-dessus est relativement simple une fois que vous avez appris les commandes et hautement personnalisable une fois que vous êtes à l'aise avec le programme et le langage. N'hésitez pas à consulter la documentation et à modifier les fichiers screens.rpy, options.rpy et gui.rpy. La documentation en ligne explique plus en détail comment commencer à les modifier et est très utile au cas où vous seriez coincé à vous rappeler quelle commande fait quoi.
Pour personnaliser davantage votre jeu, suivez ces liens pour obtenir plus d'informations sur la façon de coder le jeu.
- Dictionnaire Python et Ren'Py Language pour les débutants
- GUI (Graphical User Interface) ou à quoi ressemble le jeu visuellement pour le joueur Documentation
- D'autres modules complémentaires amusants tels que l'ajout d'une liste de lecture de musique, d'une galerie d'images ou de rediffusions d'images pour améliorer la conception du jeu peuvent être trouvés ici
- Enfin, d'autres options de personnalisation telles que l'affichage des grandes polices peuvent être trouvées ici.
Étape 5: Libérer votre jeu
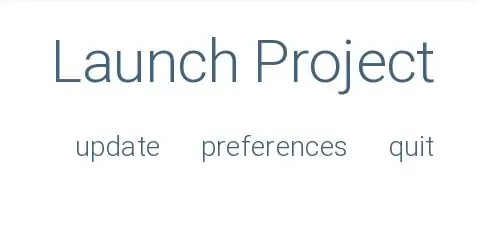
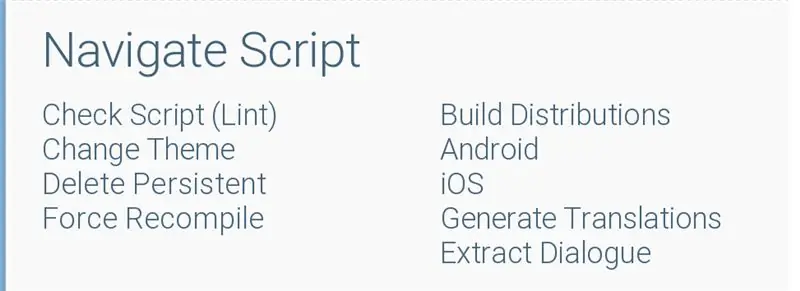
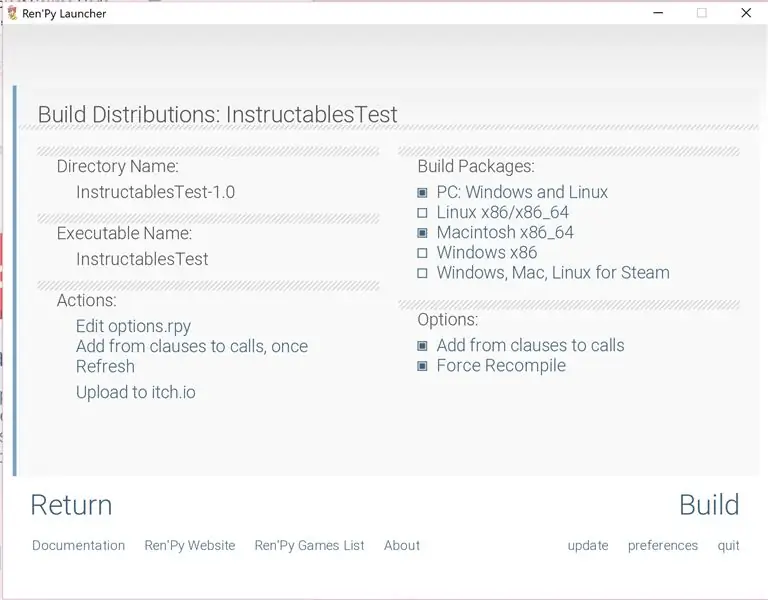
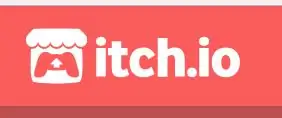
- Pour terminer votre partie, mettez à jour le lanceur Ren'py.
- Vérifiez ensuite le script avec lint pour rechercher les erreurs de syntaxe trouvées sur la page de démarrage.
-
Build Distributions archivera vos fichiers dans un dossier accessible que vous pouvez télécharger sur une page Web.
Le code essentiel nécessaire à la création du jeu sur la plateforme de votre choix est réalisé directement par Ren'py. Pour plus d'informations, visitez la page de création de documentation sur Ren'Py
- Ensuite, exécutez des tests bêta en demandant à vos amis et à votre famille de jouer au jeu pour voir s'il y a des erreurs dans le dialogue.
- Enfin, publiez votre jeu sur votre site Web personnel ou sur Itchi.io pour que votre jeu atteigne de nombreux passionnés de roman visuel.
Vous venez de créer votre premier jeu de roman visuel ! Toutes nos félicitations!
Conseillé:
Contrôlez vos LED avec votre télécommande TV ?! -- Tutoriel Arduino IR : 5 étapes (avec photos)

Contrôlez vos LED avec votre télécommande TV ?! || Tutoriel Arduino IR : Dans ce projet, je vais vous montrer comment j'ai réutilisé les boutons inutiles de la télécommande de mon téléviseur pour contrôler les LED derrière mon téléviseur. Vous pouvez également utiliser cette technique pour contrôler toutes sortes de choses avec un peu d'édition de code. Je vais aussi parler un peu de la théorie
Tutoriel pour interfacer le capteur de boussole HMC5883L avec Arduino : 10 étapes (avec photos)

Tutoriel pour interfacer le capteur de boussole HMC5883L avec Arduino : DescriptionLe HMC5883L est une boussole numérique à 3 axes utilisée à deux fins générales : mesurer l'aimantation d'un matériau magnétique comme un ferromagnétique, ou mesurer la force et, dans certains cas, la direction du champ magnétique en un point de s
Tutoriel pour interfacer RGB Led WS2812B avec Arduino UNO : 7 étapes (avec photos)

Tutoriel pour interfacer RGB Led WS2812B avec Arduino UNO: Ce tutoriel va vous apprendre quelques bases sur l'utilisation de Sparkfun RGB Led WS2812B avec Arduino UNO
Tutoriel Comment créer une interface d'affichage à 4 chiffres avec Arduino UNO : 6 étapes (avec images)

Tutoriel Comment utiliser l'interface d'affichage à 4 chiffres avec Arduino UNO: Ce tutoriel va vous apprendre quelques bases sur l'utilisation de l'affichage à 4 chiffres avec Arduino UNO
TUTORIEL DE BASE DE WINDOWS MOVIE MAKER : 6 étapes

TUTORIEL DE BASE DE WINDOWS MOVIE MAKER : Hé les gars, je suis obsolète56, et je vais vous apprendre à faire un film dans Windows Movie Maker, cela a beaucoup de possibilités, voici quelques clips vidéo j'ai fait tout seul sur Windows Movie Maker. TAUX
