
Table des matières:
2025 Auteur: John Day | [email protected]. Dernière modifié: 2025-01-23 14:46

Dans ce Instructable, je vais vous montrer comment utiliser un écran LCD 16 x 2 avec un Raspberry Pi à l'aide de mon code spécialisé. Mon code est une version modifiée du code du serveur LCD de Matt Hawkins, ce qui facilite l'envoi de texte à l'écran. Tout ce qu'il faut: exécuter le code, et il vous demandera ce que vous voulez imprimer sur l'écran LCD. Tapez-le et appuyez sur « Entrée ». Terminé. Ensuite, il vous demandera si vous souhaitez effacer l'écran. Appuyez simplement sur Entrée et tout se répète. Commençons.
Étape 1: Le câblage

La première étape est le câblage. Si votre écran LCD n'a pas déjà d'en-têtes soudés, vous devrez les ajouter. Après cela, utilisez une planche à pain et des cavaliers pour connecter toutes les broches LCD sauf quatre au Pi. L'utilisation d'une maquette n'est pas nécessaire, mais rend le câblage beaucoup plus facile. Tous les numéros de broche GPIO sont au format BCM, pas au format BOARD.
01. Gound02. 5V03. Masse avec résistance 2,2k Ohm04. GPIO 2605. Masse06. GPIO 1907. N/A08. N/A09. N/A10. N/A11. GPIO 1312. GPIO 613. GPIO 514. GPIO 1115. 5V avec résistance de 270 Ohm16. Sol
Étape 2: le code
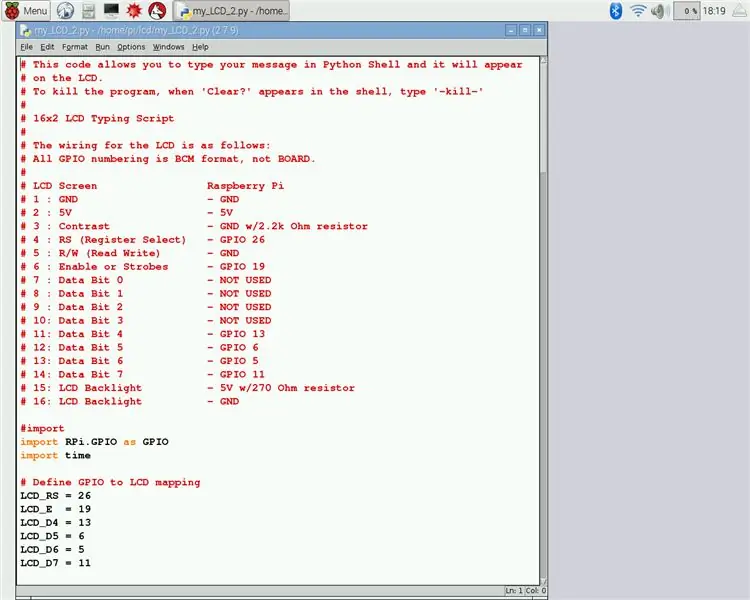
Ensuite, ouvrez le code ci-dessous dans Python 2; Je préfère IDLE 2. Ensuite, enregistrez.
Étape 3: Exécuter
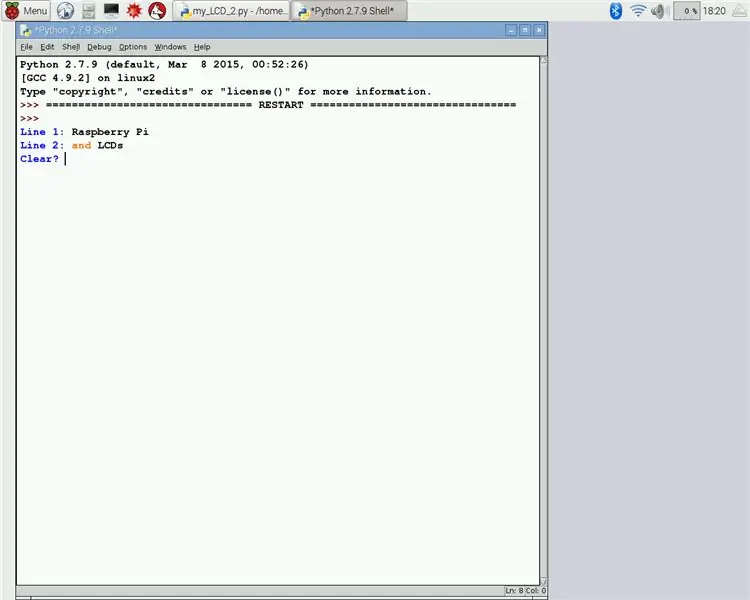

Exécutez ensuite le programme*. Le shell Python ne fera rien pendant trois secondes, puis vous demandera ce que vous voulez sur la première ligne. Tapez votre texte et appuyez sur Entrée. Assurez-vous que le texte ne dépasse pas 16 caractères. Ensuite, il vous demandera quoi imprimer sur la deuxième ligne. Faites la même chose qu'avant. Si aucun texte n'est souhaité, appuyez simplement sur Entrée. Comme vous le verrez, le texte apparaîtra sur l'écran LCD et 'Clear?' apparaîtra dans le shell. Il y a 6 commandes claires.
1. Enter - efface simplement l'écran LCD2. 'Y' ou 'y' puis entrez - efface simplement l'écran LCD3. 'N' ou 'n' puis enter - n'enlève pas le texte de l'écran4. '-kill-' - tue le programme5. '1' - efface uniquement la ligne 16. '2' - efface uniquement la ligne 2
Tapez la commande clear correspondante et appuyez sur Entrée. Maintenant, tout le programme se répète.
* Le code Python peut ne pas fonctionner la première fois. Si c'est le cas, fermez IDLE et ouvrez le terminal. Tapez 'sudo idle' et IDLE 2 s'ouvrira. Ouvrez maintenant le fichier de code et exécutez.
Étape 4: Terminé
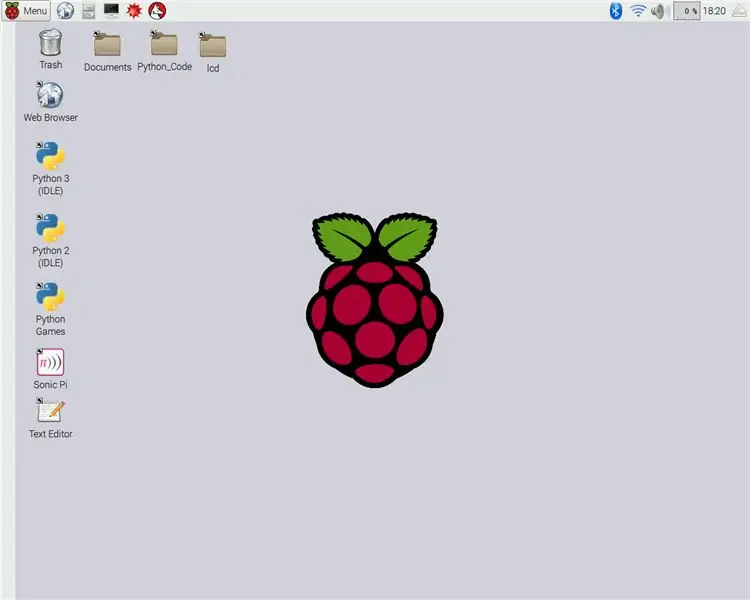
C'est ça. Vous pouvez vous amuser pendant des heures en utilisant l'écran LCD. N'hésitez pas à modifier le code et à l'utiliser pour vos propres projets.
Conseillé:
Interfacez plusieurs écrans LCD vers Arduino Uno à l'aide d'une ligne de données commune : 5 étapes

Interfacer plusieurs écrans LCD vers Arduino Uno à l'aide d'une ligne de données commune : aujourd'hui, dans cette instructable, je vais vous montrer comment interfacer plusieurs modules LCD 16x2 avec une carte arduino uno à l'aide d'une ligne de données commune. La chose la plus intéressante à propos de ce projet est qu'il utilise une ligne de données commune et affiche différentes données dans e
Utilisation des sacs à dos PCF8574 avec écrans LCD et Arduino : 8 étapes

Utilisation des sacs à dos PCF8574 avec des écrans LCD et Arduino : L'utilisation de modules LCD avec votre Arduino est populaire, mais la quantité de câblage nécessite du temps et de la patience pour le câbler correctement - et utilise également beaucoup de broches de sortie numérique. C'est pourquoi nous aimons ces modules de sac à dos en série - ils sont montés sur le ba
Créez un affichage personnalisé dans LCD Studio (pour le clavier G15 et les écrans LCD) : 7 étapes

Construire un affichage personnalisé dans LCD Studio (pour le clavier G15 et les écrans LCD) : Ok, si vous venez d'avoir votre clavier G15 et que vous n'êtes pas du tout impressionné par les écrans de base qui l'accompagnent, je vais vous expliquer les bases de l'utilisation de LCD Studio pour créer le vôtre. Cet exemple créera un affichage qui ne montrera que le bas
Comment utiliser SpamAssassin complet sur les comptes hébergés sur Pair.com : 9 étapes
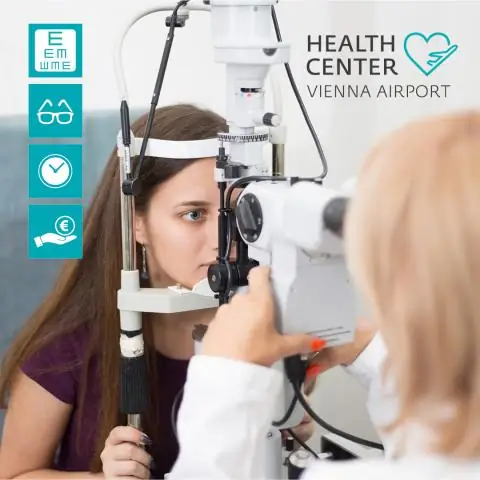
Comment utiliser SpamAssassin complet sur les comptes hébergés sur Pair.com : J'héberge un ou deux domaines sur pair.com. Ils ont d'excellentes fonctionnalités d'hébergement telles qu'un shell SSH, mysql, la prise en charge de php et plus encore. Ils n'ont cependant pas d'installation complète de SpamAssassin. Ils ont une version dépouillée étrange qui vous permet seulement d'ajouter du noir
Instructions sur la réalisation de la maquette de la conception des glissières pour le levage/l'abaissement des repose-pieds montés au centre sur les fauteuils roulants électriques

Instructions sur l'achèvement de la maquette de la conception de la glissière pour le levage/l'abaissement des repose-pieds montés au centre sur les fauteuils roulants électriques : les repose-pieds montés au centre se soulèvent pour être rangés sous le siège et s'abaissent pour être déployés. Un mécanisme de fonctionnement indépendant du rangement et du déploiement des repose-pieds n'est pas inclus dans les fauteuils roulants électriques du marché, et les utilisateurs de motomarines ont exprimé le besoin
