
Table des matières:
- Auteur John Day [email protected].
- Public 2024-01-30 09:07.
- Dernière modifié 2025-01-23 14:46.

L'utilisation de modules LCD avec votre Arduino est populaire, mais la quantité de câblage nécessite du temps et de la patience pour le câbler correctement - et utilise également beaucoup de broches de sortie numérique.
C'est pourquoi nous aimons ces modules de sac à dos série - ils sont installés à l'arrière de votre module LCD et permettent la connexion à votre Arduino (ou autre carte de développement) avec seulement quatre fils - alimentation, GND, données et horloge. Vous pouvez l'utiliser avec des modules LCD dotés d'une interface compatible HD44780 avec différentes tailles d'écran.
Le sac à dos peut également être utilisé avec des écrans LCD 20 x 4. La clé est que votre écran LCD doit avoir les tampons d'interface dans une seule rangée de seize, de sorte qu'il corresponde aux broches du sac à dos, comme indiqué dans l'image de cette étape.
Étape 1: configuration du matériel

Commençons maintenant. Vous devez d'abord souder le sac à dos à votre module LCD. Pendant que votre fer à souder chauffe, vérifiez que les broches du sac à dos sont droites et s'adaptent au module LCD, par exemple:
Étape 2:

Puis soudez la première broche, tout en gardant le sac à dos au ras de l'écran LCD:
Étape 3:

S'il est un peu tordu, vous pouvez réchauffer la soudure et la redresser à nouveau. Une fois que vous êtes satisfait de l'alignement, soudez le reste des broches:
Étape 4:

Maintenant, pour garder les choses en ordre, coupez les broches d'en-tête en excès:
Étape 5:
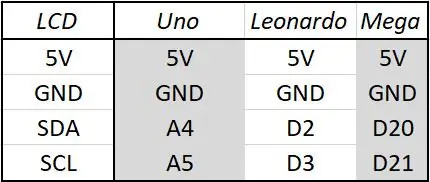
Une fois que vous avez fini de couper les broches de l'en-tête, procurez-vous quatre câbles de raccordement mâle-femelle et connectez le module LCD à votre Arduino comme indiqué dans l'image et le tableau suivants. Connectez ensuite votre Arduino à l'ordinateur via USB
Étape 6: Configuration et utilisation du logiciel…
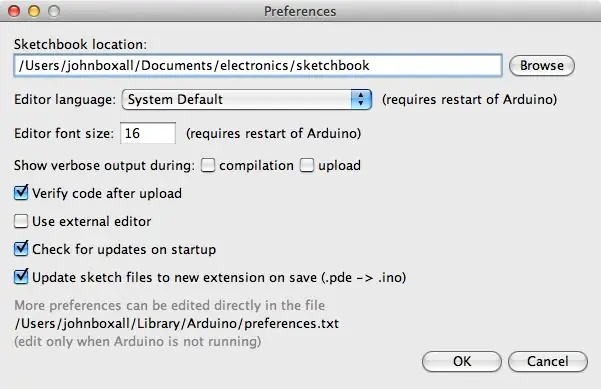
L'étape suivante consiste à télécharger et à installer la bibliothèque LCD Arduino I2C à utiliser avec le sac à dos. Tout d'abord, renommez le dossier de la bibliothèque "LiquidCrystal" dans votre dossier des bibliothèques Arduino. Nous faisons cela juste pour le garder comme sauvegarde.
Si vous ne savez pas où se trouve votre dossier de bibliothèque, il se trouve généralement dans votre dossier de carnet de croquis, dont l'emplacement se trouve généralement dans le menu des préférences Arduino IDE.
Ensuite, visitez https://bitbucket.org/fmalpartida/new-liquidcrystal/downloads et téléchargez le dernier fichier, actuellement nous utilisons la v1.2.1. L'expansion du fichier.zip téléchargé révélera un nouveau dossier "LiquidCrystal" - copiez-le dans le dossier de vos bibliothèques Arduino.
Redémarrez maintenant l'IDE Arduino s'il était déjà en cours d'exécution - ou ouvrez-le maintenant. Pour tester le module, nous avons préparé un croquis de démonstration, il suffit de copier et de télécharger le croquis suivant:
/* Croquis de démonstration pour PCF8574T I2C LCD Backpack Utilise la bibliothèque de https://bitbucket.org/fmalpartida/new-liquidcryst… GNU General Public License, version 3 (GPL-3.0) */ #include "Wire.h"
#include "LCD.h"
#include "LiquidCrystal_I2C.h"
LiquidCrystal_I2C lcd (0x27, 2, 1, 0, 4, 5, 6, 7); // 0x27 est l'adresse du bus I2C pour un sac à dos non modifié
void setup()
{ // activer le module LCD lcd.begin (16, 2); // pour module LCD 16 x 2 lcd.setBacklightPin(3, POSITIF); lcd.setBacklight(HIGH); }
boucle vide()
{ lcd.home (); // place le curseur sur 0, 0 lcd.print(" tronixlabs.com"); lcd.setCursor (0, 1); // aller au début de la 2ème ligne lcd.print(millis()); retard(1000); lcd.setBacklight(LOW); // Délai d'extinction du rétroéclairage (250); lcd.setBacklight(HIGH); // Rétro-éclairage sur délai (1000); }
Après quelques instants, l'écran LCD sera initialisé et commencera à afficher notre URL et la valeur en millisecondes, puis le rétroéclairage clignotera. Si le texte n'est pas clair ou si vous ne voyez que des blocs blancs, essayez de régler le contraste à l'aide du potentiomètre situé à l'arrière du module.
Étape 7: Comment contrôler le sac à dos dans votre croquis…
Au lieu d'utiliser le module LCD sans le sac à dos, il y a quelques lignes de code supplémentaires à inclure dans vos croquis. Pour les examiner, ouvrez l'exemple d'esquisse mentionné précédemment.
Vous aurez besoin des bibliothèques comme indiqué aux lignes 3, 4 et 5 - et initialiser le module comme indiqué à la ligne 7. Notez que l'adresse de bus I2C par défaut est 0x27 - et le premier paramètre de la fonction LiquidCrystal_I2C.
Enfin, les trois lignes utilisées dans void setup() sont également nécessaires pour initialiser l'écran LCD. Si vous utilisez un module LCD 20x4, modifiez les paramètres dans la fonction lcd.begin(). À partir de ce point, vous pouvez utiliser toutes les fonctions LiquidCrystal standard telles que lcd.setCursor() pour déplacer le curseur et lcd.write() pour afficher le texte ou les variables normalement.
Le rétroéclairage peut également être activé et désactivé avec lcd.setBacklight(HIGH) ou lcd.setBacklight(LOW). Vous pouvez désactiver définitivement le rétroéclairage en retirant le cavalier physique à l'arrière du module.
Étape 8: Modification de l'adresse du bus I2C
Si vous souhaitez utiliser plusieurs modules ou avoir un autre périphérique sur le bus I2C avec l'adresse 0x27, vous devrez modifier l'adresse utilisée sur le module. Vous avez le choix entre huit options, et celles-ci sont sélectionnées en soudant sur un ou plusieurs des points suivants.
Il existe huit combinaisons possibles, et celles-ci sont décrites dans le tableau 4 de la fiche technique PCF8574 qui peut être téléchargée sur le site Web de TI. Si vous n'êtes pas sûr de l'adresse de bus utilisée par le module, connectez-le simplement à votre Arduino comme décrit précédemment et exécutez l'esquisse du scanner I2C à partir du terrain de jeu Arduino.
Sinon, nous espérons que vous avez apprécié la lecture de ce tutoriel et que vous pourrez l'utiliser. Si vous avez des questions sur le contenu de ce didacticiel, veuillez les poser ici ou envoyer un e-mail à [email protected]. Et s'il vous plaît visitez PMD Way Limited.
Conseillé:
Mod Arcade1Up avec chapiteau LED et sous-écrans : 9 étapes (avec images)

Mod Arcade1Up avec chapiteau LED et sous-écrans : **** Mise à jour d'avril 2020 // Prise en charge logicielle ajoutée pour le flipper virtuel, plus d'informations sur http://pixelcade.org **** Une borne d'arcade Arcade1Up modifiée avec un chapiteau LED et des éléments supplémentaires plus petits, des sous-écrans qui affichent des informations sur le jeu comme le titre du jeu, l'année, la fabrication
Score électronique pour un jeu de baseball au lancer de sacs de haricots : 8 étapes (avec photos)
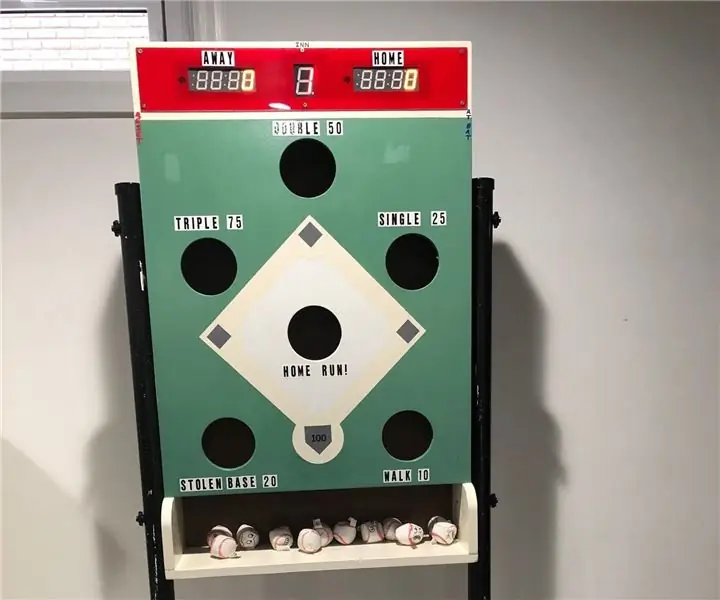
Score électronique pour un jeu de baseball Bean Bag Toss : ce Instructables expliquera comment garder automatiquement le score électroniquement pour un jeu sur le thème de baseball Bean Bag Toss. Je ne montrerai pas une construction détaillée du jeu en bois, ces plans peuvent être trouvés sur le site Web d'Ana White à l'adresse : https://www
Comment démonter un ordinateur avec des étapes et des images faciles : 13 étapes (avec des images)

Comment démonter un ordinateur avec des étapes et des images faciles : Il s'agit d'instructions sur la façon de démonter un PC. La plupart des composants de base sont modulaires et facilement démontables. Cependant, il est important que vous soyez organisé à ce sujet. Cela vous aidera à éviter de perdre des pièces, et aussi à faire le remontage ea
Utiliser des écrans LCD sur Raspberry Pi : 4 étapes

Utilisation d'écrans LCD sur Raspberry Pi : dans ce Instructable, je vais vous montrer comment utiliser un écran LCD 16 x 2 avec un Raspberry Pi à l'aide de mon code spécialisé. Mon code est une version modifiée du code du serveur LCD de Matt Hawkins, ce qui facilite l'envoi de texte à l'écran. Tout ce qu'il faut : exécuter e
Créez un affichage personnalisé dans LCD Studio (pour le clavier G15 et les écrans LCD) : 7 étapes

Construire un affichage personnalisé dans LCD Studio (pour le clavier G15 et les écrans LCD) : Ok, si vous venez d'avoir votre clavier G15 et que vous n'êtes pas du tout impressionné par les écrans de base qui l'accompagnent, je vais vous expliquer les bases de l'utilisation de LCD Studio pour créer le vôtre. Cet exemple créera un affichage qui ne montrera que le bas
