
Table des matières:
2025 Auteur: John Day | [email protected]. Dernière modifié: 2025-01-23 14:46


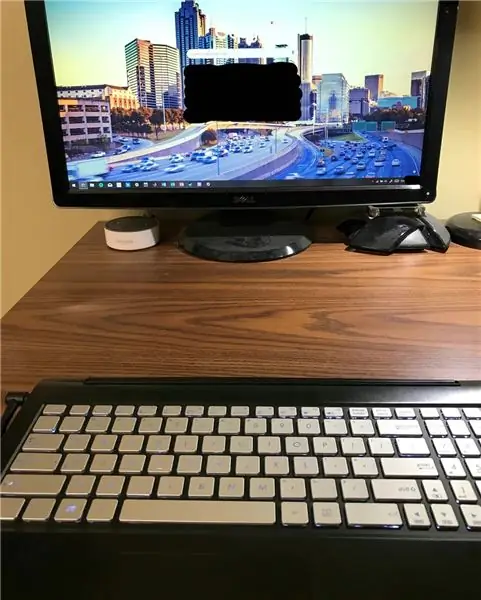
Récemment, le moniteur de mon ordinateur portable ASUS Q551LN 2-en-1 a cessé d'afficher la couleur rouge. Après des mois à essayer de le réparer sans progrès, j'ai décidé de le transformer en un bureau permanent et de le connecter à un moniteur. Cependant, j'ai réalisé que si je "convertis" l'ordinateur portable en tablette, le clavier et le trackpad s'éteindraient. Cette fonctionnalité avait beaucoup de sens lorsque je l'utilisais comme tablette, mais maintenant que je la voulais comme bureau permanent ET utiliser le clavier intégré, c'était assez ennuyeux.
Après des semaines de recherche, je n'ai rien trouvé d'utile en ligne. J'ai donc ouvert l'ordinateur portable moi-même pour déterminer quel capteur était à l'origine du verrouillage, en me demandant s'il était mécanique. J'ai trouvé la réponse pour activer le clavier et le trackpad (et empêcher la conversion en mode tablette), sans aucun dommage permanent au PC ! (Est également réversible)
Conditions:
- Ordinateur portable ASUS 2 en 1
- Tournevis correct pour les vis de votre ordinateur (le mien était un petit Torx, utilisé à partir d'un kit de tournevis informatique bon marché)
Étape 1: Localisez et retirez les vis Torx
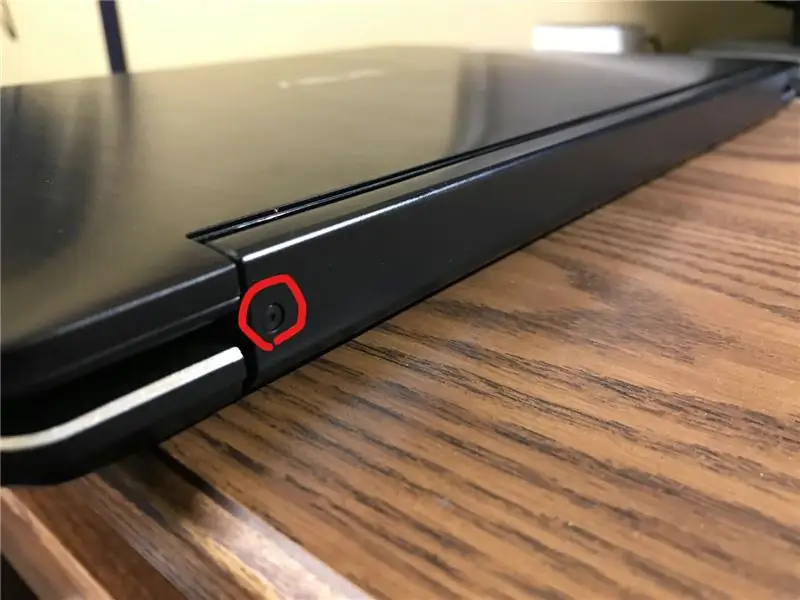
Pour mon modèle d'ordinateur ASUS 2 en 1, les vis se trouvaient à l'arrière de la grande charnière qui reliait l'écran et le corps de l'ordinateur. Retirez les vis et gardez-les en sécurité.
Étape 2: Retirez le panneau avant de la charnière
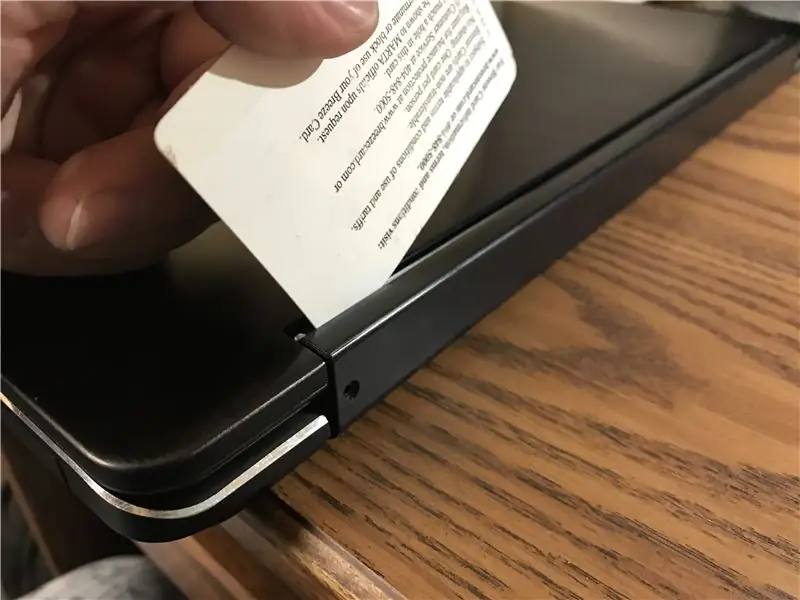

Maintenant que les vis sont parties, soulevez doucement le couvercle en plastique de la charnière avec quelque chose comme une carte de crédit (j'ai utilisé une vieille carte de métro). Lorsque le plastique est lâche, ouvrez votre ordinateur portable à 180 degrés avec l'écran vers le haut. Le revêtement peut maintenant être facilement retiré. (soyez toujours doux !)
Étape 3: Trouver et retirer l'aimant

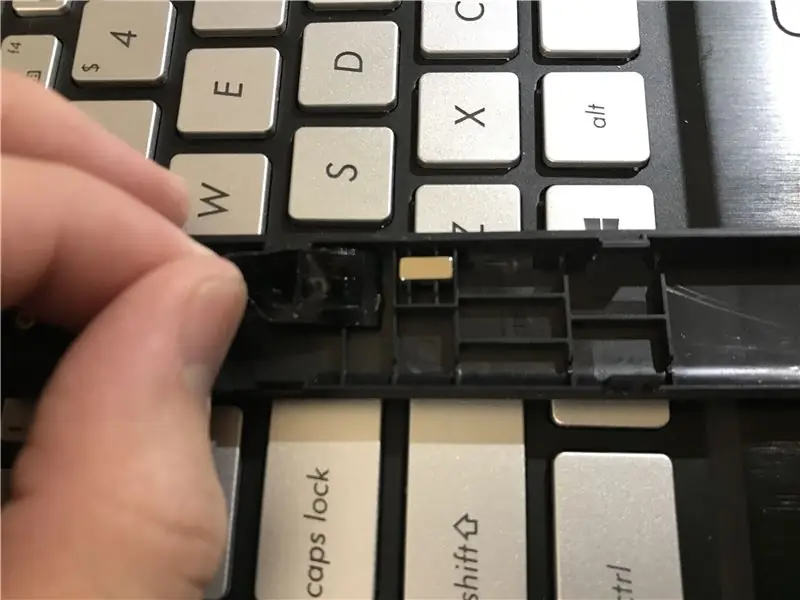
Quand j'ai démonté l'ordinateur, j'ai remarqué cet aimant caché sous du ruban adhésif noir. Cet aimant se rapproche de l'ordinateur grâce au processus de conversion (de l'ordinateur portable à la tablette). Un capteur à l'arrière de l'ordinateur capte l'aimant et éteint le clavier et le trackpad. Retirez simplement l'aimant pour éviter que le clavier et le trackpad ne soient désactivés !
J'ai gardé l'aimant dans un endroit sûr juste au cas où je voudrais ramener cette fonctionnalité.
Répétez toutes les étapes en arrière pour remettre l'ordinateur en place.
Étape 4: profitez de votre nouvel ordinateur de bureau
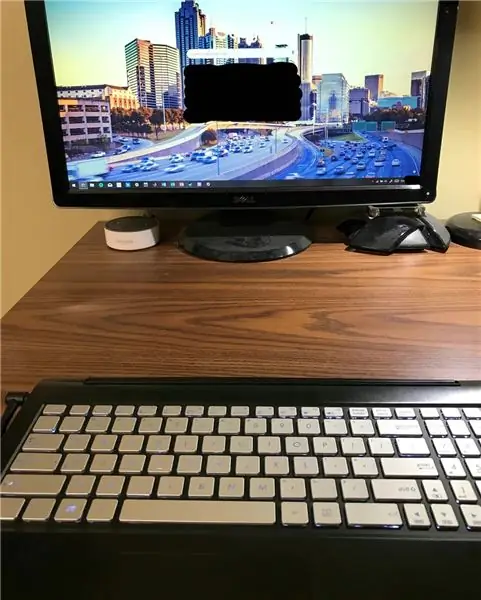
Encore une fois, gardez l'aimant pour remettre le cahier à son état d'origine
Conseillé:
Comment mettre à niveau un processeur d'ordinateur portable (et d'autres trucs sympas !) pour transformer un ordinateur portable SLOW/DEAD en un ordinateur portable RAPIDE ! : 4 ét

Comment mettre à niveau un processeur PORTABLE (et d'autres trucs sympas !) pour transformer un ordinateur portable SLOW/DEAD en un ordinateur portable RAPIDE ! très obsolète. . . L'écran LCD a été brisé et le disque dur principal s'est grippé, de sorte que l'ordinateur portable était essentiellement mort
Support d'ordinateur portable bon marché / Convertisseur d'ordinateur portable en ordinateur de bureau : 3 étapes

Support d'ordinateur portable bon marché / Convertisseur d'ordinateur portable en ordinateur de bureau : je me retrouve à utiliser mon ordinateur portable pendant de longues périodes. Cela devient inconfortable au bout d'un moment. Le clavier et l'écran doivent idéalement être séparés pour réduire la fatigue du cou lors d'une utilisation prolongée. Si vous êtes un utilisateur d'ordinateur portable à temps plein, je vous suggère de construire s
Comment transformer votre téléphone portable LG EnV 2 en un modem commuté portable pour votre ordinateur portable (ou ordinateur de bureau): 7 étapes

Comment transformer votre téléphone portable LG EnV 2 en un modem commuté portable pour votre ordinateur portable (ou ordinateur de bureau): Nous avons tous à un moment donné besoin d'utiliser Internet là où cela n'était tout simplement pas possible, comme dans la voiture , ou en vacances, où ils facturent une somme d'argent coûteuse par heure pour utiliser leur wifi. enfin, j'ai trouvé un moyen simple d'obtenir
Nettoyeur d'écran ultra portable en microfibre (ordinateur portable/ordinateur portable) : 4 étapes

Nettoyeur d'écran en microfibre ultra portable (ordinateur portable/ordinateur portable) : j'ai l'habitude de perdre beaucoup de mes outils, etc. Cette idée pourrait être appliquée à n'importe quel emplacement pour carte PC sur n'importe quel ordinateur portable, c'est juste
Tablette MacBook ou tablette DIY Cintiq ou Homebrew Mac : 7 étapes

Tablette MacBook ou tablette DIY Cintiq ou Homebrew Mac : Inspiré fortement par l'instructable en vedette de c4l3b, qui était, à son tour, inspiré par bongofish, j'ai décidé d'essayer la même chose sur mon MacBook Core 2 Duo. Les étapes étaient juste assez différentes pour que je pensais qu'un instructable séparé était justifié. Aussi
