
Table des matières:
- Auteur John Day [email protected].
- Public 2024-01-30 09:08.
- Dernière modifié 2025-01-23 14:46.



Maya est un excellent programme Autodesk qui peut être assez intimidant pour un nouvel utilisateur. Si vous commencez avec une section de Maya comme la modélisation, c'est un excellent moyen d'apprendre à connaître le programme. Commençons par créer une étagère personnalisée pour accéder rapidement à quelques outils pour créer une géométrie personnalisée. dans le menu Fichier, cliquez sur la petite icône d'engrenage et créez une nouvelle étagère. Nommez l'étagère comme vous le souhaitez, dans ce cas, je vais l'appeler quelque chose comme Outils de modélisation. Nous allons maintenant sélectionner les outils dans le menu du haut et maintenir ctrl + shift pour les charger sur l'étagère. Ces boutons seront désormais actifs et faciles à trouver dans votre nouvelle étagère personnalisée. Il existe de nombreuses façons d'accéder aux outils, je trouve que l'étagère est un excellent moyen de commencer à travailler immédiatement afin de ne pas perdre de temps à chercher des outils.
Étape 1: Outils personnalisés pour la modélisation

Si vous prenez le temps de parcourir chaque outil sous l'affichage Modifier le maillage, les outils de maillage et le maillage, vous pouvez obtenir une compréhension de base de ce que l'outil peut faire par son nom. Par exemple, l'extrusion est un outil assez simple. Chargez autant d'outils sur l'étagère, mais assurez-vous d'inclure Combiner, Séparer, Fusionner et Extruder. Si vous ne chargez pas l'outil sur l'étagère, vous pouvez simplement revenir au menu, j'aime juste la facilité de cliquer sur l'outil depuis l'étagère.
Étape 2: Créer une géométrie


Créez un cube, si c'est la première fois que vous utilisez Maya, vous pouvez désactiver la création interactive afin qu'elle place un cube à l'origine au lieu d'avoir à le dessiner. Donnez des arêtes au cube et redimensionnez les dimensions avant d'appuyer sur créer, tout comme l'image ci-dessous.
Étape 3: Extruder


Sélectionnez les quatre faces en haut du modèle et cliquez sur le bouton extruder dans votre menu. Notez que vous créez un menu flottant avec quelques paramètres pour la fonction d'extrusion. Cliquez avec le milieu de la souris sur les mots « garder les visages ensemble », vous devriez remarquer qu'il passera de oui à non. Laissez-le sur non pour le moment, cela permettra à l'extrudé de se détacher de son voisin afin que vous obteniez des doigts individuels sur l'extrusion.
Étape 4: Ajuster la longueur des doigts



Mettez à l'échelle (E pour mettre à l'échelle) l'extrusion en cliquant sur l'un des carrés du localisateur, puis sélectionnez le carré central et faites glisser pour réduire l'échelle. Après avoir légèrement réduit pour donner au doigt une pointe, cliquez en dehors de la sélection et sélectionnez la face supérieure de chaque doigt et déplacez-la vers le bas (W pour déplacer) jusqu'à la longueur de doigt souhaitée.
Étape 5: Insertion des Edgeloops

Nous avons maintenant besoin de boucles de bord pour créer un visage pour extruder le pouce. Saisissez l'outil d'insertion de boucle de bord dans l'étagère ou le menu sous Outils de maillage. Cliquez sur la zone pal et déposez une boucle de bord. Ajoutez-en un de plus au milieu de la paume. Nous utiliserons la face inférieure pour extruder le pouce.
Étape 6: extrudez le pouce



Sélectionnez la face pour le pouce et extrudez, avant de relâcher la fonction d'extrusion, sélectionnez l'un des anneaux pour accéder à la rotation sur l'extrusion et faites pivoter. cliquez hors du modèle et sélectionnez à nouveau extruder pour allonger le pouce avec plus de polygones. Maintenant, vous pouvez revenir en arrière et ajouter plus de boucles de bord aux doigts au niveau des jointures. ajoutez-en un au centre de chaque articulation, puis revenez en arrière avec l'outil de boucle de bord décalé et sélectionnez la boucle de bord que vous avez placée pour l'articulation. Vous verrez maintenant que vous obtiendrez 2 boucles de bord de chaque côté, ajustez à la position souhaitée, puis relâchez.
Étape 7: extruder un poignet



Maintenant que vous avez tous les doigts en place et les boucles de bord supplémentaires, nous devons ajouter un poignet. Sélectionnez les 2 faces au bas de la main et redimensionnez-les légèrement. Extrudez, puis ajoutez 2 divisions sur la fenêtre flottante pour l'outil d'extrusion. On veut toujours avoir assez de géométrie pour que les faces soient plus carrées que rectangulaires, vous comprendrez vite pourquoi c'est important.
Étape 8: Aperçu fluide



Maintenant que nous avons créé notre géométrie de base pour une main, vous pouvez avoir une idée de l'apparence de cette main lorsqu'elle sera subdivisée dans Maya. cliquez sur le numéro 3, cela activera l'aperçu en douceur, l'aperçu en douceur est également un excellent moyen de vérifier votre géométrie pour les trous ou les triangles qui peuvent être cachés.
Félicitations, vous venez de créer un maillage de base qui est de jolis quads et prêt à être transformé en une superbe main détaillée dans Mudbox. Chaque modèle que je fabrique passe par ce processus de modélisation de boîte simple. Un maillage quad le rend facile à diviser pour les détails et la pose. Si vous prenez le temps de le faire au lieu de vous précipiter dans la modélisation avec un mauvais maillage, vous aurez plus de facilité plus tard pour ajouter des UV ou modifier la géométrie. Il est également utile en tant que technique de sculpture de regarder les modèles de manière très simplifiée. Les modèles les plus impressionnants ont une belle forme et n'ont même pas besoin de détails.
Étape 9: Envoyer à Mudbox (Partie 2)


Envoyez la géométrie à Mudbox en allant dans le menu Fichier, envoyez à Mudbox en tant que nouvelle scène. Cela démarrera Mudbox et placera votre géométrie dans la scène. Remarquez que votre géométrie ressemble exactement à celle de Maya, appuyez deux fois sur Maj + D pour ajouter deux niveaux de subdivision. Page vers le bas et Page vers le haut vous permettront de monter et descendre ces niveaux à tout moment.
Conseillé:
Modélisation (très simple) de la maladie (à l'aide de Scratch) : 5 étapes

Modélisation (très simple) de la maladie (à l'aide de Scratch) : aujourd'hui, nous simulerons une épidémie de maladie, n'importe quelle maladie, pas nécessairement COVID-19. Cette simulation a été inspirée d'une vidéo de 3blue1brown, vers laquelle je vais créer un lien. Comme il s'agit de glisser-déposer, nous ne pouvons pas faire autant que possible avec JS ou Pyt
Modélisation du signal ECG dans LTspice : 7 étapes

Modélisation du signal ECG dans LTspice : Un ECG est une méthode très courante pour mesurer les signaux électriques qui se produisent dans le cœur. L'idée générale de cette procédure est de détecter les problèmes cardiaques, tels que les arythmies, les maladies coronariennes ou les crises cardiaques. Cela peut être nécessaire si le patient est
Modélisation et rendu de skateboards conceptuels dans Fusion 360 : 7 étapes

Modélisation et rendu de planches à roulettes conceptuelles dans Fusion 360 : j'ai découvert que même si la construction d'une machine physique, telle qu'une planche à roulettes, est amusante et gratifiante, nous voulons parfois simplement nous asseoir au même endroit et modéliser des résultats impressionnants … sans aucun outils, matériaux, ou quoi que ce soit d'autre ! C'est exactement ce qui
Machine d'enseignement des étapes critiques pour le lavage des mains : 5 étapes
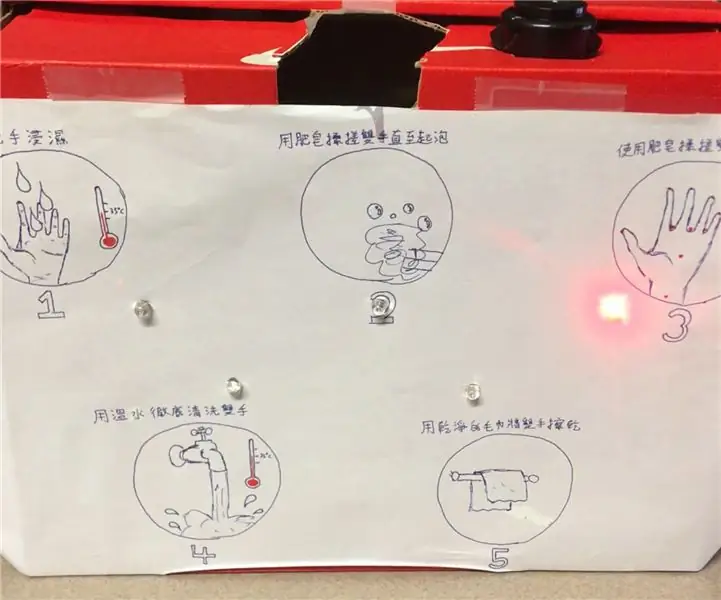
Machine d'enseignement des étapes critiques pour le lavage des mains : il s'agit d'une machine qui rappelle à l'utilisateur les étapes à suivre lorsqu'il doit se laver les mains. Le but de cette machine est d'aider les gens à comprendre comment se laver les mains correctement de manière efficace. En période de prévention épidémique ou pandémique
Communication sans fil utilisant des modules RF 433 MHz bon marché et des microcontrôleurs Pic. Partie 2 : 4 étapes (avec photos)

Communication sans fil utilisant des modules RF 433 MHz bon marché et des microcontrôleurs Pic. Partie 2: Dans la première partie de cette instructable, j'ai montré comment programmer un PIC12F1822 à l'aide du compilateur MPLAB IDE et XC8, pour envoyer une chaîne simple sans fil à l'aide de modules TX/RX 433MHz bon marché. Le module récepteur était connecté via un USB à UART TTL publicité par câble
