
Table des matières:
- Auteur John Day [email protected].
- Public 2024-01-30 09:05.
- Dernière modifié 2025-01-23 14:45.
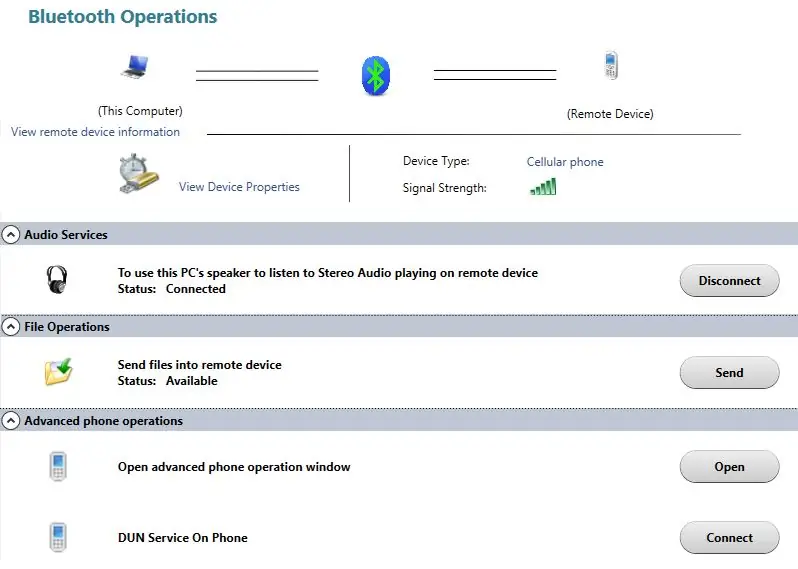
Bluetooth est fiable et vous évite de chercher le câble et le logiciel propriétaire appropriés. Les enregistrements du répertoire téléphonique seront transférés au format vCard ou *.vcf. Pour gérer les enregistrements vCard, il existe généralement une fonction « Importer » pour le format vCard dans vos contacts ou votre programme/application de messagerie, et souvent l'application native du système d'exploitation sera suffisante.
Fournitures
Modules Bluetooth sur téléphone portable et ordinateur
Étape 1: Associez des appareils Bluetooth
Pour coupler un appareil Bluetooth lors de la première utilisation, vous pouvez rendre l'un des appareils visible et utiliser l'autre pour vous connecter. Sous Windows et Android (probablement d'autres systèmes également), cela se fait via l'application Paramètres >> Appareils, et à partir de là, choisissez d'ajouter un appareil ou de rechercher des appareils, puis suivez l'invite pour vérifier un code aléatoire.
Pour les utilisations ultérieures, les appareils peuvent être connectés directement tant que le Bluetooth est activé sur les deux. Après avoir établi une connexion, Bluetooth peut effectuer de nombreuses tâches, par exemple transférer des fichiers, un haut-parleur mains libres et passer des appels téléphoniques sur un ordinateur, mais nous n'utiliserons que la fonction de transfert de fichiers.
Étape 2: Envoi de l'enregistrement VCard
Pour « envoyer » à partir d'un téléphone Android: le contact est envoyé via la fonction « Partager » du menu de l'application Contacts (accessible par l'icône à 3 points), et Bluetooth est l'une des cibles de partage.
Pour « envoyer » à partir du téléphone mais le lancer sur un ordinateur Windows:
Tout d'abord, localisez le téléphone ou le périphérique apparu dans Panneau de configuration >> Matériel et audio >> Périphériques et imprimantes. Depuis le téléphone, ouvrez la fenêtre d'opération Bluetooth, sélectionnez l'opération avancée et choisissez d'enregistrer les contacts au format *.pbo. Le fichier *.pbo est essentiellement un fichier vCard *.vcf combiné pour plusieurs personnes. Dans la plupart des cas, vous pouvez renommer l'extension *.pbo en *.vcf et l'utiliser là où *.vcf est accepté.
Pour « envoyer » depuis un ordinateur Windows:
Cliquez sur l'icône Bluetooth dans le coin inférieur droit de la barre des tâches et choisissez d'envoyer le fichier *.vcf en tant que fichier normal. L'icône Bluetooth apparaît une fois que Bluetooth est activé. Vous pouvez également ouvrir la fenêtre de fonctionnement Bluetooth comme indiqué ci-dessus et envoyer le fichier à partir de là.
Étape 3: Réception de l'enregistrement VCard
Le fichier *.vcf sera automatiquement reçu dans un certain dossier, mais la manière dont il sera traité après sa réception dépendra du système d'exploitation.
Pour Android, vous pouvez importer des contacts, soit en utilisant le menu des paramètres de l'application Contacts, soit en appuyant simplement sur le fichier *.vcf téléchargé pour permettre à Android d'ouvrir l'application liée à cette extension.
Pour Windows, la plupart des programmes clients de messagerie et de contacts ont une fonction d'importation/exportation qui peut gérer le fichier *.vcf.
Conseillé:
Est-il possible de transférer des photos à l'aide d'appareils IoT basés sur LPWAN ? : 6 étapes

Est-il possible de transférer des photos à l'aide d'appareils IoT basés sur LPWAN ? : LPWAN signifie Low Power Wide Area Network et c'est une technologie de communication tout à fait appropriée dans le domaine de l'IoT. Les technologies représentatives sont Sigfox, LoRa NB-IoT et LTE Cat.M1. Ce sont toutes des technologies de communication longue distance à faible puissance. En ge
Comment utiliser le compteur dans le schéma à contacts ? - Delta WPLSoft : 15 étapes
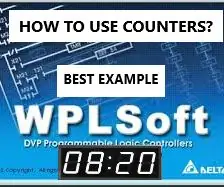
Comment utiliser le compteur dans le schéma à contacts ? | Delta WPLSoft : dans ce tutoriel, nous montrons comment utiliser des compteurs dans des applications en temps réel à titre d'exemple
Comment récupérer les contacts perdus de l'iPhone 5 ? : 3 étapes
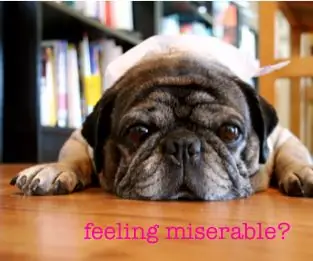
Comment récupérer les contacts perdus de l'iPhone 5 ? : La semaine dernière, lorsque j'essayais de mettre à niveau mon iPhone 5 vers iOS 9.2.1, quelque chose de mal est arrivé à l'iPhone. J'ai perdu tous mes contacts sur iphone 5 ! C'est une catastrophe ! Parce que j'ai enregistré de nombreuses informations de contacts importants sur l'iphone, y compris certains partenaires commerciaux
Ajout de joints et de jeux de contacts à un lecteur de Genève dans Fusion 360 : 7 étapes

Ajout de joints et d'ensembles de contacts à un lecteur de Genève dans Fusion 360 : pour ce didacticiel, j'utiliserai un exemple de fichier inclus dans le panneau de données Fusion 360 de tout le monde. Ouvrez le panneau de données en cliquant sur l'icône de la grille dans le coin supérieur gauche. Faites défiler jusqu'à ce que vous voyiez la section « Exemples ». Double-cliquez sur « Basic Tr
Transférer des fichiers sur votre réseau local via BitTorrent : 6 étapes

Transfert de fichiers sur votre réseau local via BitTorrent : Parfois, vous devrez peut-être transférer des fichiers sur un réseau vers plusieurs ordinateurs. Bien que vous puissiez le mettre sur un lecteur flash ou un CD/DVD, vous devrez vous rendre sur chaque ordinateur pour copier les fichiers et cela peut prendre un certain temps pour copier tous les fichiers (surtout avec f
