
Table des matières:
- Étape 1: Qu'est-ce qu'un disque dur et les pièces qui le composent
- Étape 2: Différents types de disques durs
- Étape 3: Maintenance et entretien de votre disque dur
- Étape 4: Comment utiliser le logiciel pour entretenir votre disque dur
- Étape 5: Échec critique du disque dur
- Étape 6: Symptômes de panne de disque dur
- Étape 7: Comment dépanner un disque dur
- Étape 8: Conclusion
- Étape 9: Comment exécuter l'analyse du disque dur pour vérifier votre disque dur
2025 Auteur: John Day | [email protected]. Dernière modifié: 2025-01-23 14:46

L'image ci-dessus est un disque dur traditionnel. Ce sont les disques les plus couramment utilisés aujourd'hui, mais pas nécessairement les plus rapides. Les gens utilisent ce lecteur pour son faible coût par gigaoctet et sa durée de vie plus longue. Ce Instructable vous apprendra les différents types de disques durs, leur fonctionnement, comment les entretenir et les entretenir correctement et comment résoudre certains problèmes connus. À la fin de cela, vous aurez les connaissances de base sur les disques durs, vous pourrez donc le réparer vous-même et ne pas avoir à payer pour que des personnes le réparent à votre place.
Étape 1: Qu'est-ce qu'un disque dur et les pièces qui le composent

Qu'est-ce qu'un disque dur ? Un disque dur est un appareil qui extrait vos informations numériques de votre ordinateur. Un disque dur contient votre musique, vos jeux, vos applications, vos photos, votre système d'exploitation et bien plus encore. Le disque dur est essentiel au bon fonctionnement de votre ordinateur. Comme je l'ai déjà dit, le disque dur abrite le système d'exploitation et tous les fichiers et pilotes dont votre ordinateur a besoin pour fonctionner. Ainsi, entretenir votre disque dur ou savoir comment éviter certaines erreurs courantes peut vous éviter un revers critique dans votre travail.
Passons maintenant en revue les parties d'un disque dur et son fonctionnement. Dans l'image ci-dessus se trouve un disque dur et les pièces étiquetées. Je vais maintenant passer en revue les pièces étiquetées et ce qu'elles font.
Broche: L'axe central auquel les plateaux sont attachés. Le moteur qui entraîne les plateaux est également connecté à la broche.
Plateaux: Les plateaux d'un disque dur peuvent être généralement constitués d'aluminium ou de verre. Le nombre de plateaux sur un disque dur peut aller de 1 à 5 selon la quantité d'espace sur votre disque dur. Les plateaux sont recouverts d'un revêtement magnétique. Le plateau est responsable du stockage des données, Ceci est fait mes bits de magnétisation et de démagnétisation.
Tête de lecture et d'écriture: une bobine électromagnétique de fils qui utilisent un courant électrique afin de générer un champ magnétique, qui modifie la magnétisation des bits sur le plateau. Par conséquent, le stockage des données sur le plateau.
Bras de l'actionneur de tête: la structure qui maintient la tête de lecture et d'écriture au-dessus des plateaux ainsi que les fils menant à la tête et à partir de celle-ci.
Actionneur de bobine acoustique: l'actionneur de bobine acoustique déplace la tête de lecture et d'écriture sur le plateau. Ce dispositif utilise l'attraction et la répulsion électromagnétiques afin de déplacer rapidement et précisément le bras de l'actionneur à l'emplacement souhaité.
Axe de l'actionneur et vis de pivot: Cette vis fixe l'ensemble de l'actionneur au reste du cadre du disque dur.
Connecteur d'alimentation: c'est là que le lecteur est alimenté par un câble d'alimentation.
Connecteur IDE également connu sous le nom de SATA: L'interface du lecteur qui lui permet d'envoyer et de recevoir des informations vers et depuis la carte mère et vers le reste du système. Habituellement, où vous connecterez le câble SATA.
Bloc de cavalier: une série de broches qui, lorsqu'elles sont activées par un cavalier, modifient le fonctionnement et l'état du lecteur. Le lecteur peut être configuré pour devenir un lecteur maître, un lecteur esclave, une sélection de câble, un maître avec un lecteur esclave non SATA ou pour limiter la capacité disponible du lecteur.
Mettons maintenant toutes ces connaissances ensemble sur un disque dur qui fonctionne. Le variateur est d'abord alimenté. Ensuite, les informations sont transférées via le câble SATA et sont écrites sur les plateaux par les têtes de lecture et d'écriture. Il est écrit sur les plateaux par magnétisation et démagnétisation des bits. Les données sont stockées sur les plateaux en binaire où un bit magnétisé est un 1 et un bit démagnétisé. Un moteur fait tourner le disque à grande vitesse tandis qu'une tête de lecture/écriture positionnée à plusieurs nanomètres au-dessus du plateau utilise des champs magnétiques afin de déterminer la magnétisation des bits en dessous. Pour que le disque écrive des données, la tête de lecture/écriture applique un champ magnétique aux bits, ce qui inverse la magnétisation des bits.
Étape 2: Différents types de disques durs



Disque dur: énoncé dans les étapes précédentes, il s'agissait de ce qu'était un disque dur standard.
M.2: les ports M.2 utilisent un port spécial appelé port M.2. Le lecteur lui-même est similaire à et SDD, mais est plus compact. Le lecteur lui-même est une haute performance. Ce sont généralement des SDD et des disques durs plus petits, ils sont donc couramment utilisés comme alternative.
SSD (Solid State Drive): un lecteur à semi-conducteurs est un lecteur non volatile (conserve les données sans avoir besoin d'alimentation. Un SSD est comme un disque dur, il peut stocker des données et des fichiers critiques et même le système d'exploitation, mais le SSD n'a pas de Il charge les données plus rapidement qu'un disque dur normal.
Étape 3: Maintenance et entretien de votre disque dur

Avec les disques durs, il n'y a pas beaucoup de travail physique que vous puissiez faire pour le maintenir. Il y a cependant certaines choses qui vous feront conduire plus longtemps.
Ne secouez pas le lecteur pendant qu'il fonctionne. Secouer le lecteur peut faire en sorte que la tête de lecture et d'écriture heurte les plateaux, provoquant des rayures. Ces rayures entraîneront des informations manquantes et corrompues sur les plateaux. Si vous devez déplacer le disque dur, éteignez d'abord votre ordinateur.
Pour éviter les vibrations d'accès pour votre disque, vous pouvez acheter un support anti-vibration. Cela réduira le risque de vibrations excessives provoquant le frottement des têtes de lecture et d'écriture contre les plateaux, ce qui corrompt les données sur le lecteur.
Couvrir les trous d'aération sur un lecteur peut également endommager un lecteur. Le fait de couvrir les trous peut augmenter la pression dans le lecteur et empêcher les têtes de lecture et d'écriture de se positionner correctement sur les plateaux, ce qui peut endommager les plateaux.
Étape 4: Comment utiliser le logiciel pour entretenir votre disque dur
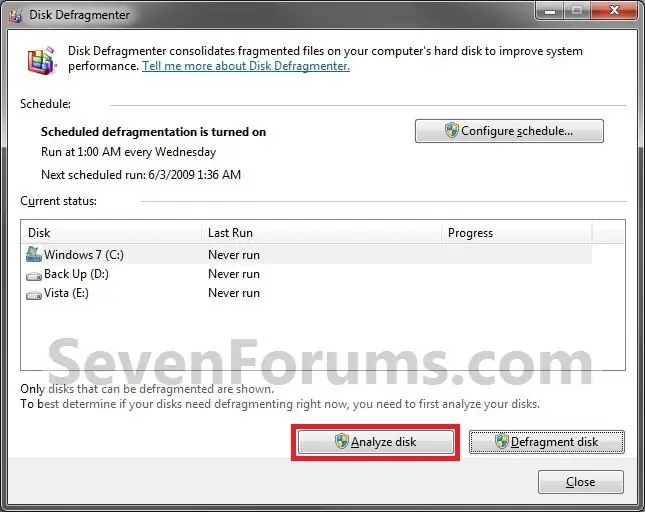
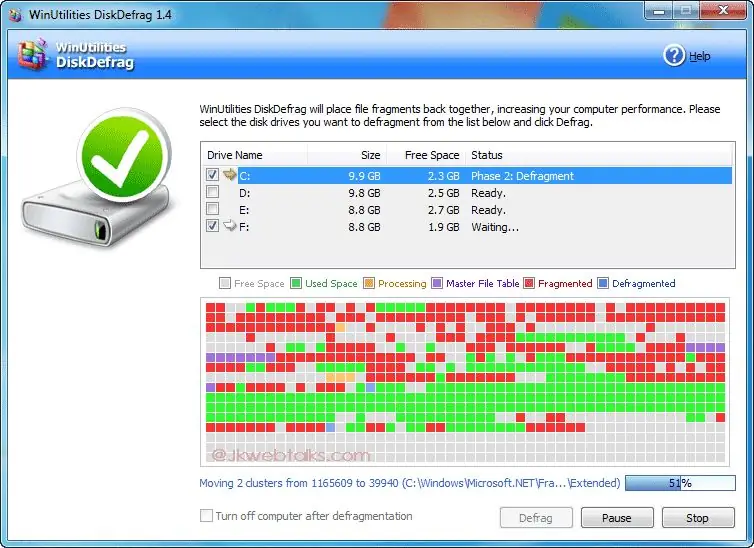
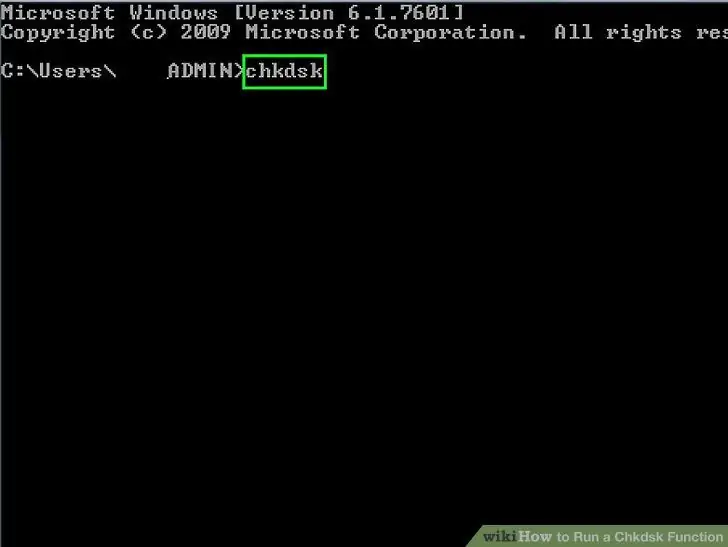
Windows a un service intégré appelé défragmentation de disque. La défragmentation du disque prend des informations sur vos disques et les rapproche d'informations similaires sur le disque. Il le déplace dans les mêmes secteurs. Cela permet aux lecteurs de ne pas avoir à sauter pour rechercher des informations. En exécutant la défragmentation de disque, votre lecteur aura un temps de démarrage plus rapide avec les informations à l'intérieur et aura également moins d'usure sur le lecteur.
Une autre façon de vous faire durer longtemps est de mettre votre lecteur en mode veille pendant que vous ne l'utilisez pas. Pour ce faire, accédez au panneau de configuration, au système et à la sécurité, puis aux options d'alimentation. À partir de là, sélectionnez votre plan d'alimentation actuel, puis cliquez sur les paramètres avancés en bas. Une nouvelle fenêtre devrait apparaître avec la possibilité d'éteindre le disque dur après un certain temps d'inactivité. Réglez la minuterie à l'heure qui vous convient Cela prolonge la durée de vie de votre disque en réduisant le temps de rotation; moins un disque est actif, plus sa durée de vie est longue.
Si vous avez un secteur défectueux dans votre lecteur, vous ne voulez pas y écrire de données. Pour éviter cela, allez dans CMD (invite de commande) et tapez chkdsk. Cet utilitaire vérifie le disque pour les erreurs et les corruptions et marque les secteurs défectueux de sorte que le lecteur n'y écrira plus. De plus, cet utilitaire récupère automatiquement les données qui ont été écrites dans un secteur défectueux. Par conséquent, vous pouvez récupérer les fichiers corrompus. Cela aidera certainement à garantir que votre ordinateur fonctionne aussi bien que possible - aucun fichier corrompu ne signifie pas de ralentissements, de pannes ou d'applications gelées.
Pour combien de vie il vous reste sur votre disque dur, vous pouvez télécharger un programme appelé HDD scan. Ce programme vous donnera un score de disque dur. Plus le score est bas, plus votre disque dur est susceptible de tomber en panne. Plus loin dans cette page, il y aura une vidéo sur la façon d'utiliser ce logiciel.
Étape 5: Échec critique du disque dur
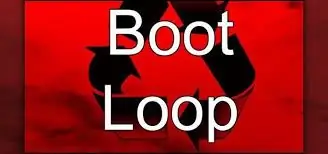
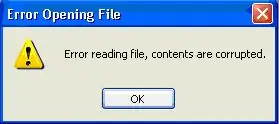
Si votre disque dur tombait complètement en panne, votre ordinateur pourrait ne pas être en mesure de démarrer du tout. Il se peut que vous ne puissiez pas accéder aux données critiques ou à l'un de vos fichiers, par exemple lorsque vous ne parvenez pas à ouvrir une application. Une défaillance du disque dur peut provoquer des boucles de redémarrage infinies, des plantages et une perte de données.
Étape 6: Symptômes de panne de disque dur
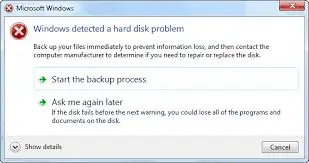
Les symptômes des disques durs défaillants peuvent être plusieurs choses. Ceux-ci incluent le plantage, le gel, le ralentissement lors de l'ouverture d'applications, les bruits de clic et de grattage et l'incapacité d'effectuer des tâches.
Les blocages/blocages/incapacités fréquents à effectuer une tâche sont dus à la perte de données sur un disque ou à des données corrompues sur un disque. Cela signifie que lorsque la tête de lecture/écriture essaie de lire les données, elle ne peut pas provoquer tous les symptômes. Crash, gel et incapacité à effectuer une tâche.
Le temps de réponse lent peut être causé principalement par deux choses. Premièrement, vos fichiers sont répartis entre tous vos secteurs, ce qui signifie qu'il vous suffit d'exécuter une défragmentation de disque. Deuxièmement, votre disque est criblé de secteurs défectueux, de sorte que les têtes de lecture/écriture prennent beaucoup de temps pour lire les données.
Des bruits de clic forts sont provoqués lorsque les têtes de lecture/écriture entrent en collision avec les plateaux. Ils peuvent également être causés. Cela peut être dû au fait que le lecteur est secoué ou que le lecteur ne repose pas sur une plate-forme plane. Pour résoudre ce problème, assurez-vous que le lecteur est sur une zone de niveau pour éviter d'endommager davantage le disque. Les bruits de grattage peuvent également être causés par la même chose. Lorsque la tête de lecture/écriture entre en contact avec les plateaux, cela peut rayer le disque et endommager les données.
Étape 7: Comment dépanner un disque dur
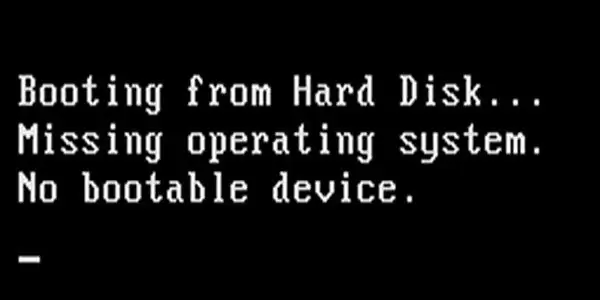
Si vous rencontrez des plantages, des blocages et une ouverture lente de l'application. Votre disque dur touche probablement à sa fin. Dans ce cas, si vous avez compris que votre disque dur va mal. Vous souhaitez copier immédiatement toutes vos données de votre disque sur un disque externe. De cette façon, vos données seront en sécurité.
Redémarrez votre ordinateur juste pour voir si un nouveau redémarrage aide.
Si vous n'exécutez pas chkdsk, cet utilitaire Windows signalera les secteurs défaillants et tentera de récupérer les données qui ont été écrites dans un secteur défectueux. Pour exécuter chkdsk, accédez à mon ordinateur, puis cliquez avec le bouton droit sur le lecteur C:. Cliquez sur l'onglet Outils en haut de l'écran, puis cliquez sur Vérification des erreurs. Cliquez sur analyser et chkdsk commencera à rechercher sur votre lecteur les secteurs défectueux et les erreurs.
Si rien n'a réparé le système, sauvegardez immédiatement votre lecteur par fax afin de ne pas perdre vos données.
Vous pouvez également l'apporter dans un magasin d'informatique et obtenir un deuxième avis, mais à ce stade, si chkdsk vous dit que les secteurs sont mauvais, alors votre conduite est mauvaise.
Un autre problème courant avec les disques durs est qu'un message apparaît à l'écran indiquant Boot Device not found. Ce problème est généralement résolu en remplaçant votre câble SATA ou parfois votre câble SATA est perdu et doit être ajusté.
Étape 8: Conclusion

Si vous rencontrez des symptômes de panne de disque. N'attendez pas pour sauvegarder votre disque. Sauvegardez votre disque immédiatement.
Étape 9: Comment exécuter l'analyse du disque dur pour vérifier votre disque dur
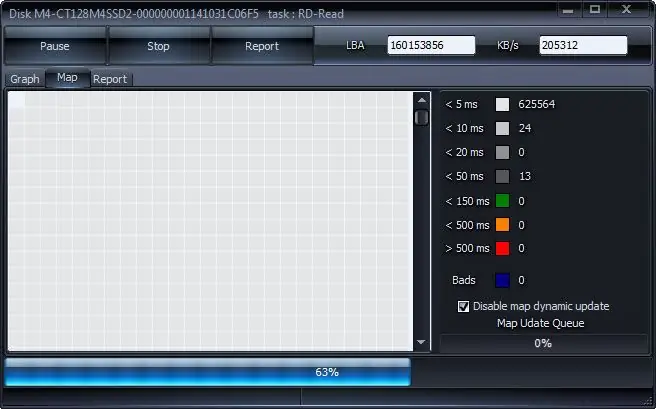
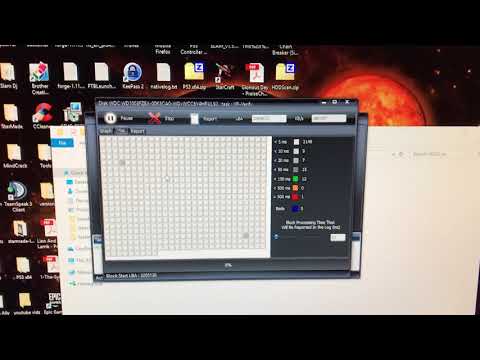
Commencez par télécharger HDD Scan. Ensuite, exécutez le fichier exe. Une fois que vous êtes dans le programme, appuyez sur le premier test à droite. Faites ensuite défiler la liste. SI le côté gauche est vert, cette partie de votre lecteur est bonne. Ensuite, vous voulez cliquer sur le bouton du milieu et appuyer sur lire. Suivez ensuite la vidéo ci-dessous. Cela lancera un test sur vos secteurs et testera à quelle vitesse ils répondent. S'ils apparaissent en rouge ou en orange, cela signifie que le secteur est lent à répondre, vous en voulez très peu. Si à la fin de votre analyse, votre lecteur a peu ou pas de secteurs rouges et oranges. Votre lecteur est en bon état. Le nombre de secteurs scannés apparaîtra sur le côté droit de votre écran.
Conseillé:
Disques durs : diagnostic, dépannage et maintenance : 3 étapes

Disques durs : diagnostic, dépannage et maintenance : qu'est-ce qu'un disque dur ? - En termes simples, le disque dur est ce qui stocke toutes vos données. Il abrite le disque dur, où se trouvent physiquement tous vos fichiers et dossiers. Les informations sont stockées magnétiquement sur le disque, de sorte qu'elles restent sur le lecteur même lorsque
Libérez de l'espace disque dans Windows 10 à l'aide du nettoyage de disque : 7 étapes

Libérez de l'espace disque dans Windows 10 à l'aide du nettoyage de disque : le nettoyage du disque dur ne nécessite pas l'utilisation d'outils tiers. Cela peut être fait rapidement en utilisant l'application intégrée de Windows 10 appelée “Nettoyage de disque” et c'est gratuit. Vous aurez besoin des éléments suivants avant de commencer : 1) Bureau ou ordinateur portable 2) Windows 10 i
Mettez à niveau votre iPod Mini avec une mémoire flash - Plus de disque dur ! : 6 étapes (avec photos)

Mettez à niveau votre iPod Mini avec une mémoire flash - Plus de disque dur ! : Au lieu d'un disque dur, votre nouvel iPod mis à niveau utilisera une mémoire flash sans pièces mobiles pour un démarrage plus rapide & temps d'accès et consommation électrique réduite. (J'ai fait fonctionner mon iPod en continu pendant plus de 20 heures sur une seule charge !). Vous bénéficierez également d'améliorations
Ancien disque dur Xbox 360 + kit de transfert de disque dur = disque dur USB portable ! : 4 étapes

Ancien disque dur Xbox 360 + Kit de transfert de disque dur = Disque dur USB portable ! : Alors… Vous avez décidé d'acheter le disque dur de 120 Go pour votre Xbox 360. Vous avez maintenant un vieux disque dur que vous n'allez probablement pas utiliser utiliser plus, ainsi qu'un câble inutile. Vous pouvez le vendre ou le donner… ou en faire bon usage
Haut-parleur de disque dur - Version plus instructive : 5 étapes

Haut-parleur de disque dur - Version plus instructive : Donc, vous avez trouvé / récupéré / cassé un disque dur et vous voulez quelque chose de plus constructif à faire avec cela que de transformer les plateaux en carillon éolien, ou simplement de battre la chose à mort avec un marteau ? Vous êtes arrivé au bon endroit! En fait, j'ai fait le mien un an ou s
