
Table des matières:
- Étape 1: qu'y a-t-il dans la boîte ?
- Étape 2: Disposition de l'en-tête à 40 broches
- Étape 3: associez le bit IoT au Raspberry Pi
- Étape 4: Configuration du Raspberry Pi
- Étape 5: Configuration facile de l'IoT Bit
- Étape 6: Fonctions des LED
- Étape 7: Activez le bus UART
- Étape 8: mise à jour du micrologiciel
- Étape 9: Mode d'emploi
- Auteur John Day [email protected].
- Public 2024-01-30 09:08.
- Dernière modifié 2025-01-23 14:46.
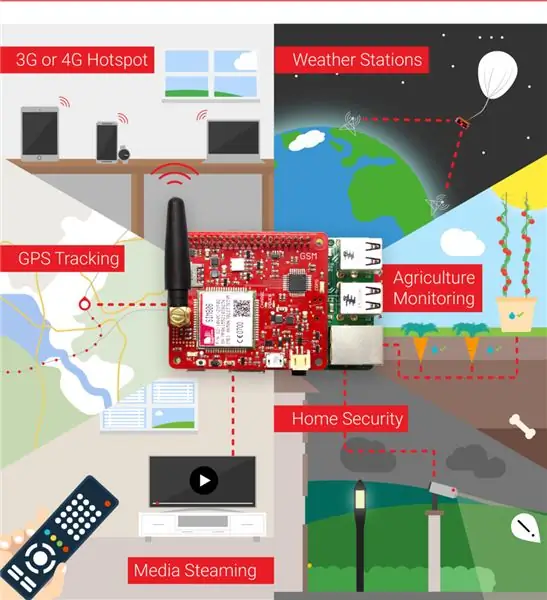
IOT BIT est le HAT ultime qui rend votre Raspberry Pi vraiment utile n'importe où. Notre module HAT intelligent fournit des données mobiles GSM pour le Raspberry Pi, des informations de positionnement GPS et une connectivité Bluetooth. C'est le module parfait pour les pirates, les scientifiques et les créateurs car il offre à votre Pi une connectivité puissante où que vous soyez. Branchez simplement notre module sur votre Raspberry Pi et commencez à jouer.
Le HAT peut s'intégrer facilement au logiciel de votre système d'exploitation, vous donnant accès aux données Internet générales via le réseau mobile. En utilisant notre API, ce chapeau vous donne la possibilité d'envoyer des messages SMS (texte) et de communiquer via Bluetooth. Nous donnons également un accès facile au GPS embarqué qui expose les données de localisation.
Caractéristiques du CHAPEAU:
- Prend en charge n'importe quelle micro SIM, insérez simplement votre carte SIM et lancez-vous.
- Configuration facile, avec une seule commande de terminal, configurez notre logiciel pour rationaliser IOT BIT avec votre Raspberry Pi.
- Données mobiles GSM pour le support Raspberry Pi. Battery.
- Réveillez votre Pi ou déclenchez des événements avec des messages texte.
- Antenne externe en option pour une meilleure réception.
- Régulation de puissance à haut rendement jusqu'à 3 ampères.
Étape 1: qu'y a-t-il dans la boîte ?
Le forfait comprend:
- 1 x carte GSM
- 1 x antenne GPS
- 1 x antenne de signal
- 1 x antenne Bluetooth
- 1 x câble USB vers micro USB
- 1 Lien vers les instructions
Étape 2: Disposition de l'en-tête à 40 broches
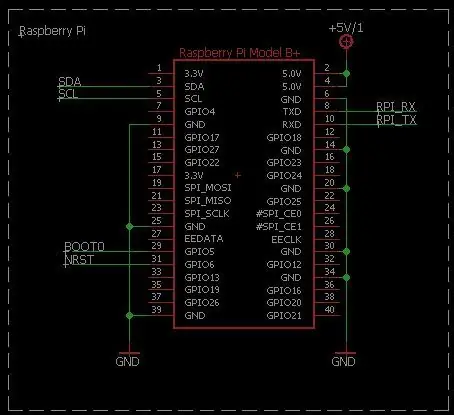
Le schéma de l'en-tête à 40 broches pour s'adapter à votre projet en fonction des broches disponibles.
Étape 3: associez le bit IoT au Raspberry Pi
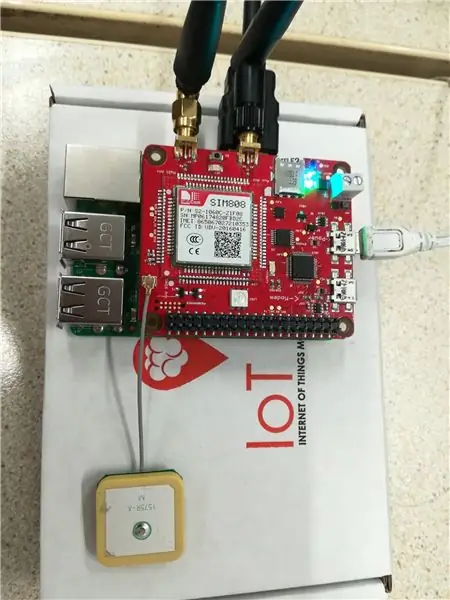
- Prise murale Raspberry Pi dans IOT BIT pour alimenter à la fois IOT BIT et Raspberry Pi. (Vous n'avez pas besoin de brancher également le Raspberry Pi).
- Mettez les 2 antennes et l'antenne GPS dans IOT BIT.
- Placez la carte Sim dans le support de carte SIM IOT BIT avec le coin coupé tourné vers la carte (que vous pouvez acheter auprès de n'importe quel grand fournisseur de sim)
Étape 4: Configuration du Raspberry Pi
Composants nécessaires pour que le Raspberry Pi soit opérationnel:
- Raspberry Pi 2 ou 3.
- Surveiller.
- Souris et clavier.
- Câble HDMI.
- Chargeur Raspberry Pi.
- Carte SD (plus de 8 Go requis) avec la dernière version de Raspbian Jessie.
Le guide de configuration du logiciel Raspberry Pi est disponible sur
La dernière version de Raspbian Jessie est disponible sur
Étape 5: Configuration facile de l'IoT Bit
Il existe plusieurs façons de le mettre en place et de le faire fonctionner. La première consiste à télécharger l'image disque et à la flasher à l'aide de Win32 Disk Imager. Vous aurez besoin d'une carte SD de 8 Go ou plus. Le lien pour le téléchargement est ci-dessous:
Pour l'utiliser, allumez l'IoT Bit en branchant le câble d'alimentation sur le port USB étiqueté POWER. Une fois connecté, l'IoT Bit alimentera le Raspberry Pi.
En outre, vous pouvez utiliser IOT BIT sur un système Windows. Tout ce que vous avez à faire est d'utiliser ces pilotes et de les installer:
Étape 6: Fonctions des LED
ALIMENTATION (vert) - Ce voyant doit être allumé lorsque le bit IoT est connecté via USB lorsque le bit IoT est alimenté par batterie, ce voyant sera éteint.
CHARGE (Bleu) - La LED est allumée lorsque le Bit IoT est connecté via USB lorsque le Bit IoT est alimenté via la batterie, cette LED sera éteinte. Cette Led fonctionne également comme un indicateur lorsque la batterie est complètement chargée. Si le bit IoT est connecté via USB et que la batterie est également connectée. Une fois la batterie chargée, cette LED s'éteindra.
ACTIVITÉ (Bleu) - S'allume au démarrage lorsqu'il est éteint, cela signifie que le modem est prêt à l'emploi.
NET (bleu) - lorsqu'il s'allume, cela indique que le bit IoT lit la carte SIM, lorsque ce voyant clignote rapidement, cela signifie qu'il recherche un verrouillage de signal, lorsqu'il commence à clignoter lentement, cela signifie qu'il s'est verrouillé sur le fournisseur de la carte SIM.
Led RVB - Cette LED deviendra blanche au début, ce qui signifie que la carte n'est pas connectée au modem USB, puis le voyant d'activité s'allumera, le RVB clignotera en vert puis en bleu, l'activité et le RVB s'éteindront, ce qui signifie que le modem est prêt à l'emploi.
Étape 7: Activez le bus UART
Le IOTBit GSM HAT n'a pas d'interface de port COM USB, nous utiliserons donc UART pour communiquer avec lui. Nous devons donc activer UART sur le Raspberry pi. Nous allons travailler avec un RPi 3, donc les instructions ci-dessous sont spécifiquement pour cette version. Si vous utilisez une ancienne version de raspberry pi, veuillez nous contacter pour plus d'assistance.
Ceci peut être fait de deux façons:
Tout d'abord, vous pouvez utiliser notre script bash qui se trouve ici
n'oubliez pas de lui donner les permissions exécutables en faisant:
$ chmod +x Uart_Enable_RPi3.shEnsuite, lancez-le en faisant:$ sudo./Uart_Enable_RPi3.sh
Deuxièmement, vous pouvez le faire manuellement en suivant les étapes ci-dessous.
- Faites une sauvegarde de votre système actuel au cas où quelque chose se passerait mal !!!
-
Ouvrir le terminal et taper
$ sudo nano /boot/config.txt
-
ajoutez ce qui suit au fichier
- enable_uart=1
-
dtoverlay=pi-miniuart-bt

Image - Enregistrez le fichier en utilisant ctrl-x puis y et entrez.
-
Ouvrez ensuite le fichier cmdline.txt à l'aide de la commande suivante.
$ sudo nano /boot/cmdline.txt
-
Modifiez le fichier pour que le contenu soit le même que la deuxième ligne.:
-
dwc_otg.lpm_enable=0 console=serial0, 115200 console=tty1 root=/dev/mmcblk0p2 rootfstype=ext4 lift=délai rootwait

Image -
dwc_otg.lpm_enable=0 console=tty1 root=/dev/mmcblk0p2 rootfstype=ext4 lift=délai rootwait

Image - Maintenant, redémarrez le système
- Une fois que vous avez redémarré, le bus UART doit être activé.
-
Pour tester cette utilisation:
- $ sudo apt-get install minicom
-
$ minicom -D /dev/serial0
Selon votre version de Raspbian, votre port UART sera soit ttyAMA0, ttyS0 ou serial0. Si vous utilisez Rasbian Stretch, ce sera serial0.
-
Vous devriez voir le modem prêt se répéter en continu.

Image
-
Étape 8: mise à jour du micrologiciel
Cette étape est nécessaire car il y a eu une nouvelle mise à jour récemment. Une fois UART activé, nous sommes prêts à télécharger le nouveau firmware. ATTENTION, Il est important à ce stade, avant de continuer, d'alimenter le Bit IoT et le Raspberry Pi indépendamment pour faire cette étape.

Accédez au dossier IOTBit-GSM_Firmware_Update que vous pouvez télécharger à partir de
À l'aide du terminal, faites:
$ cd ~/IOTBit-GSM_Firmware_Update
$ sudo python Firmware_Updater_IOT.py
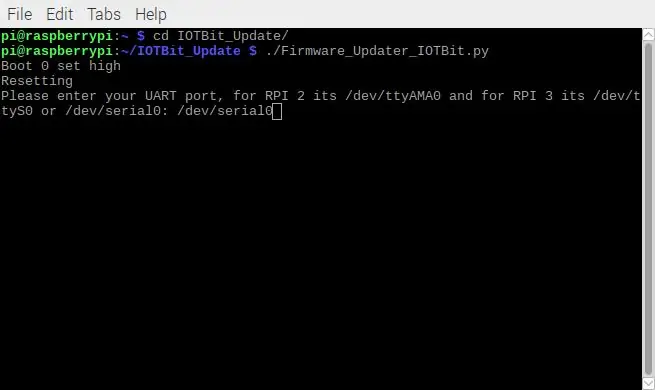
Le script vous demandera le port série si vous utilisez Raspbian stretch et au-dessus vous pouvez saisir /dev/serial0
Si le téléchargement réussit, le programme écrira et lira à partir de plusieurs adresses mémoire, puis dira vérification ok
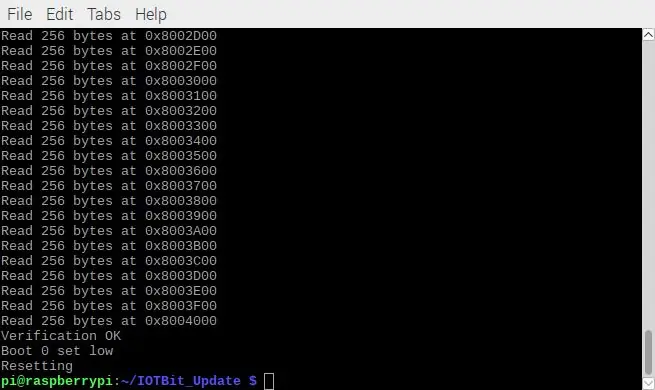
Étape 9: Mode d'emploi
Pour utiliser la carte, téléchargez simplement Example_Script.py et IOTBit_Library_GSM_Variant.py à partir du référentiel GitHub:
À partir de l'exemple de script, vous pouvez tester essentiellement toutes les commandes AT remplaçant le "AT+CPIN?" par votre commande, d'autres commandes AT pour le SIM808 peuvent être trouvées dans le pdf joint dans le même référentiel GitHub.
Conseillé:
Hat Not Hat - un chapeau pour les personnes qui ne portent pas vraiment de chapeaux, mais aimeraient une expérience de chapeau : 8 étapes

Chapeau pas chapeau - un chapeau pour les personnes qui ne portent pas vraiment de chapeaux, mais aimeraient une expérience de chapeau : J'ai toujours souhaité pouvoir être une personne qui porte des chapeaux, mais je n'ai jamais trouvé de chapeau qui me convienne. Ce "Chapeau Pas Chapeau" ou fascinator comme on l'appelle est une solution croustillante à mon problème de chapeau dans lequel je pourrais assister au Kentucky Derby, vacu
CHAPEAU SENSLY POUR LE DÉTECTEUR DE QUALITÉ DE L'AIR ET DE GAZ RASPBERRY PI V1.1 : 9 étapes

CHAPEAU SENSLY POUR LE DÉTECTEUR DE QUALITÉ DE L'AIR ET DE GAZ RASPBERRY PI V1.1 : Sensly est un capteur de pollution portable capable de détecter les niveaux de pollution dans l'air à l'aide de ses capteurs de gaz embarqués pour collecter des informations sur les différents gaz présents. Ces informations peuvent être transmises directement à votre smartphone pour une diffusion en temps réel
Chapeau IOT BIT 4G, 3G V1.5 pour Raspberry Pi : 16 étapes (avec photos)

IOT BIT 4G, 3G V1.5 Hat pour Raspberry Pi : IoT Bit est fier de présenter la carte de développement 4G, un HAT 4G pour Raspberry Pi qui fournit des données mobiles 4G pour le mini-ordinateur Raspberry Pi. Notre module HAT intelligent fournit à votre Raspberry Pi des données mobiles, des informations de positionnement GPS
Construire un récepteur infrarouge Kodi / OSMC et réinitialiser le chapeau pour Raspberry Pi : 5 étapes (avec photos)

Construire un récepteur infrarouge Kodi / OSMC et un chapeau de réinitialisation pour Raspberry Pi : Construire un récepteur IR Kodi / OSMC et un chapeau de réinitialisation pour le Raspberry Pi 3 De l'autre côté d'une pièce, je voudrais : Contrôler Kodi / OSMC fonctionnant sur un Raspberry Pi avec une télécommande Voir si le Raspberry Pi est sous tensionAussi, j'aimerais que ma famille
IOT BIT (anciennement connu sous le nom de PiAnywhere V1.31) Chapeau 4G et LTE pour Raspberry Pi : 10 étapes (avec photos)

IOT BIT (Anciennement PiAnywhere V1.31) Chapeau 4G et LTE pour Raspberry Pi : IOT BIT 4G & Chapeau LTE pour le Raspberry Pi4G (100 Mbps vers le bas/ 50 Mbps vers le haut) - Connectivité Internet ultra rapide pour votre raspberry pi, excellente pour les gros téléchargements et le streaming vidéo.TheIOT BIT 4G & Chapeau LTE pour la fourniture Raspberry Pi Beta
