
Table des matières:
- Auteur John Day [email protected].
- Public 2024-01-30 09:08.
- Dernière modifié 2025-01-23 14:46.
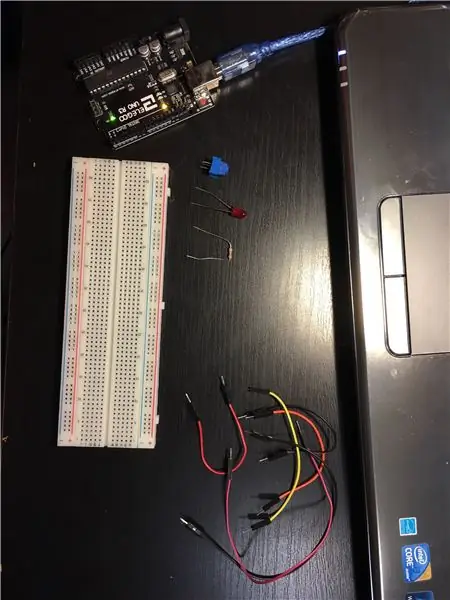
Avant de commencer à construire, vous devez vous procurer les bons matériaux:
- 1 carte Arduino - J'ai utilisé une copie d'un Arduino Uno, mais cela fonctionne de la même manière.
- 1 Potentiomètre - le mien est différent de la plupart, mais ils fonctionnent également de la même manière.
- 1 planche à pain
- Quelques câbles de démarrage
- 1 LED et résistance - Je recommanderais que la résistance soit supérieure à 250 ohms pour plus de sécurité.
- Un ordinateur avec l'IDE Arduino installé
Enfin, soyez prudent ! Vous travaillez avec des objets tranchants et des courants ici, alors prenez des précautions à chaque étape.
Étape 1: connectez la carte Arduino à votre ordinateur
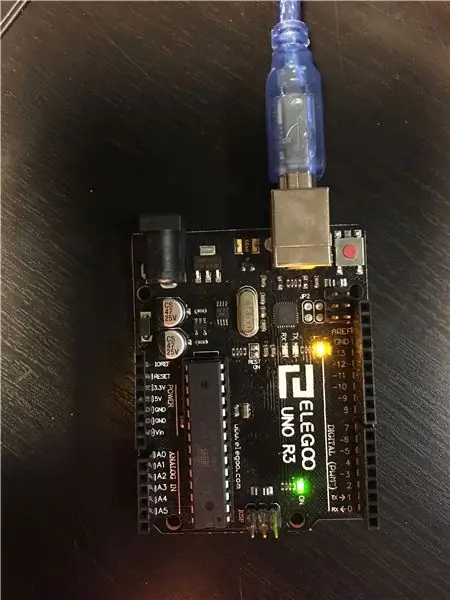
Connectez votre Arduino à votre ordinateur à l'aide du câble USB fourni. Si vous n'avez pas encore configuré votre Arduino, connectez votre Arduino à votre ordinateur et assurez-vous que vos configurations sont correctes. Sous "Outils", sélectionnez "Port" et assurez-vous de cliquer sur celui sur lequel vous avez également connecté votre Arduino. Assurez-vous également que sous "Outils", vous avez le bon type de carte Arduino sélectionné dans "Carte".
Une fois que vous avez fait cela, jetez un œil aux broches "Power", "Analog in" et "Digital". Notez les squigglies ("~") à côté de certains des nombres dans la section des broches "numériques". Ces squigglies signifient que ces broches utilisent la modulation de largeur d'impulsion (PWM), qui est juste un terme fantaisiste qui signifie qu'il peut traduire des signaux analogiques en numériques. Cela vous sera utile dans les étapes ultérieures, alors prenez-en note.
Étape 2: Donner du pouvoir à votre planche à pain
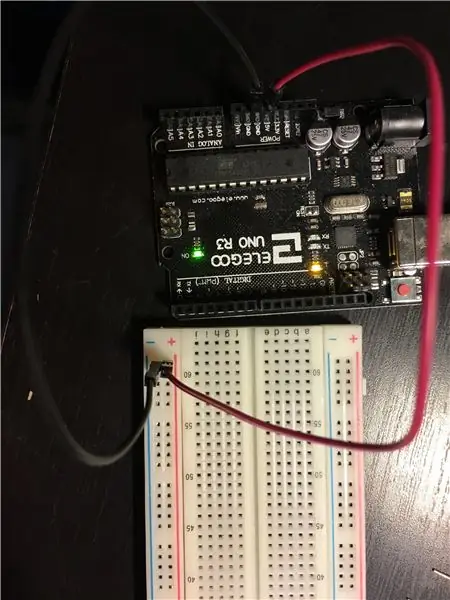
D'accord, maintenant que vous avez tout configuré, prenez deux câbles de démarrage et connectez un câble de démarrage du "5V" de la section des broches "Alimentation" à la colonne de trous sous le signe "+". Connectez un autre câble de démarrage du "GND" de la section des broches "Power" à la colonne de trous sous le signe "-". Cela créera une colonne de trous d'alimentation et de masse sur votre planche à pain.
Étape 3: Utilisation d'un potentiomètre
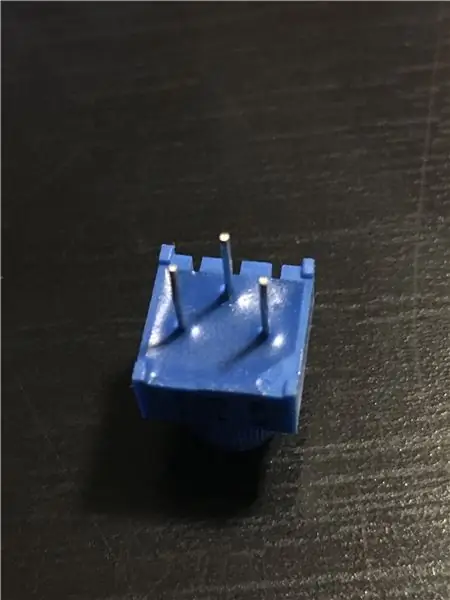
Si vous savez déjà ce qu'est un potentiomètre et comment il fonctionne, vous pouvez sauter cette étape. Si vous ne le faites pas, je vais l'expliquer ici.
Un potentiomètre a 3 broches. Les 2 broches à gauche et à droite sont des broches d'alimentation et de terre, et elles sont réversibles, ce qui signifie que vous pouvez connecter 5V à la broche gauche et GND à la broche droite et vice versa et cela fonctionnera toujours. La broche du milieu est la broche "données". Lorsque vous tournez le potentiomètre, la broche du milieu ne fait que sortir la lecture.
Étape 4: connexion du potentiomètre
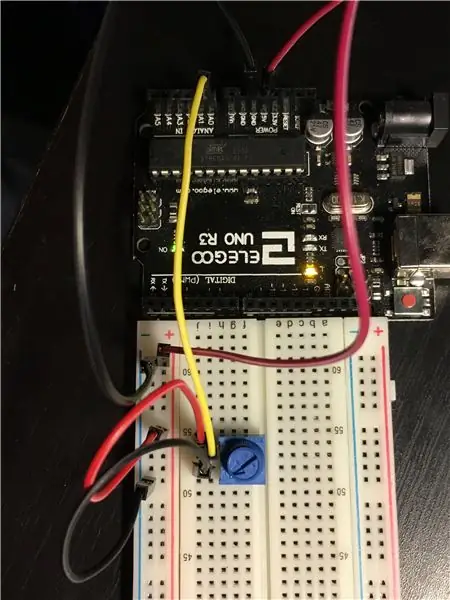
Maintenant que vous savez ce qu'est un potentiomètre, connectons-le à la maquette. Vous l'utiliserez pour modifier la luminosité de la LED. Collez votre potentiomètre sur votre planche à pain. Je vous recommande de l'insérer au milieu de ma planche à pain afin que j'aie de l'espace pour accrocher des épingles à côté. Connectez la broche gauche (ou droite) du potentiomètre à la colonne Power de votre maquette et connectez la broche droite (ou gauche) du potentiomètre à la colonne Ground. Utilisez maintenant un câble de démarrage pour connecter la broche "data" de votre potentiomètre à une broche dans la section des broches "analogiques". J'ai branché le mien sur "A0".
Étape 5: La LED
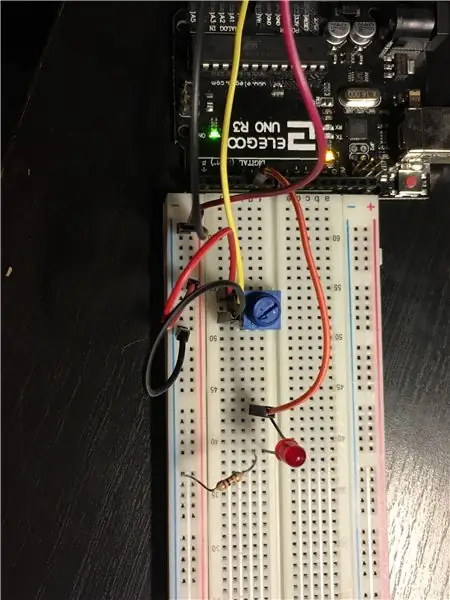
Maintenant que le potentiomètre est en place, l'étape suivante consiste à connecter la LED. Insérez la LED sur votre planche à pain et utilisez un câble de démarrage pour connecter une broche "Digital" avec un "~" à côté avec la jambe la plus longue de la LED (ne la mélangez pas avec la jambe la plus courte, sinon elle ne travail). Maintenant, vous devez placer une résistance pour empêcher votre LED de brûler. Placez une extrémité de la résistance sur la même rangée que la jambe la plus courte de votre LED et l'autre extrémité dans la colonne Sol de votre planche à pain.
Étape 6: Il est temps de coder
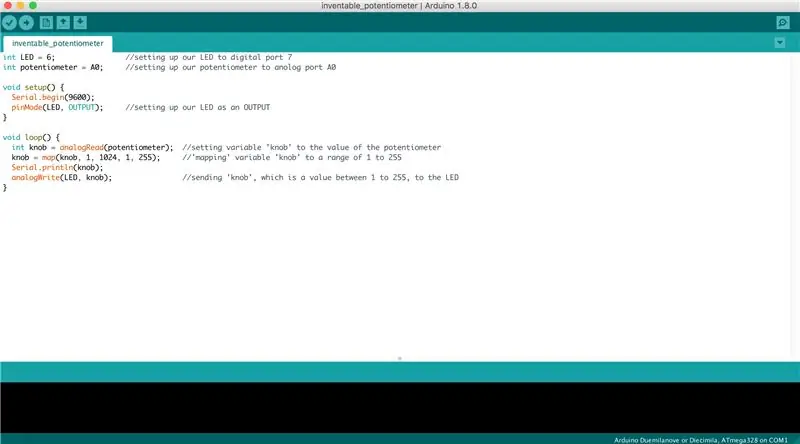
Super! Tout est en place. Il est temps de coder !
Sur la photo, j'ai un échantillon de ce que j'ai fait. Initialement, il y aura deux fonctions: "void setup()" et "void loop()". Si vous êtes nouveau sur Arduino, la fonction setup() est utilisée pour "configurer" les éléments que vous avez connectés aux broches de la carte Arduino. La fonction loop() est l'endroit où la vraie magie opère: elle parcourt simplement le code que vous écrivez dans la fonction.
Les deux premières lignes, j'ai utilisé la variable entière "LED" et je l'ai définie sur 6 (6 est la broche à laquelle j'ai connecté la LED sur ma planche à pain, donc si vous avez utilisé un numéro de broche différent, réglez-le sur ce numéro de broche). J'ai également configuré la variable entière "potentiomètre" sur "A0" car c'est la broche à laquelle j'ai branché mon potentiomètre (encore une fois, si vous avez utilisé une broche différente, configurez votre variable sur cette broche).
Dans la fonction setup(), j'ai démarré Serial Monitor (j'en parlerai plus tard) et j'ai tapé "pinMode(LED, OUTPUT)". Cette déclaration permet à l'Arduino de savoir que la broche 6 (qui équivaut à la variable "LED") est une sortie, ce qui signifie qu'elle produira des tensions. Je ne tape pas "pinMode(potentiomètre, INPUT)" car, par défaut, c'est déjà une entrée.
Dans la fonction loop(), créez et définissez une variable (j'ai utilisé "knob") égale à ce que l'entrée du potentiomètre lit en utilisant le "analogRead (/*votre nom pour la broche du potentiomètre*/)" (pour moi c'était analogRead (potentiomètre)). Puis « mapper » la variable. Qu'est-ce que ça veut dire? Le potentiomètre prend une valeur comprise entre 1 et 1024, et elle doit être comprise entre 1 et 255 pour que votre LED s'éclaire et s'assombrisse correctement. La fonction "map" divise le potentiomètre en intervalles égaux de 1/255, ce qui sera utile lors de la programmation de la LED.
Cette partie suivante est facultative, mais en utilisant le moniteur série, vous pouvez voir la valeur sortie du potentiomètre. Si vous avez démarré le moniteur série sous la fonction setup() et lui avez demandé d'imprimer une variable dans la fonction loop() (j'ai fait "Serial.println(knob)" qui me permet de surveiller la valeur du bouton), lorsque vous démarrez le programme et cliquez sur l'icône de la loupe dans le coin supérieur droit, il y aura une liste géante de nombres qui sera constamment mise à jour. Ces chiffres seront la valeur actuelle de votre potentiomètre lorsque vous le tournerez.
Enfin, écrivez la valeur du potentiomètre (que j'ai stocké dans la variable "knob") dans la LED en tapant "analogWrite(/*ce que vous avez nommé votre variable de LED*/, /*ce que vous avez nommé votre variable de potentiomètre*/)" (dans mon cas, j'ai tapé "analogWrite(LED, potentiomètre)").
Compilez et téléchargez le code et jouez avec votre LED dimmable !
Étape 7: Profitez

Félicitations! Tu l'as fait!
Conseillé:
Une citrouille d'Halloween IoT - Contrôler les LED avec une application Arduino MKR1000 et Blynk ??? : 4 étapes (avec photos)

Une citrouille d'Halloween IoT | Contrôler les LED avec un Arduino MKR1000 et une application Blynk ??? Mais ayant ma citrouille à l'extérieur, je me suis rendu compte que c'était assez ennuyeux de devoir sortir tous les soirs pour allumer la bougie. Et moi
Comment faire une horloge analogique et une horloge numérique avec une bande LED à l'aide d'Arduino: 3 étapes

Comment faire une horloge analogique et une horloge numérique avec une bande LED à l'aide d'Arduino Horloge numérique avec Led Strip et module MAX7219 Dot avec Arduino. Elle corrigera l'heure avec le fuseau horaire local. L'horloge analogique peut utiliser une bande LED plus longue, elle peut donc être accrochée au mur pour devenir une œuvre d'art
Comment faire une arcade de bricolage à 2 joueurs avec des fentes pour pièces de monnaie personnalisées, à l'aide d'une boîte de Pandore: 17 étapes (avec photos)

Comment faire une salle d'arcade de bricolage à 2 joueurs avec des fentes pour pièces de chapiteau personnalisées, à l'aide d'une boîte de Pandore Les fentes pour pièces seront conçues de manière à n'accepter que des pièces de la taille d'un quart et plus. Cette arcade est alimentée
COMMENT FAIRE UNE CAMÉRA INFRAROUGE AVEC UNE LUMIÈRE LED IR : 5 étapes (avec photos)

COMMENT FAIRE UNE CAMÉRA INFRAROUGE AVEC UNE LUMIÈRE LED IR : J'ai réalisé une caméra infrarouge afin de l'utiliser dans un système de capture de mouvement. Avec lui, vous pouvez également obtenir ce genre d'images sympas : des objets brillants dans la vision de la caméra qui sont normaux en réalité. Vous pouvez obtenir de très bons résultats pour un prix bon marché. Il
Éclaircir rapidement une photo dans Photoshop. : 6 étapes

Éclaircir rapidement une photo dans Photoshop. : Quelques étapes pour égayer rapidement une photo dans photoshop, l'image que j'ai choisie est assez mauvaise et n'est pas exactement la perfection à la ligne d'arrivée mais c'est beaucoup mieux qu'elle ne l'était et un peu plus facile pour les yeux. Vous pouvez sauter la lecture et
