
Table des matières:
- Étape 1: Téléchargez et installez les outils
- Étape 2: Trouvez le système d'exploitation que vous souhaitez exécuter
- Étape 3: Préparez la fenêtre CMD où vous exécuterez les commandes nécessaires
- Étape 4: Préparez votre Vagrantfile
- Étape 5: démarrez votre machine virtuelle
- Étape 6: préparez la clé privée que vous utiliserez pour vous connecter à la machine
- Étape 7: Connectez-vous à la machine virtuelle
- Étape 8: Utilisation de la machine virtuelle
2025 Auteur: John Day | [email protected]. Dernière modifié: 2025-01-23 14:46

Cela peut être utile si vous avez besoin d'un environnement Linux pour le développement et que vous ne voulez pas installer une distribution Linux avec double amorçage.
L'avantage par rapport à l'exécution d'une machine virtuelle ordinaire avec VirtualBox (j'utiliserai VirtualBox comme exemple dans ce didacticiel car il est gratuit et facile à utiliser) est que la boîte Vagrant fonctionnera sans l'interface graphique. Cela le rend meilleur, surtout sur les machines plus anciennes (comme la mienne). Un autre avantage pourrait être que vous pouvez utiliser PuTTY (ou votre client ssh préféré) pour exécuter des commandes. Certaines personnes préfèrent procéder ainsi au lieu d'utiliser la fenêtre VirtualBox qui vous montre la sortie vidéo de la VM.
Pour bénéficier des avantages mentionnés ci-dessus, vous pouvez exécuter une instance de serveur Ubuntu (ou une autre distribution ou saveur qui ne vient pas avec une interface graphique) en mode sans tête. C'est également ce que fait Vagrant, mais cela vous donnera également les avantages suivants:
- vous n'avez pas besoin d'installer le système d'exploitation. Vagrant s'occupera de toute l'installation
- vous pouvez utiliser cmd ou powershell (en supposant que vous soyez sur Windows) pour créer, démarrer, arrêter, supprimer, rétablir (et plus) vos machines virtuelles
Étape 1: Téléchargez et installez les outils
Tout d'abord, nous devons télécharger et installer les outils que nous utiliserons:
- Téléchargez VirtualBox à partir d'ici et installez-le
- Téléchargez Vagrant à partir d'ici et installez-le
- Téléchargez PuTTY à partir d'ici
- Téléchargez PuTTYgen à partir d'ici
(Vous n'avez pas besoin d'installer PuTTY et PuTTYgen. Téléchargez simplement les binaires)
Étape 2: Trouvez le système d'exploitation que vous souhaitez exécuter
Recherchez le système d'exploitation que vous souhaitez exécuter dans le catalogue disponible sur le site officiel: lien
Étape 3: Préparez la fenêtre CMD où vous exécuterez les commandes nécessaires

Allez créer un nouveau dossier sur votre disque dur. Ce dossier sera le dossier partagé entre la machine virtuelle et votre machine hôte.
Maintenant, maintenez la touche « Maj » enfoncée et cliquez avec le bouton droit sur ce dossier et sélectionnez « Ouvrir les fenêtres de commande ici » et vous ouvrirez une fenêtre CMD à cet emplacement.
Étape 4: Préparez votre Vagrantfile

Préparez votre vagrantfile (un fichier qui contient certains paramètres de votre machine virtuelle) en exécutant "vagrant init" où vous remplacez par un système d'exploitation qui se trouve dans le catalogue
Exemples courants:
- Pour exécuter Ubuntu 16.04, exécutez "vagrant init ubuntu/xenial64"
- Pour exécuter Ubuntu 14.04, exécutez "vagrant init ubuntu/trusty64"
- Pour exécuter Fedora 23, exécutez "vagrant init fedora/23-cloud-base"
- Pour exécuter Centos 7, exécutez "vagrant init centos/7"
Étape 5: démarrez votre machine virtuelle

Démarrez votre machine virtuelle en exécutant "vagrant up" (faites-le sur la même invite de commande)
Une image du système d'exploitation sera téléchargée et installée. Cela devrait ressembler à la capture d'écran.
Étape 6: préparez la clé privée que vous utiliserez pour vous connecter à la machine


Une fois la machine virtuelle démarrée, vous ne pouvez pas interagir avec elle car vous n'avez pas l'interface graphique de VirtualBox, vous devrez donc la traiter comme une machine distante et vous connecter en utilisant SSH (pas la façon la plus précise de le dire, mais je pense que cela fera l'affaire). Certaines images Vagrant définiront une combinaison nom d'utilisateur/mot de passe par défaut, d'autres généreront une clé aléatoire et la placeront dans un fichier nouvellement créé. La meilleure façon d'interagir avec ces boîtes est d'utiliser une paire de clés RSA. Habituellement, Vagrant générera une clé privée et une clé publique lors de la création d'une nouvelle VM (à la suite de la commande 'vagrant up'). Pour importer la clé privée générée dans le client SSH que vous utiliserez (PuTTY), vous devrez utiliser PuTTYgen.
Démarrez PuTTYgen et cliquez sur le bouton "Charger", accédez au dossier où vous venez d'exécuter "vagrant up" et accédez à.vagrant\machines\default\virtualboxPrès du menu "Nom de fichier", vous avez un menu déroulant pour sélectionner les extensions. Sélectionnez "Tous les fichiers" à partir de là, puis sélectionnez le fichier nommé "clé_privée" et cliquez sur "Ouvrir". Cliquez sur le bouton "Enregistrer la clé privée" et répondez oui si on vous demande si vous êtes sûr de vouloir l'enregistrer sans phrase secrète. Enregistrez-le avec un nom qui sera facile à reconnaître. J'ai choisi "private_key_putty"
Étape 7: Connectez-vous à la machine virtuelle

Ouvrez PuTTY et écrivez "127.0.0.1" comme nom d'hôte, 2222 comme port, puis allez dans Connexion->SSH->Auth et cliquez sur le bouton "Parcourir" sous le champ "Fichier de clé privée pour l'authentification". Ici, sélectionnez le fichier private_key_putty que vous avez généré à l'étape précédente.
(Les détails de votre boîte peuvent être différents. Pour voir les détails à ce sujet, exécutez "vagrant ssh")
Extra: retournez maintenant à Session et vous pourrez enregistrer les paramètres de cette session afin de ne pas avoir à les saisir à nouveau (Entrez un nom dans le champ « Sessions enregistrées » et cliquez sur « Enregistrer »).
Cliquez sur « Ouvrir » et vous serez invité à entrer l'utilisateur sous lequel vous souhaitez vous connecter. Vous pouvez obtenir l'utilisateur par défaut à partir du catalogue du système d'exploitation mentionné dans une étape précédente (ou en exécutant "Vagrant ssh").
Par exemple, l'utilisateur par défaut pour les distributions Ubuntu est ubuntu et celui par défaut pour Fedora est vagrant
Conseils supplémentaires:
- Dans PuTTY, allez dans Connexion->Données et entrez l'utilisateur que vous pouvez utiliser pour vous connecter dans le champ « Nom d'utilisateur de connexion automatique ». De cette façon, vous n'aurez pas à saisir de données lors de la configuration d'une connexion ssh.
- Pour améliorer la sécurité de votre box, vous pouvez changer le mot de passe de l'utilisateur existant pour vous assurer que vous n'exécutez pas un service ssh avec une combinaison nom d'utilisateur/mot de passe par défaut
- Défi possible: créer un nouvel utilisateur et faire en sorte que vous puissiez utiliser votre clé privée (pas celle générée) pour vous connecter
Étape 8: Utilisation de la machine virtuelle
Vous pourrez maintenant utiliser la boîte de vagabondage pour le développement. Vous pouvez gérer la VM nouvellement créée à l'aide de vagrant.
Voici quelques commandes de vagabondage simples et utiles:
- "vagabond" - démarre la boîte. Une fois cela fait, vous pouvez vous y connecter en utilisant PuTTY
- "arrêt du vagabond" - arrête la boîte.
- "vagrant init" - génère le fichier vagrant correspondant à la distribution que vous avez choisie
- "vagrant destroy" - supprime la boîte
Pour plus d'informations, vous pouvez toujours visiter le site officiel:
Je vous recommande également d'examiner les instantanés et les retours, car ils peuvent être utiles si vous effectuez un travail de développement.
Conseillé:
Comment configurer un Raspberry Pi et commencer à l'utiliser : 4 étapes

Comment configurer un Raspberry Pi et commencer à l'utiliser : Pour les lecteurs du futur, nous sommes en 2020. L'année où, si vous avez la chance d'être en bonne santé et non infecté par Covid-19, vous, tout d'un coup , vous avez beaucoup plus de temps libre que vous ne l'auriez jamais imaginé. Alors comment m'occuper de façon pas trop bête ? Oh oui
Comment utiliser une photorésistance pour allumer une LED avec Aurduino : 12 étapes
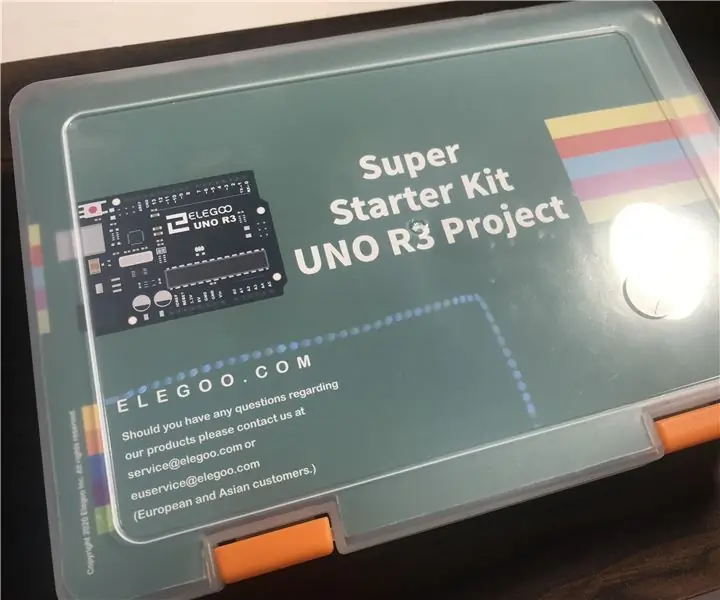
Comment utiliser une photorésistance pour allumer une LED avec Aurduino : bonjour/après-midi/soirée à tous les amateurs d'Arduino ! Aujourd'hui, je vais vous montrer comment utiliser une photorésistance (photocellule) pour allumer une LED. Le code fourni avec ce Instructable laissera la LED s'assoir normalement, mais clignotera wh
Comment configurer et utiliser WeMos TTgo ESP32 Uno D1 R32 : 3 étapes

Comment configurer et utiliser WeMos TTgo ESP32 Uno D1 R32 : Comment configurer WeMos® TTgo ESP32 uno D1 R32 passe en revue toutes les étapes pour que votre WeMos® TTgo ESP32 uno D1 R32 soit opérationnel
Comment utiliser le terminal Mac et comment utiliser les fonctions clés : 4 étapes

Comment utiliser le terminal Mac et comment utiliser les fonctions clés : Nous allons vous montrer comment ouvrir le terminal MAC. Nous vous montrerons également quelques fonctionnalités du terminal, telles que ifconfig, le changement de répertoire, l'accès aux fichiers et arp. Ifconfig vous permettra de vérifier votre adresse IP, et votre annonce MAC
Comment utiliser Wordpress - Configurer votre compte : 5 étapes

Comment utiliser Wordpress - Configurer votre compte : Dans cette première section de ma série Comment utiliser Wordpress, je vais parler des bases de la création d'un compte et du début de la personnalisation. N'hésitez pas à commenter, et gardez à l'esprit qu'il s'agit de mon premier Instructatable et je suis en train de découvrir ce site
