
Table des matières:
- Étape 1: Démantèlement & Décisions
- Étape 2: Code Chrome
- Étape 3: Commandes du téléviseur
- Étape 4: Faire défiler
- Étape 5: Dormir et se réveiller
- Étape 6: Temps d'écran
- Étape 7: Modèles translucides
- Étape 8: Plus de boutons
- Étape 9: découper l'étui
- Étape 10: Une poignée suspendue
- Étape 11: Retouches et assemblage
- Étape 12: Sélection du site
- Étape 13: Réflexions finales
- Auteur John Day [email protected].
- Public 2024-01-30 09:08.
- Dernière modifié 2025-01-23 14:46.


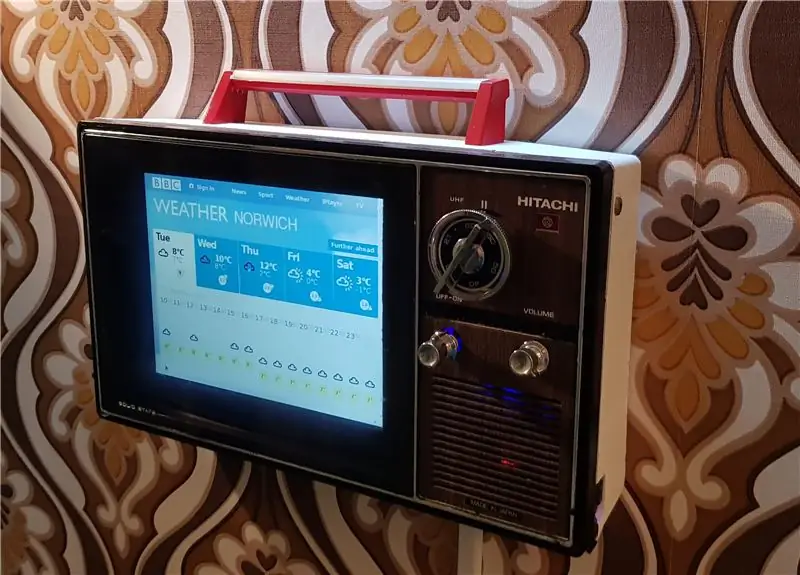
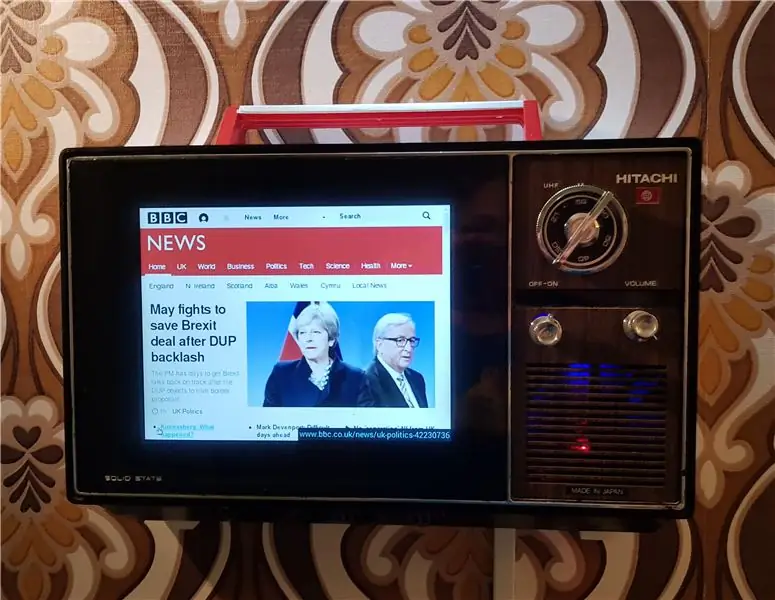

Il s'agit d'une jolie petite télévision portable Hitachi I-89-311 que j'ai convertie en une station d'information murale rétro ! Il affiche un contenu utile dans une série d'onglets Chrome en plein écran, et en tournant la molette de réglage, vous basculez entre les pages, comme vous le feriez à l'origine pour changer de chaîne de télévision. Le bouton de volume contrôle le défilement, le bouton marche-arrêt rafraîchit la page et il dispose d'un capteur de mouvement PIR pour que l'écran s'éteigne lorsque vous vous éloignez.
Il utilise un écran Pimoroni 8 4:3 et un Raspberry Pi 3 pour afficher le contenu, et certains commutateurs personnalisés permettent d'utiliser toutes les commandes originales du téléviseur.
Si vous ne pouvez pas voir la vidéo intégrée, c'est sur:
Étape 1: Démantèlement & Décisions



Ce téléviseur m'a coûté la totalité de 5 £ lors d'une vente au cours de l'été, et j'avais hâte de rentrer à la maison et de le démonter. J'avais en tête de simplement le démonter, le découper, remplacer l'écran par mon ancienne tablette 10 et l'accrocher au mur - un beau projet rapide ! Le démontage s'est certainement bien passé, tout s'est démonté très proprement et grâce à un nouveau plateau de pièces magnétiques, je n'ai perdu aucune des vis pour une fois. Une fois que j'ai tenu la tablette jusqu'à l'étui dépouillé, il était évident qu'elle ne rentrerait jamais, la lunette autour de l'écran était beaucoup trop épaisse pour tenir dans l'étui.
J'avais imaginé simplement personnaliser un écran d'accueil Android avec des widgets pour afficher les rendez-vous du calendrier à venir, la météo, les actualités, etc., mais avec cela par la fenêtre, je me suis tourné vers les options Raspberry Pi. J'ai commencé à regarder des logiciels pour afficher des tableaux de bord en premier, car cela semblait être à peu près ce que je recherchais. J'ai essayé dashing.io après les recommandations, mais j'ai trouvé qu'il était un peu difficile à installer et à configurer. De nombreuses autres options étaient plus axées sur les affaires et moins susceptibles d'avoir des fonctionnalités telles que l'affichage d'un flux de webcam CCTV en direct. Après un certain temps, j'ai à peu près décidé de créer ma propre page Web pour afficher uniquement le contenu que je voulais - mais l'idée est alors venue, pourquoi ne pas avoir plusieurs pages Web et pouvoir faire défiler entre elles à l'aide des commandes du téléviseur ? Cela signifierait moins de compromis sur ce qui tiendrait sur le petit écran et faciliterait l'ajout ou la suppression d'éléments. Après ce moment "Eureka", il ne me restait plus qu'à y arriver - et ce n'était pas trop compliqué.
Étape 2: Code Chrome
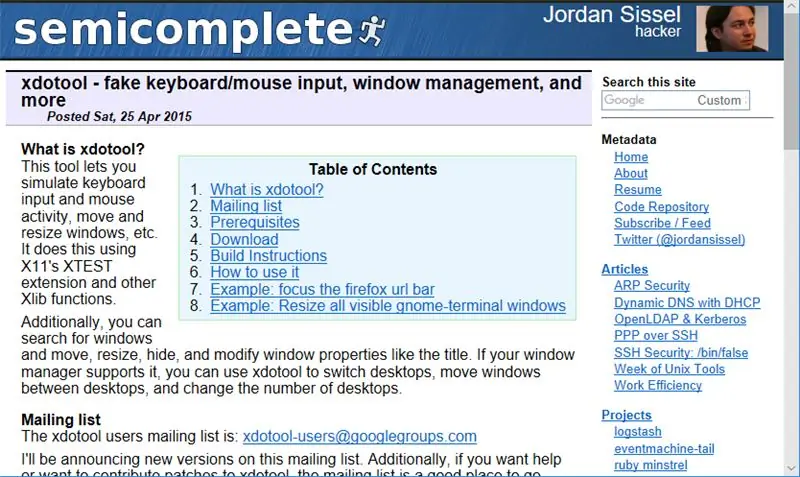
Pour que l'idée des pages Web fonctionne, la première chose que je devais faire était de savoir comment ouvrir le navigateur Chromium en plein écran au démarrage, avec plusieurs onglets prédéfinis. Grâce à la flexibilité du Pi et de Chromium, c'était en fait assez facile à réaliser, juste un cas d'édition du fichier de démarrage automatique:
sudo nano.config/lxsession/LXDE-pi/autostart
…et en ajoutant
@chromium-browser --noerrdialogs --start-fullscreen https://url1
…jusqu'à la fin du fichier, en sauvegardant les modifications.
Ensuite, j'ai dû trouver un moyen d'utiliser les boutons du téléviseur pour contrôler les onglets du navigateur. J'avais prévu d'avoir un combo clavier et souris sans fil séparé à proximité, donc je n'ai pas utilisé le mode Kiosque et je n'étais pas intéressé par les mouvements de souris ou les clics, mais je voulais pouvoir faire les informations de base "Je pars au travail" -saisissez simplement en utilisant les commandes du téléviseur d'origine. Je savais que je connecterais probablement les commutateurs au GPIO du Pi et les contrôlerais en Python, alors j'ai cherché du code qui imiterait les touches, afin que je puisse exploiter un script pour les envoyer via l'entrée d'un commutateur physique.
Après quelques recherches, je suis tombé sur xdotool, qui était parfait pour le travail, car il vous permet de simuler des frappes à l'aide de code pouvant être facilement intégré dans Python. Je l'ai d'abord installé…
sudo apt-get install xdotool
… puis en utilisant le terminal bricolé avec une commande pour basculer entre les onglets dans Chrome, en imitant le raccourci clavier CTRL-TAB:
recherche xdotool --onlyvisible --class "chrome" windowfocus && touche xdotool ctrl+Tab
J'ai ensuite fait la même chose pour créer un morceau de code pour effectuer l'action "Actualiser", imitant une touche F5:
recherche xdotool --onlyvisible --class "chrome" windowfocus && touche xdotool F5
Maintenant que je disposais des éléments de base du code, le travail suivant consistait à trier les boutons physiques, à les connecter au GPIO et à créer un script Python pour qu'ils contrôlent le navigateur.
Étape 3: Commandes du téléviseur



La star du spectacle en termes de boutons était le joli gros cadran de réglage, alors j'ai travaillé dessus en premier. J'avais besoin que l'action rotative du cadran se traduise en pressions de touches déclenchées par GPIO pour déclencher le commutateur d'onglet du navigateur, de sorte que le tourner changerait de "canal". Idéalement, j'avais déjà fait quelque chose de similaire pour mon projet Neon Infinity Television, j'ai donc décidé d'utiliser la même méthode.
Pour commencer, j'ai pris un commutateur rotatif unidirectionnel à 12 pôles et j'ai soudé des bornes alternatives les unes aux autres, de sorte que 6 d'entre elles soient connectées à un seul fil. L'autre fil était connecté au nœud du commutateur, de sorte que chaque clic rotatif le déplace entre un état ouvert et fermé. Cela signifiait que chaque changement de canal prendrait 2 "clics", un pour cliquer sur le commutateur "fermé" et un pour l'ouvrir à nouveau.
Après l'avoir testé avec un multimètre, je suis passé au bouton suivant (Marche/Arrêt) - je voulais seulement que cela "rafraîchit" la page, j'ai donc utilisé un interrupteur standard.
Une fois les deux terminés, je les ai soudés à un petit morceau de protoboard à côté d'un en-tête de cavalier, afin que le câblage soit plus facile. Ensuite, je les ai connectés au Pi (GPIO6, GPIO26 et 3v) et j'ai mis en place un script Python pour traduire leurs mouvements physiques en frappes pour contrôler la fenêtre du navigateur. Le script que j'ai utilisé est assez simple et est disponible sur GitHub. Une fois qu'il fonctionnait pleinement, je l'ai mis en démarrage automatique en ajoutant dans la ligne…
@sudo python /home/pi/tabswitch.py
… au fichier de démarrage automatique, juste en dessous de l'endroit où j'avais ajouté la commande @chromium-browser plus tôt.
C'était donc deux boutons vers le bas, un pour aller !
Étape 4: Faire défiler

Je voulais vraiment que le troisième bouton (Volume) fasse défiler la page du navigateur de haut en bas pour analyser les gros titres et les prévisions météorologiques - c'était un excellent concept mais difficile à réaliser ! J'ai exploré différentes options mais je suis revenu à l'une de mes souris préférées: les souris USB bon marché. Un voyage au coffre de la voiture a donné quatre vieux couineurs dans divers états (environ 50p chacun), et j'espérais que l'un d'eux aurait un circuit imprimé piratable que je pourrais simplement déposer dans le boîtier, en connectant la molette de défilement au bouton de volume et le Câble USB vers le Pi.
Ce n'était pas si facile cependant, car toutes les souris avaient leur molette de défilement fixée à 90 degrés par rapport au circuit imprimé principal, ce qui est parfaitement logique pour une souris mais n'est pas bon pour un boîtier de télévision serré ! Pour rendre les choses plus flexibles, j'ai coupé la commande rotative d'une souris et l'ai câblée dans le circuit imprimé d'une seconde, en laissant des câbles entre les deux pour que je puisse la fixer à l'angle que je voulais. Même si les souris provenaient de fabricants différents, cela a bien fonctionné !
Étape 5: Dormir et se réveiller


Je savais que la télé allait être sur le mur du couloir, donc je ne voulais pas qu'elle soit allumée 24h/24 et 7j/7, mais en même temps je voulais pouvoir la regarder en passant et ne pas avoir à le appuyez sur un bouton pour allumer l'écran. J'ai décidé d'utiliser un capteur PIR pour détecter les mouvements à proximité, afin que l'écran reste éteint (ou au moins sur un économiseur d'écran vierge) à moins que quelqu'un ne se trouve devant lui.
Je n'avais jamais utilisé de capteur PIR avec le Pi auparavant, alors j'ai suivi l'excellent tutoriel Parent Detector et j'ai obtenu le code dont j'avais besoin pour travailler assez rapidement, au moins dans le terminal.
Le capteur PIR était simple à câbler au GPIO du Pi (5v, GND et GPIO4), mais il a fallu quelques essais avec les "trimpots" délicats pour obtenir le délai et la sensibilité parfaits.
L'étape suivante consistait à allumer l'écran lorsqu'un mouvement était détecté. Encore une fois, il existe différentes options pour cela, mais j'ai décidé de faire en sorte que le mouvement détecté par le capteur PIR désactive simplement l'économiseur d'écran. J'avais supposé que je pourrais à nouveau utiliser xdotool pour envoyer n'importe quelle ancienne touche et que cela réveillerait l'écran, mais malheureusement, cela n'a pas fonctionné.
Pour me donner plus de contrôle sur le type et les options d'économiseur d'écran, j'ai installé xscreensaver:
sudo apt-get install xscreensaver
C'était parfait, car je pouvais maintenant contrôler entièrement le temps de retard de l'économiseur d'écran via le menu Préférences - ce qui était encore plus pratique, c'est que xscreensaver a de nombreuses options de ligne de commande, ce qui signifie que je pouvais utiliser le code…
xscreensaver-command -deactivate
…pour réveiller l'écran. J'ai ajouté cette commande au script PIR (également sur GitHub) et une fois qu'elle fonctionnait, ajoutée dans…
@sudo python /home/pi/PIR.py
… dans le fichier de démarrage automatique, juste en dessous des entrées précédentes pour les commandes Chromium et tabswitch.
Alors maintenant, la plupart du travail sur Pi était terminé, et avec le capteur PIR, le bouton-poussoir, le commutateur rotatif et la souris USB dépecée tous connectés, je suis passé à la partie délicate - le faire fonctionner avec un petit écran et tout ranger dans le boîtier.
Étape 6: Temps d'écran
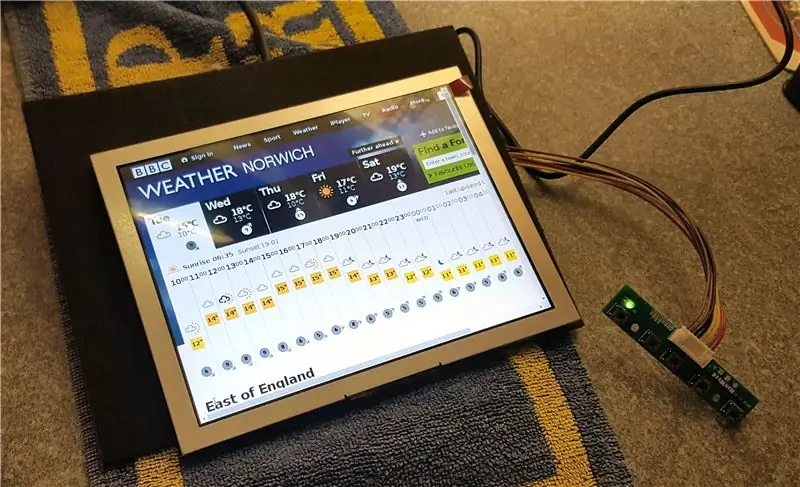
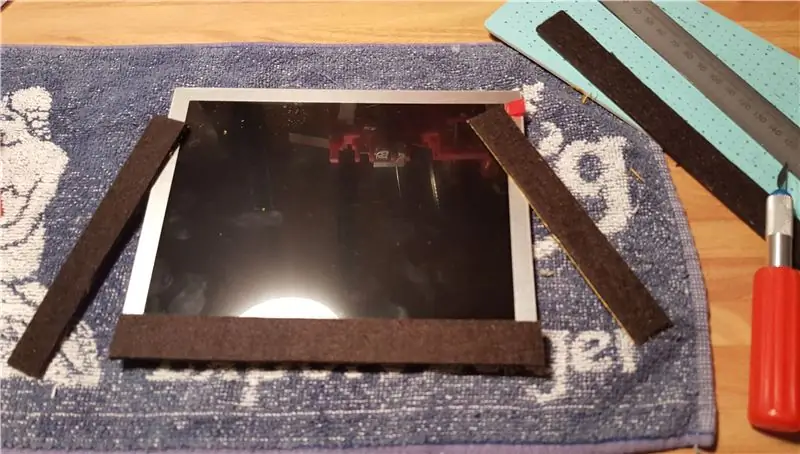

Trouver un écran approprié pour ce projet allait toujours être délicat, car le "trou" était à la fois d'une taille gênante à 9-10 pouces et également au format 4:3.
Après une période de chasse aux bonnes affaires infructueuse, j'ai décidé d'acheter du neuf - principalement pour la raison que je voulais que ce soit un ajout pratique à ma maison et que j'avais donc besoin d'avoir confiance qu'il soit branché la plupart du temps. J'ai finalement commencé à chercher des panneaux LCD 800x600 et 1024x768, et j'ai monté l'écran Pimoroni 8 . C'était l'option idéale car j'aimais le détaillant, l'écran était bien revu et la forme parfaite - le seul compromis était qu'il était légèrement plus petit que j'aurais aimé, mais cela n'a pas vraiment affecté la version finale.
Le kit d'écran était livré avec sa propre carte de pilote et ses boutons de menu, et ceux-ci étaient facilement connectés pour un petit test sur l'établi. J'avais lu à mon grand plaisir que l'écran pouvait être alimenté par le Pi lui-même, alors allumez-le et - rien! J'ai essayé différents ports USB pour l'alimentation, puis différents câbles HDMI, mais cela ne s'est tout simplement pas allumé. Après beaucoup de mal à la tête, j'ai trouvé la solution en ligne - parce qu'elle était alimentée par l'USB du Pi, elle n'apparaissait pas comme "Présent" assez tôt dans le processus de démarrage pour que le Pi se rende compte qu'il était là. Tout ce que j'avais à faire était de modifier le fichier
/boot/config.txt
et décommentez l'option
hdmi_force_hotplug=1
et Hé Presto ! Cela a fonctionné tout de suite. Cela m'étonne toujours à quel point certaines solutions peuvent être simples, j'étais convaincu d'avoir grillé l'écran d'une manière ou d'une autre, mais un petit ajustement a fait toute la différence. Maintenant que tout fonctionnait sur le banc, il me suffisait de l'insérer dans le boîtier et de le faire fonctionner d'une manière ou d'une autre.
Bien qu'il s'agisse de la taille idéale, il y a eu quelques problèmes - la lunette de l'écran LCD était en argent brillant, et il y avait aussi des lacunes autour de l'extérieur où le tube de télévision d'origine avait été incurvé. J'ai d'abord pensé à peindre la lunette en noir, d'autant plus qu'elle avait toujours son protecteur d'écran en place, ce qui aurait été un masquage idéal. Après réflexion, j'ai réussi à faire d'une pierre deux coups et j'ai ajouté des bandes de feutre autocollant noir épais autour des bords de l'écran, qui recouvraient les bandes argentées et se chevauchaient suffisamment pour combler les espaces.
Étape 7: Modèles translucides




Avec l'écran fixé en place, les boutons, Pi et les câbles étaient les prochains !
Pour sécuriser l'écran, j'avais découpé une section de plastique translucide du couvercle d'une vieille caisse de rangement, en utilisant les vis et les tiges de vis du téléviseur d'origine pour le fixer fermement en place, j'ai donc décidé de faire la même chose pour maintenir les boutons. La beauté de faire des supports avec ce type de plastique est que vous pouvez le placer sur le boîtier et voir à travers pour marquer exactement où les trous de vis doivent être !
J'ai découpé une petite section de plastique pour maintenir les commandes du téléviseur et j'ai d'abord marqué et percé les trous pour le fixer aux fixations d'origine du téléviseur. Ensuite, vissé au boîtier, j'ai marqué le centre des boutonnières de l'extérieur pour m'assurer qu'elles seraient correctement alignées lors de la pénétration dans le boîtier. Cela s'est plutôt bien passé pour les commutateurs rotatifs et poussoirs, j'ai juste dû recourir à la colle chaude pour placer la "molette de la souris" au bon endroit.
Ensuite, j'ai construit un autre "pont" pour s'asseoir au-dessus des commutateurs et maintenir le Raspberry Pi, en utilisant la même méthode qu'auparavant et plus des vis d'origine. Cela a bien fonctionné mais malheureusement l'arrière du commutateur rotatif est resté trop haut, j'ai donc dû le ressouder après avoir plié les bornes à plat avec sa base. Enfin, j'ai légèrement collé le capteur PIR en place derrière un évent, toujours incertain s'il fonctionnerait sans être complètement exposé.
Maintenant que toutes les pièces étaient fixées dans leurs positions "finales", je devais ajouter les boutons de commande. Le commutateur rotatif était facile car ils ont une forme standard et il fallait juste une garniture pour s'adapter au cadran. Pour l'interrupteur marche/arrêt, j'ai utilisé une partie de la broche d'origine du téléviseur et je l'ai collée à l'interrupteur poussoir. La molette de la souris était un peu plus délicate, encore une fois j'ai utilisé une broche originale du téléviseur, jointe à la broche de la molette de la souris avec un "manchette" en plastique.
Étape 8: Plus de boutons


On aurait pu penser que cela aurait été assez de déconner avec des boutons, mais il y avait plus à venir ! L'écran LCD avait son propre ensemble de 5 micro-interrupteurs sur une carte pour contrôler la luminosité, la couleur, etc. Je voulais donc qu'ils soient accessibles sans avoir à retirer le téléviseur du mur.
Avec quelques hachages légers, il y avait juste assez d'espace pour adapter la carte au bord du boîtier "intérieur", tout ce que j'avais à faire était de percer des trous dans le boîtier "extérieur" pour rendre les micro-interrupteurs accessibles. J'avais également besoin de trouver une sorte de boutons physiques pour fouiller dans le boîtier et aligner les micro-interrupteurs. Dans le passé, j'ai utilisé des "stylos clickers" en argent pour cela, mais je n'ai pas eu de chance d'en trouver des bon marché cette fois. À la fin, j'ai coupé les pieds de vieilles LED et les ai insérées dans les trous que j'avais percés dans le boîtier - ils étaient parfaits car la base évasée de la LED les empêchait de glisser et ils avaient juste la bonne forme et la bonne taille. Sans plus de forage, j'ai pris une profonde inspiration et je suis passé à la "grande coupe".
Étape 9: découper l'étui



Avec toutes les cartes, l'écran et les commutateurs installés, je pouvais maintenant voir exactement à quelle profondeur le boîtier extérieur du téléviseur devait être, ou plutôt à quel point je pouvais le rendre mince. Laissant un écart de quelques centimètres entre les circuits imprimés et ce que serait le mur, j'ai marqué le boîtier et l'ai découpé à l'aide d'un outil rotatif. C'était de loin le moment le plus angoissant car c'était très bruyant et un seul faux pas aurait pu ruiner l'affaire. La coupe finale était assez bonne cependant et avait juste besoin d'un peu de ponçage et de rognage sur les bords pour le finir avant de peindre - le "dos" du téléviseur était à l'origine blanc mais avait jauni au fil des ans.
Étape 10: Une poignée suspendue




Le problème suivant était de savoir comment accrocher le téléviseur au mur, en s'assurant qu'il était de niveau et sécurisé, mais en même temps facile à retirer pour l'entretien. J'avais entendu parler de l'utilisation de "crampons français" ou de "supports en Z" pour accrocher de grandes images auparavant, mais je ne les avais jamais essayés, alors j'en ai commandé sur Amazon - ils se sont avérés absolument idéaux ! Le paquet est même venu avec son propre petit niveau à bulle.
La fixation du support mural était facile, je l'ai fait visser au mur de l'atelier pour le tester en quelques minutes, ensuite j'ai dû trouver comment adapter son numéro opposé au téléviseur. Le boîtier extérieur serait vissé à la partie avant du téléviseur à quatre endroits, il était donc assez solide, j'ai décidé que ce serait le meilleur endroit pour le support. La difficulté était de fixer le support au bon endroit, afin qu'il n'interfère pas avec les cartes ou les fils. Je ne voulais pas non plus que les boulons soient visibles à travers le haut du boîtier.
À un moment donné, mon cerveau a compris que je pouvais réutiliser la poignée d'origine du téléviseur, en faire une caractéristique et également l'utiliser pour maintenir le support au bon endroit. Après avoir soigneusement mesuré, j'ai percé de nouveaux trous pour la poignée, puis je l'ai fixée au support en Z à l'aide de quelques petits supports à angle droit et d'une chute de parquet, le tout fermement boulonné ensemble.
Étape 11: Retouches et assemblage



Pour les touches finales, j'ai poncé et peint à la bombe le boîtier extérieur et la poignée, cette dernière étant en rouge pour le contraste et comme un clin d'œil à la framboise à l'intérieur. Une fois que la peinture avait durci toutes les pièces bien assemblées, les boutons et le couvercle de l'écran étiqueté « Solid State » ont été mis en place pour la dernière fois. Le couvercle de l'écran était légèrement fumé, mais après un ajustement de la luminosité et du contraste (heureux d'avoir inclus ces boutons LCD), l'écran était aussi brillant qu'avant.
Étape 12: Sélection du site
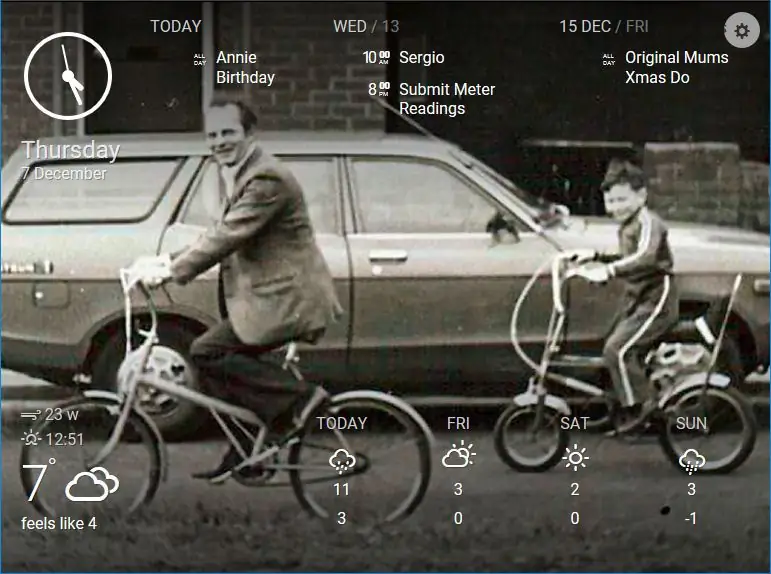
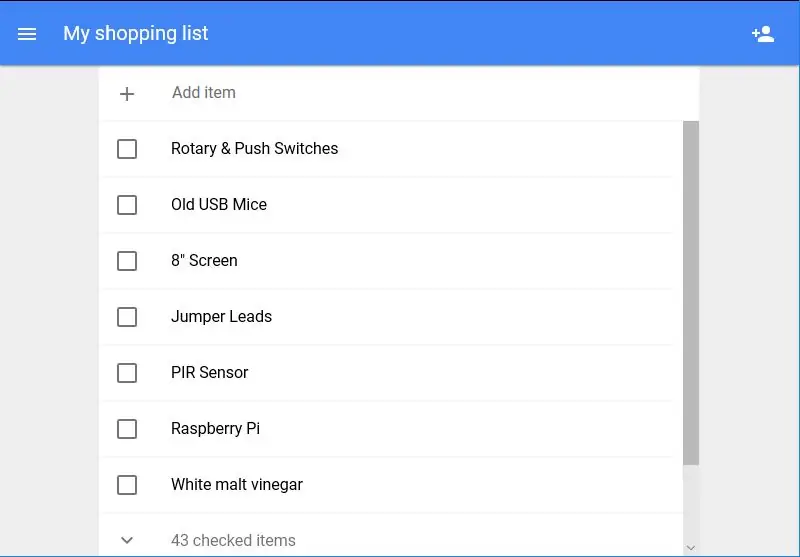
Peu de temps après, j'ai déplacé le support en Z du mur de l'atelier vers sa "dernière" maison dans le couloir et j'ai suspendu le téléviseur, en ajoutant un mince conduit en plastique pour ranger le câble d'alimentation du Pi. Maintenant qu'il était installé, la partie amusante était de décider quelles pages Web afficher !
En recherchant des options de tableau de bord, je suis tombé sur Dakboard - un tableau de bord Web que vous pouvez lier à votre calendrier en ligne pour afficher les rendez-vous, un fil d'actualités et la météo. Je l'ai considéré comme trop simple à l'époque, mais c'était idéal pour l'une de mes pages. Ce que je préfère, c'est de pouvoir afficher mon propre album de photos Google, d'autant plus qu'il affiche joyeusement des-g.webp
Les deux prochaines décisions d'onglet étaient assez prévisibles, BBC News et BBC Weather, toutes deux essentielles à vérifier avant de quitter la maison.
Ensuite, j'ai ajouté un lien vers le flux en direct de l'une de mes caméras Pi Zero - cela s'est déjà avéré utile pour surveiller les livraisons du facteur ou des achats.
Enfin, j'ai ajouté à notre liste d'achats Google - nous avons l'habitude d'utiliser l'interphone Google Pi pour ajouter des articles à la liste, cela vaut donc la peine de vérifier avant de partir.
J'ai rassemblé les URL de l'ordinateur portable dans un document du bloc-notes et les ai copiées sur le Pi, puis je les ai ajoutées à la ligne @Chromium dans le fichier de démarrage automatique (voir l'étape 2 ci-dessus).
Étape 13: Réflexions finales



J'ai vraiment apprécié cette construction, faire quelque chose que je sais que j'utiliserai quotidiennement m'empêche vraiment de couper les coins ronds - même si cela prend beaucoup plus de temps. Mon truc préféré est ce gros cadran pour changer de chaîne, c'est vraiment satisfaisant d'utiliser le mécanisme d'origine.
La chose qui s'est bien mieux passée que prévu était le capteur PIR, dont j'étais convaincu qu'il ne fonctionnerait pas à l'intérieur d'un évent de boîtier - je ne voulais pas vraiment exposer l'ensemble du capteur, donc je suis vraiment content que cela ait fonctionné. C'est assez sensible et nous aimons tous essayer de le dépasser sans que l'écran ne s'allume. Cela s'est avéré vraiment difficile à photographier, cette couverture d'écran fumé est tellement réfléchissante!
J'adore le look de celui-ci dans le couloir et cela fonctionne comme je l'espérais - quelques clics d'avant en arrière et un peu de parchemin suffisent généralement pour me sortir de la porte le matin avec toutes les informations dont j'ai besoin.
Si vous aimez ce projet et que vous voulez en voir plus, vous pouvez consulter mon site Web pour les mises à jour du projet en cours sur bit.ly/OldTechNewSpec, rejoignez-nous sur Twitter @OldTechNewSpec ou abonnez-vous à la chaîne YouTube en pleine croissance à bit.ly/oldtechtube - donnez une partie de votre ancienne technologie une nouvelle spécification !
Conseillé:
Prenez de superbes photos avec un iPhone : 9 étapes (avec photos)

Prenez de superbes photos avec un iPhone : la plupart d'entre nous ont un smartphone partout avec nous ces jours-ci, il est donc important de savoir comment utiliser l'appareil photo de votre smartphone pour prendre de superbes photos ! Je n'ai un smartphone que depuis quelques années et j'aime avoir un appareil photo décent pour documenter les choses que je
Plateforme avec des niveaux infinis sur GameGo avec Makecode Arcade : 5 étapes (avec photos)

Plateforme avec des niveaux infinis sur GameGo avec Makecode Arcade : GameGo est une console portable de jeu rétro compatible Microsoft Makecode développée par TinkerGen STEM education. Il est basé sur la puce STM32F401RET6 ARM Cortex M4 et est destiné aux éducateurs STEM ou simplement aux personnes qui aiment s'amuser à créer un jeu vidéo rétro
CovBot - un chatbot basé sur WhatsApp pour COVID 19 Info & More: 7 étapes
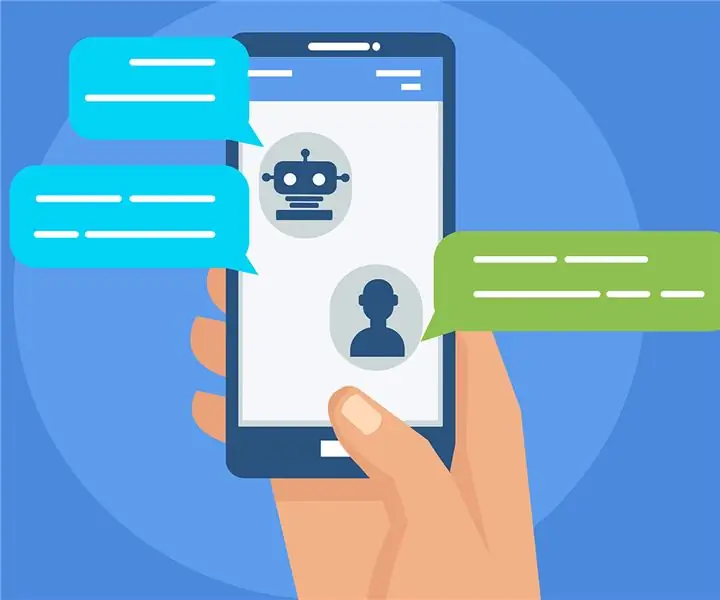
CovBot - un chatbot basé sur WhatsApp pour COVID 19 Info & More : CoVbot est un chatbot basé sur Whatsapp simple et intuitif. La principale caractéristique du bot est : Il peut vous donner le dernier statut de COVID-19 dans le pays de votre choix d'une manière simple et intuitive. De plus, le bot peut suggérer des activités amusantes à faire AT H
Balance intelligente bricolage avec réveil (avec Wi-Fi, ESP8266, Arduino IDE et Adafruit.io): 10 étapes (avec photos)

Balance intelligente bricolage avec réveil (avec Wi-Fi, ESP8266, Arduino IDE et Adafruit.io): Dans mon projet précédent, j'ai développé une balance de salle de bain intelligente avec Wi-Fi. Il peut mesurer le poids de l'utilisateur, l'afficher localement et l'envoyer vers le cloud. Vous pouvez obtenir plus de détails à ce sujet sur le lien ci-dessous : https://www.instructables.com/id/Wi-Fi-Smart-Scale-wi
Lancez votre diaporama de photos de vacances avec une touche de magie ! : 9 étapes (avec photos)

Lancez votre diaporama de photos de vacances avec une touche de magie ! : Au fil des ans, j'ai pris l'habitude d'emporter une petite figurine avec moi en voyage : j'achète souvent un petit artoy vierge (comme celui sur la photo) et je peins il correspond au drapeau et au thème du pays que je visite (dans ce cas, la Sicile). T
