
Table des matières:
- Étape 1: Comment ça marche
- Étape 2: Pièces
- Étape 3: Assembler le boîtier du lecteur et les composants
- Étape 4: Assembler la boîte principale
- Étape 5: Configuration initiale d'Arduino YUN
- Étape 6: Configurer le Raspberry Pi
- Étape 7: Configurez MySQL, PHP et Python sur le Raspberry Pi
- Étape 8: Connectez Raspberry Pi au réseau YUNs
- Étape 9: programmer l'Arduino YUN
- Étape 10: Serveur Web Raspberry Pi
- Étape 11: Profitez
2025 Auteur: John Day | [email protected]. Dernière modifié: 2025-01-23 14:46



Bienvenue sur mon Instructable ! Avez-vous recherché en ligne un système de contrôle d'accès RFID pouvant avoir plusieurs utilisateurs sans utiliser de clé principale pour le programmer ? Un système qui peut enregistrer l'accès avec le nom des personnes ? Un système où vous pouvez facilement ajouter ou supprimer facilement l'accès de quelqu'un ? Cherchez pas plus loin! Ce système dispose d'une interface utilisateur graphique facile à utiliser via un navigateur Web. Ceci est instructable vous guidera à travers chaque étape sur la façon de construire et de programmer ce système. J'ai cherché un tutoriel sur la façon de faire cela lorsque je voulais en construire un. J'ai rassemblé des informations à partir de différents tutoriels, forums et vidéos jusqu'à ce que je crée le mien. Le plus proche que j'ai pu trouver de ce que je voulais était cette instructable: https://www.instructables.com/id/Control-Access-of…, mais ce n'était pas tout ce que je voulais faire. J'ai utilisé le câblage de base de cette instructable mais je l'ai amélioré.
Étape 1: Comment ça marche
Ce système utilise à la fois Arduino et un Raspberry Pi. L'arduino que j'ai choisi était le YUN pour sa capacité à avoir le wifi et à créer son propre réseau. J'ai choisi le Raspberry Pi Zero en raison de son petit facteur de forme et du Wifi intégré et à un bon prix.
Lorsque Arduino démarre, il diffuse son wifi et démarre toutes les connexions. Il lit l'horloge temps réel (RTC) et la règle sur l'heure du système. L'écran LCD affiche un message de bienvenue. Le Raspberry Pi se connecte au réseau wifi diffusé par YUN. Lorsque vous scannez la carte RFID, l'arduino lira chaque octet et créera une chaîne de nombres hexadécimaux, il lance un script python pour comparer cette chaîne à un champ dans une table MySQL sur le Raspberry Pi. Si cela correspond, une LED verte clignote, affiche Accès autorisé sur l'écran LCD, envoie un signal pour ouvrir une gâche de porte pour ouvrir la porte, démarre un script python pour enregistrer le code RFID, la date et l'heure, et Accès autorisé à un autre MySQL table, fait clignoter une LED bleue, affiche Logging sur l'écran LCD, puis affiche à nouveau le message de bienvenue. Lorsque le code RFID ne correspond pas, la LED clignote en rouge, l'écran LCD affiche Accès refusé, clignote la LED bleue, enregistre les données et affiche à nouveau le message de bienvenue.
Le serveur Web vous permet d'ajouter ou de supprimer des utilisateurs, de modifier leurs informations et d'afficher le journal d'accès. PHP renseignera le nom de l'utilisateur avec le code RFID correspondant dans le journal d'accès. Vous pouvez également exporter à la fois le journal d'accès et la base de données des utilisateurs dans un fichier CSV consultable dans une feuille de calcul. Le journal d'accès purgera tout ce qui date de plus de 60 jours.
Étape 2: Pièces


Arduino Yun
Raspberry Pi Zero W
Cartes Micro SD - une 2 Go pour le YUN et une 32 Go pour le Raspberry Pi
Lecteur RFID ID-20
Carte de dérivation pour lecteur RFID
Écran LCD 16X2 caractères
Sac à dos série pour l'écran LCD
DEL RVB
DS3231 RTC - Uniquement nécessaire si cela ne se connecte pas à Internet
Avertisseur sonore
Cavalier
En-têtes et broches
Cartes RFID 125KHz
Alimentation de contrôle d'accès 12V
Relais DC qui peut être contrôlé avec 5V DC et passer 12V DC - J'ai utilisé un relais à semi-conducteurs
Prise de voiture 12V prise de style allume-cigare
Chargeur de voiture USB 12V avec 2 ports USB avec une puissance d'au moins 2 ampères
Gâche de porte électrique 12V
Boîtier en plastique - assez grand pour loger le lecteur et l'écran LCD
Boîte électrique de 10" X 10" X 4" pour loger les composantes.
2 prises Ethernet modulaires (femelles) avec capacité de punch down
un câble ethernet
un petit prototype de carte PCB (ceux avec des trous et des anneaux de cuivre autour des trous pour faire votre propre PCB.)
Quelques fils de calibre 16
2 câbles micro-USB
Longueur du cordon de lampe à 2 fils (assez long pour aller de la gâche de porte à la boîte principale)
Étape 3: Assembler le boîtier du lecteur et les composants


Nous allons d'abord préparer le lecteur. Soudez les en-têtes de broche à 90 degrés sur la carte de dérivation RFID, puis soudez la carte de dérivation au lecteur RFID et mettez-la de côté.
Nous allons ensuite préparer l'écran LCD en soudant les broches du sac à dos série au PCB de l'écran LCD. Une fois que toutes les broches sont soudées, coupez les broches Excel qui dépassent en hauteur avec des pinces coupantes diagonales. Placez l'écran LCD sur le côté.
Coupez un morceau carré de PCB de sorte qu'il ait 2 rangées de trous par 6. Prenez 2 en-têtes à 6 broches et soudez à la carte PCB. Connectez les joints de soudure le long des broches pour créer 2 lignes de soudure mais gardez les 2 lignes séparées. Ce sera par notre jonction pour tout le 5 volts et la masse nécessaire dans le boitier lecteur.
La LED RVB aura 4 fils, donc coupez un autre morceau de carte PCB avec 4 trous par 2 trous. Soudez les 4 fils à la carte et pliez la LED à 90 degrés pour qu'elle soit alignée avec la carte. Soudez un en-tête à 4 broches sur le côté restant du PCB et connectez chaque broche à un fil de la LED avec de la soudure en faisant 4 petites rangées. Cela prendra une main ferme et peut-être quelques essais pour empêcher les 4 rangées de se toucher.
Prenez la boîte en plastique et percez un trou à l'arrière assez grand pour qu'un câble Ethernet s'y glisse, puis découpez un trou carré à l'avant pour l'écran LCD, et un petit trou juste plus petit que la LED et poussez la LED bien en elle.
Prenez les cavaliers et connectez les éléments suivants, notez les couleurs auxquelles chaque composant est fixé sur la prise modulaire Ethernet, les cavaliers s'enfonceront bien à l'arrière de ceux-ci.
1 broche sur la jonction GND --- Punch Ethernet (rappelez-vous de quelle couleur)
1 broche sur la jonction 5V ------ Punch Ethernet (rappelez-vous quelle couleur)
Brochage du lecteur RFID:
BROCHE 1 - Jonction GND
BROCHE 2 -- Jonction 5V
BROCHE 7 - Jonction GND
PIN 9 Ethernet punch down (rappelez-vous quelle couleur) ----- Finalement à Arduino PIN 10
BROCHE 10 - BUZZER GND Jonction
BROCHE 11 -- Jonction 5V
Led Brochage
Rouge ---- Punch Ethernet (rappelez-vous quelle couleur) ------ Finalement à Arduino Pin 9
Vert -- Ethernet punch down (rappelez-vous quelle couleur) ------ Finalement à Arduino Pin 8
Bleu ---- Punch Ethernet (rappelez-vous quelle couleur) ------ Finalement à Arduino Pin 7
GND ---- GND Jonction
Brochage de l'écran LCD:
RX ------- Punch Ethernet (rappelez-vous quelle couleur) ----- Finalement à Arduino Pin 11
5V ------- 5V Jonction
GND ----- GND Jonction
Le buzzer se connecte à la jonction GND (-) et à la broche 10 du RFID Breakout (+)
Après cela, il y aura 1 punch down inutilisé. Cela ne nécessite que 7 des 8 fils du câble Ethernet.
Faites glisser le câble Ethernet à travers le trou arrière créé et branchez-le dans la prise. Utilisez du ruban adhésif double face le long du bord de l'écran LCD et appuyez dans la boîte du lecteur à découpe carrée avant, placez les composants à l'intérieur de la boîte et fermez-la.
Le boîtier du lecteur est maintenant prêt à être monté.
Étape 4: Assembler la boîte principale

Coupez un petit morceau de contreplaqué pouvant tenir à l'intérieur de la boîte principale 10 X 10 X 4 et fixez-le à l'intérieur de la boîte en vissant des vis à l'arrière de l'armoire dans le contreplaqué. Le contreplaqué sera le support de nos composants.
Montez l'alimentation 12 V, le boîtier Arduino Yun, le boîtier Raspberry Pi, la prise 12 V et le relais sur le contreplaqué. Coupez l'extrémité d'un cordon d'alimentation d'ordinateur et dénudez les 3 fils. Connectez le fil noir et blanc à l'entrée 120V de l'alimentation 12v et le fil vert directement au boîtier métallique. Percez l'un des trous du boîtier principal pour faire passer le cordon d'alimentation.
La prise 12v aura 2 fils qui en sortiront, un rouge et un noir, dénudez les extrémités. Le rouge ira à la borne +12v de l'alimentation, le noir ira à la borne COM de l'alimentation. Coupez une longueur de fil de calibre 16 pour atteindre le relais de l'alimentation et dénudez les deux extrémités. Du côté 12V du relais, vissez ce fil sur la borne négative puis sur la borne GND de l'alimentation. Coupez une autre longueur de fil de calibre 16 pour aller du côté 12v du relais sur la borne positive et à la borne PUSH sur l'alimentation. Câblez le cordon de la lampe, l'un à la borne NO de l'alimentation (négatif sur la gâche) et l'autre à la borne positive du relais (vous aurez maintenant 2 fils qui sortent de cette borne) (va au positif sur le gâche de porte.) Vous pouvez faire passer ce cordon dans la même entrée défonçable que le cordon d'alimentation.
Utilisez maintenant 2 câbles de démarrage et connectez-vous du côté 5V du relais à l'Arduino, positif à la broche 12, négatif à GND.
Le RTC a 4 broches, alimentation, GND, SDA, SCL. Connectez 4 cavaliers à ceux-ci. L'alimentation se branchera sur la broche 3,3 V de l'Arduino, le GND sur une broche GND sur l'Arduino, le SDA sur la broche SDA sur l'Arduino et le SCL sur la broche SCL sur l'Arduino.
Maintenant, prenez 7 câbles de démarrage et enfoncez-les à l'arrière d'une autre prise Ethernet, les mêmes couleurs que vous utilisiez auparavant.
Branchez la broche 5V de l'Arduino à la couleur qui correspond à la jonction 5V, et faites de même avec le GND au GND et les fils restants également. Les broches 7, 8 et 9 sont pour les LED, la broche 10 pour le lecteur RFID et la broche 11 pour le RX sur l'écran LCD. Vous pouvez faire passer le câble Ethernet du boîtier du lecteur à travers une entrée défonçable sur le boîtier principal et le brancher dans la prise que vous venez de percer. Branchez le chargeur de voiture USB et acheminez les câbles Micro USB de là vers le Raspberry Pi et l'Arduino. La boîte principale est maintenant assemblée. et tout le matériel est fait.
Étape 5: Configuration initiale d'Arduino YUN
Avant d'alimenter le YUN, branchez la carte MicroSD de 2 Go.
Configurez le YUN à l'aide des instructions sur le site Arduino pour configurer le YUN sur votre réseau local et ajoutez un mot de passe. Suivez les instructions pour monter la carte SD.
En utilisant PUTTY, connectez-vous au YUN avec l'adresse IP, l'ID sera root et PW.
Nous devrons installer MySQL et Python Connector pour pouvoir accéder à MySQL sur le type Raspberry Pi:
opkg installer mysql-server opkg
installer python-mysql
Configurez maintenant l'Arduino Yun pour qu'il agisse comme un point d'accès sans fil avec l'adresse IP par défaut (192.168.240.1) qui est la valeur par défaut.
Étape 6: Configurer le Raspberry Pi
Vous devez d'abord graver la dernière copie de Rasbian sur une carte Micro SD de 32 Go. Il y a plein de tutos pour faire ça donc je n'entrerai pas là-dedans.
Prenez le Raspberry Pi et connectez-y un clavier, un moniteur et une souris. Insérez la carte SD de 32 Go et allumez-la.
Connectez-vous avec le nom d'utilisateur pi et pw raspberry, vous pourrez le modifier plus tard. Une fois l'écran chargé, cliquez sur l'icône wifi et connectez-le à votre wifi domestique. Notez l'adresse IP. Ouvrez la fenêtre de la console (icône carrée noire avec curseur) et tapez ces commandes pour mettre à jour la liste des packages et mettre à jour le logiciel déjà sur le Pi.
sudo apt-get mise à jour
sudo apt-get mise à niveau
sudo raspi-config
Ici, vous voudrez étendre le système de fichiers, activer SSH et désactiver le bureau au démarrage. Vous pouvez également changer votre mot de passe ici maintenant aussi. redémarrer, connectez-vous.
Nous allons maintenant installer le bureau à distance (c'est pourquoi nous avons besoin d'activer SSH). Dans le type de ligne de commande
sudo apt-get install xrdp
Vous pouvez maintenant ouvrir le bureau à distance depuis votre ordinateur Windows et saisir l'adresse IP Raspberry Pi, le nom d'utilisateur et le mot de passe. Conservez la configuration du clavier, du moniteur et de la souris, car nous devrons les utiliser plus tard.
Nous devons ajouter un délai de démarrage au Raspberry Pi afin que plus tard, lorsque nous alimentons le Raspberry Pi et l'Arduino YUN ensemble, cela permettra au YUN wifi de démarrer avant le Raspberry Pi. Depuis la console tapez:
sudo nano /boot/config.txt
Faites défiler vers le bas et ajoutez cette ligne:
délai_démarrage=75
Appuyez sur CNTRL X, Y, Entrée pour enregistrer. Cela ajoutera un délai de démarrage de 75 secondes. Redémarrez le Raspberry Pi et vérifiez.
Pendant que nous sommes maintenant sur votre ordinateur, c'est le bon moment pour installer PUTTY et WinSCP sur votre ordinateur. Nous en aurons besoin pour continuer. PUTTY est une fenêtre de console distante pour le Raspberry Pi et l'Arduino YUN plus tard, et WinSCP est un FTP sécurisé pour transférer des fichiers de votre ordinateur vers le Raspberry Pi depuis votre ordinateur.
Étape 7: Configurez MySQL, PHP et Python sur le Raspberry Pi
Depuis votre ordinateur ouvrez PUTTY et tapez l'adresse IP de votre Raspberry Pi et connectez-vous. Nous allons installer MySQL, Tapez la commande:
sudo apt-get install mysql-server
Maintenant, pour ouvrir MySQL, tapez:
sudo mysql -u racine
Maintenant que nous y sommes, nous devons configurer MySQL pour qu'il fonctionne dans notre application, partout où je tape un mot entouré de & c'est là que vous entrerez vos données, conservez tout ' dans les commandes et assurez-vous d'utiliser; à la fin de la commande. Taper:
CRÉER UN UTILISATEUR '&user&'@'localhost' IDENTIFIÉ PAR '&password&';
ACCORDER TOUS LES PRIVILÈGES sur *.* À '&user&'@'localhost' AVEC GRANT OPTION;
quitter;
vous avez créé un nom d'utilisateur et un mot de passe avec toutes les autorisations dans MySQL Maintenant, connectez-vous avec vos nouvelles informations d'identification.
mysql -u &utilisateur& -p
Il va maintenant vous demander votre mot de passe.
&le mot de passe&
Vous êtes maintenant avec votre nom d'utilisateur et votre mot de passe. Nous allons maintenant créer une base de données et une table:
CRÉER UNE BASE DE DONNÉES arduino;
OCTROYEZ TOUS LES PRIVILÈGES SUR arduino.* À '&user&' IDENTIFIÉ PAR '&password& ' AVEC L'OPTION GRANT;
Utilisez le même nom d'utilisateur et le même mot de passe que vous avez créés pour la connexion MySQL. Ci-dessous, nous allons créer une table appelée usersrfid sous la base de données arduino.
UTILISER arduino;
CREATE TABLE usersrfid(id INT(255) NOT NULL AUTO_INCREMENT PRIMARY KEY);
Nous avions juste besoin de le créer pour l'ajouter plus tard. id est la première colonne de la table et sera un nombre qui s'incrémente automatiquement et chaque table a besoin d'une clé primaire, nous définissons donc cette colonne comme clé. Quittez maintenant MySQL en tapant:
quitter;
Nous devons maintenant installer le serveur Web, PHP, Python et tous les connecteurs pour MySQL. Tapez les commandes suivantes:
sudo apt-get install mysql-client
sudo apt-get installer python-mysqldb
sudo apt-get installer apache2 php5 libapache2-mod-php5
sudo apt-get installer php5-mysqlnd
Ensuite, nous allons installer PHPMyAdmin. cela sera utilisé pour construire vos tables MySQL sans utiliser la ligne de commande.sudo apt-get install phpmyadmin
quelques options apparaîtront, choisissez apache2, yes to dbcommon, et entrez un mot de passe pour phpmyadmin.
Maintenant, nous devons éditer apache2.conf pour utiliser PHPMyAdmin pour faire ce type:
sudo nano /etc/apache2/apache2.conf
Faites défiler vers le bas et tapez:
Inclure /etc/phpmyadmin/apache.conf
Appuyez ensuite sur CNTRL X, Y, puis entrez pour enregistrer. Une fois enregistré, nous devrons redémarrer le type apache2:
sudo /etc/init.d/apache2 redémarrer
Ouvrez maintenant un navigateur Web sous Windows et tapez dans la barre d'adresse l'adresse IP du raspberry Pi suivie de /phpmyadmin et connectez-vous à PHPMyAdmin avec votre identifiant et votre mot de passe MySQL.
C'est ici que nous modifierons et ajouterons à votre base de données.
Dans la colonne de gauche, développez arduino, puis cliquez sur usersrfid que vous avez créé précédemment. Cliquez sur insérer et ajoutez vos colonnes:
premier, milieu, dernier, rue, apt, ville, état, zip, hphone, cphone, position, rfid, rev_rfid, access247, image
Ils sont tous varchar 500
Créez ensuite 2 autres tables en cliquant sur nouveau dans la colonne de gauche sous arduino. Appelez la première table usersrfid247 et insérez des colonnes:
identifiant, premier, dernier, position, rfid, image.
id sera INT 255 vérifiez AI pour incrémenter automatiquement et cliquez sur la clé pour faire la clé primaire, le reste sera varchar 500
La deuxième table, appelez ControlUsers avec des colonnes:
id, rfid, rfid_st, date, premier, dernier.
Encore une fois, l'identifiant sera l'incrément automatique INT 255, la clé primaire et le reste sont varchar 500
Maintenant que toutes les tables MySQL sont construites, laissez-les vides pour le moment
La table usersrfid est la table principale où tous les utilisateurs seront ajoutés avec leurs informations et le code RFID. La table usersrfid247 est l'endroit où les utilisateurs avec un accès 24h/24 et 7j/7 seront placés. et ControlUsers est la table où se trouvera le journal d'accès. Ces champs seront tous renseignés ultérieurement.
Maintenant que les tables sont créées, nous allons configurer le Raspberry Pi pour pouvoir télécharger les images des utilisateurs, ouvrir PUTTY et saisir l'adresse IP et vous connecter si ce n'est pas déjà fait. Définissez les autorisations de dossier pour autoriser la modification. Tapez la commande:
sudo chmod a+w /var/www/html
Utilisez maintenant le bureau à distance et accédez au bureau Raspberry Pi. Allez dans l'explorateur de fichiers et dans le répertoire /var/www/html. Supprimez le fichier index.html de ce dossier et créez un nouveau dossier appelé images. Faites un clic droit sur le nouveau dossier et accédez aux autorisations, autorisez tout le monde à accéder au dossier.
Étape 8: Connectez Raspberry Pi au réseau YUNs
Depuis le bureau distant de votre ordinateur vers le Raspberry Pi
Changez de réseau wifi pour vous connecter au wifi de l'Arduino. Vous perdrez votre connexion au bureau à distance.
Connectez-vous au Raspberry pi via le clavier, la souris et le moniteur que nous avons laissés connectés. Sur la ligne de commande, tapez startx pour accéder à l'interface graphique et recherchez l'adresse IP attribuée par l'Arduino au Raspberry Pi et notez-la.
Retournez sur votre ordinateur et connectez-le au wifi Arduino. Vous pouvez maintenant utiliser le bureau à distance pour accéder au Raspberry Pi avec la nouvelle adresse IP.
Nous devons définir la connexion wifi Arduino sur une priorité plus élevée sur le Raspberry Pi. Connectez-vous au Raspberry Pi avec Putty en utilisant la nouvelle adresse IP. Taper:
sudo nano /etc/wpa_supplicant/wpa_supplicant.conf
sous le réseau répertorié pour l'arduino, ajoutez une autre ligne entre parenthèses et tapez:
priorité=1
Toutes les connexions sont automatiquement affectées d'un 0 et n'ont pas besoin d'avoir cette ligne ajoutée lorsqu'elle est à 0. La connexion avec le numéro le plus élevé est prioritaire.
Enregistrez avec CNTRL X, Y et entrez pour enregistrer et redémarrez le Raspberry Pi.
Reconnectez-vous à Raspberry avec PUTTY en utilisant l'adresse IP attribuée par Arduino.
Nous allons maintenant configurer MySQL pour qu'il soit accessible à distance depuis le YUN, par défaut MySQL refusera tout accès à distance. Pour ce faire, tapez:
sudo vi /etc/mysql/mariadb.conf.d/50-server.cnf
Faites défiler jusqu'à: lier *adresse IP*, placez le curseur au début de cette ligne et appuyez sur i (pour éditer) et placez un # là-bas. Appuyez sur ESC pour arrêter l'édition et faites défiler vers le bas. Enregistrez et quittez en tapant:wq
Redémarrez les services MySQL:
redémarrage du service sudo mysql
Maintenant, nous avons besoin de MySQL pour pouvoir identifier l'adresse IP de YUN. Connectez-vous à mysql comme précédemment en tapant:
mysql -u &utilisateur& -p
à l'invite, tapez votre mot de passe
Taper:
OCTROYEZ TOUS LES PRIVILÈGES SUR *.* À '&user&'@'&YUNip&' IDENTIFIÉ PAR '&password& ' AVEC L'OPTION GRANT;
SELECT * FROM information_schema.user_privileges WHERE GRANTEE LIKE "'&user&'%";
Vous devriez y voir le nom d'utilisateur @ adresse IP.
PRIVILÈGES DE RINÇAGE:
Quitter;
Étape 9: programmer l'Arduino YUN
Téléchargez les scripts Python de cette page sur votre ordinateur. Modifiez les scripts python à l'aide de Notepad ++. Recherchez les informations de la base de données vers le haut et modifiez-les pour qu'elles correspondent à vos informations d'identification de base de données. L'adresse IP est la nouvelle adresse IP Raspberry Pi et les informations de connexion de votre MySQL.
Connectez votre ordinateur au réseau Arduino s'il ne l'est toujours pas et saisissez l'adresse IP Arduino dans le navigateur Web, elle devrait être 192.168.240.1. Connectez-vous au YUN et accédez aux configurations avancées qui vous amèneront à l'interface graphique Luci. Accédez à la section DHCP sous réseau et définissez le Raspberry Pi comme IP statique. Cela indiquera à l'Arduino de toujours attribuer cette adresse IP au Raspberry Pi afin qu'elle ne change pas.
Ouvrez WinSCP sur votre ordinateur et téléchargez les 3 scripts python édités dans /mnt/sda1/arduino/python sur l'Arduino.
Désactivez le serveur NTP sur le YUN pour que le RTC fonctionne correctement. Ouvrez Putty sur votre ordinateur, connectez-vous à l'adresse IP YUN et connectez-vous. Dans le type de commande:
/etc/init.d/sysntpd stop/etc/init.d/sysntpd disable
Si vous n'avez pas encore téléchargé la bibliothèque DS3132 à partir de https://www.rinkydinkelectronics.com/library.php?id…, vous devrez reconnecter votre ordinateur wifi à votre réseau local pour le faire. Après reconnexion au YUN.
Ouvrez l'IDE Arduino sur votre ordinateur et définissez-le sur YUN et le port sur l'adresse IP. Allez dans fichier>exemples>DS3231>DS3231_Serial_easy et réglez l'heure du RTC, rappelez-vous que la date est d/m/year et téléchargez
téléchargez l'esquisse Arduino finale sur l'Arduino à l'aide de l'IDE Arduino.
Étape 10: Serveur Web Raspberry Pi
Téléchargez maintenant les fichiers php, html et css de cette page sur votre ordinateur. Modifiez ce qui suit avec Notepad++, dbinfo.php et auth.php. dbinfo.php aura besoin des informations de la base de données modifiées avec l'adresse IP, le nom d'utilisateur, le mot de passe, etc. de MySQL. Le fichier auth.php devra être modifié pour le nom d'utilisateur et le mot de passe du site Web que vous devez créer. C'est un petit fichier et vous pouvez facilement le trouver en parcourant.
Assurez-vous que votre ordinateur est toujours connecté à Arduino Wifi et utilisez WinSCP et placez les fichiers php, html et css de votre ordinateur vers le Raspberry Pi dans le répertoire /var/www/html.
Ouvrez votre navigateur Web sur votre ordinateur et saisissez l'adresse IP du Raspberry Pi et l'écran de connexion à la page Web apparaîtra. Connectez-vous avec l'UID et le mot de passe que vous avez créés lorsque vous avez modifié le fichier auth.php. Tout sera vide. Allez ajouter un membre et commencez à remplir vos utilisateurs.
Étape 11: Profitez
Connectez votre ordinateur/téléphone/tablette au wifi arduino, ouvrez le navigateur, saisissez l'adresse IP statique du Raspberry Pi, connectez-vous à la page Web et vous pouvez commencer à ajouter les informations d'identification des membres.
Pour trouver le code RFID d'une carte, scannez-la et consultez le journal d'accès. Copiez le code et collez-le dans le champ RFID des nouveaux membres.
L'accès normal est défini uniquement le mardi entre 16h00 et 23h00. Pour changer cela, modifiez le script python compare.py, il y a une ligne IF avec le jour de la semaine et les heures avec des signes supérieur et inférieur à. Modifiez les jours et les heures auxquels tous les utilisateurs doivent avoir accès. L'accès 24h/24 et 7j/7 sera accepté en tout temps.
Une fois qu'un membre est ajouté, scannez la carte et voyez la porte s'ouvrir. Revenez au journal et voyez-le ajouté.
Prendre plaisir
Conseillé:
Contrôle d'accès à la nourriture pour chat (ESP8266 + servomoteur + impression 3D): 5 étapes (avec photos)

Contrôle d'accès à la nourriture pour chat (ESP8266 + servomoteur + impression 3D) : ce projet reprend le processus que j'ai utilisé pour créer un bol de nourriture pour chat automatisé, pour mon chat diabétique âgé Chaz. Vous voyez, il a besoin de petit-déjeuner avant de pouvoir prendre son insuline, mais j'oublie souvent de ramasser son plat de nourriture avant d'aller au lit, ce qui spo
Contrôler l'accès d'Arduino YÚN avec MySQL, PHP5 et Python : 11 étapes (avec images)

Contrôler l'accès d'Arduino YÚN avec MySQL, PHP5 et Python : Bonjour les amis ! Eh bien, comme vous le savez, en septembre, le nouveau premier shield d'Arduino, Arduino YUN. Ce petit ami a un système Linux embarqué avec lequel nous pouvons exécuter tout ce à quoi vous pouvez penser (du moins jusqu'à présent). Alors qu'il y a très peu d'informations
Point d'accès Wifi Raspberry Pi Zero avec une antenne PCB personnalisée : 6 étapes (avec photos)

Point d'accès Raspberry Pi Zero Wifi avec une antenne PCB personnalisée : Que faisons-nous ? Le titre de ce tutoriel contient de nombreux termes techniques. Décomposons-le. Qu'est-ce qu'un Raspberry Pi Zero (Rπ0) ? Un Raspberry Pi Zero est un petit ordinateur. C'est la version plus petite de l'ordinateur monocarte Raspberry Pi
Créez votre propre contrôle d'accès avec Please-open.it : 4 étapes

Construisez votre propre contrôle d'accès avec Please-open.it : Please-open.it est basé en France et nous allons être à temps plein sur ce projet. Nous souhaitons que les entreprises (Hôtels, Campings, gares, location…) bénéficient de solutions plus flexibles et, bien sûr, à moindre prix
CONTRLE D'ACCÈS DE PORTE RFID AVEC COMPTEUR : 8 étapes
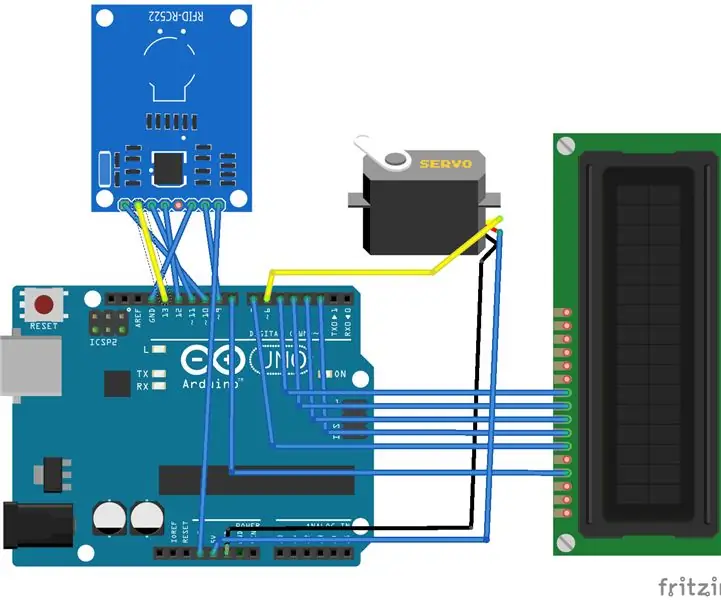
CONTROLE D'ACCES DE PORTE RFID AVEC COMPTEUR : CONTROLE D'ACCES DE PORTE RFID AVEC COMPTEUR Tutoriel
