
Table des matières:
- Auteur John Day [email protected].
- Public 2024-01-30 09:09.
- Dernière modifié 2025-01-23 14:46.

Si vous êtes intéressé par la fabrication d'un robot Raspberry Pi, Neato est un excellent robot à utiliser pour le projet car il est bon marché et possède beaucoup plus de capteurs que l'IRobot Create. Ce que j'ai fait pour mon robot, c'est lui accrocher un Raspberry pi en imprimant en 3D un boîtier et en le collant à chaud. Ensuite, j'ai collé à chaud un chargeur USB portable dessus pour alimenter le Pi. Après cela, j'avais collé un appareil photo dessus pour une utilisation future avec un CV ouvert.
Tous les robots Neato ont un adaptateur USB pour le contrôler. Il est bloqué par un bouchon en caoutchouc. Vous devrez le retirer pour accéder aux diagnostics du robot afin de le contrôler. Ensuite, vous devrez y brancher un câble USB qui se connecte également au Pi.
Je recommande fortement d'utiliser un Pi 3. C'est la meilleure façon de le faire. Aucune version pi ne fonctionnera exactement de la même manière que ce tutoriel ou n'aura le wifi intégré. Commençons!
Étape 1: Installez Ubuntu MATE 16.04
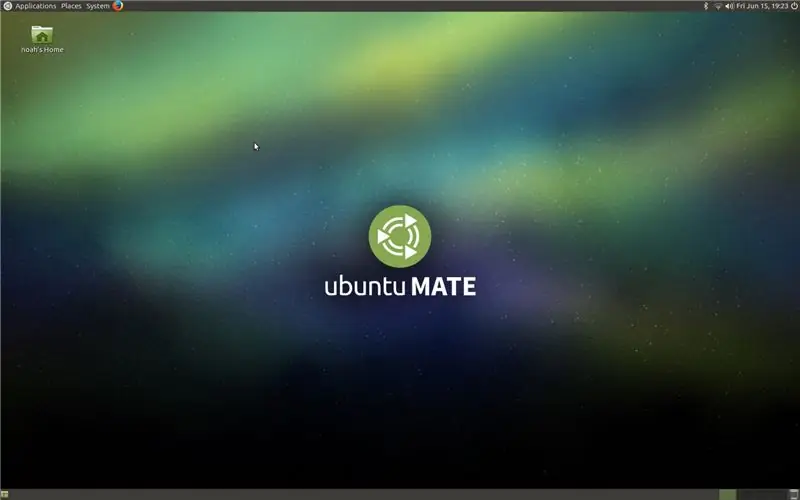
J'ai utilisé Ubuntu MATE 16.04 pour ce projet. Si vous décidez de ne pas l'utiliser, ce didacticiel pourrait ne pas être le même que de le faire avec une autre version d'Ubuntu.
Vous devrez installer un système d'exploitation amorçable sur votre carte SD. Si vous ne savez pas comment faire, vous pouvez utiliser Rufus. Rufus est un logiciel gratuit qui convertit les images du système d'exploitation en démarrages sur des périphériques amorçables tels que des clés USB et des cartes SD.
Étape 2: Installer l'écran
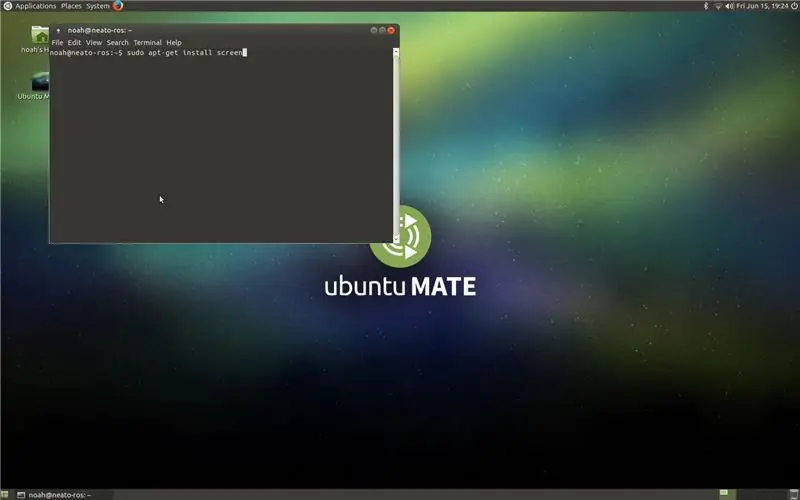
Nous utiliserons l'écran Package pour ce tutoriel. L'écran est probablement le meilleur moyen de communiquer entre le pi et le robot. Après avoir branché votre clavier et votre souris sur votre Pi, vous devrez taper la commande suivante dans votre terminal.
écran d'installation sudo apt-get
Ensuite, vous devrez saisir le mot de passe que vous avez choisi dans votre terminal pour l'installer officiellement.
Étape 3: Écran Sudo /dev/ttyAMC0
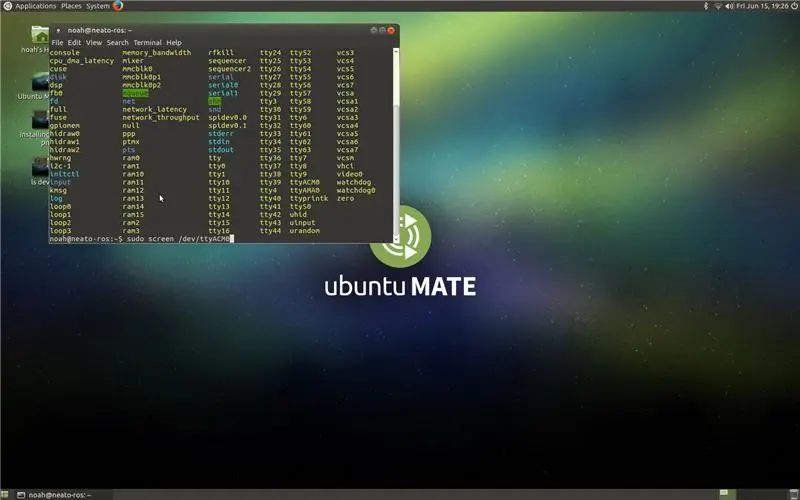
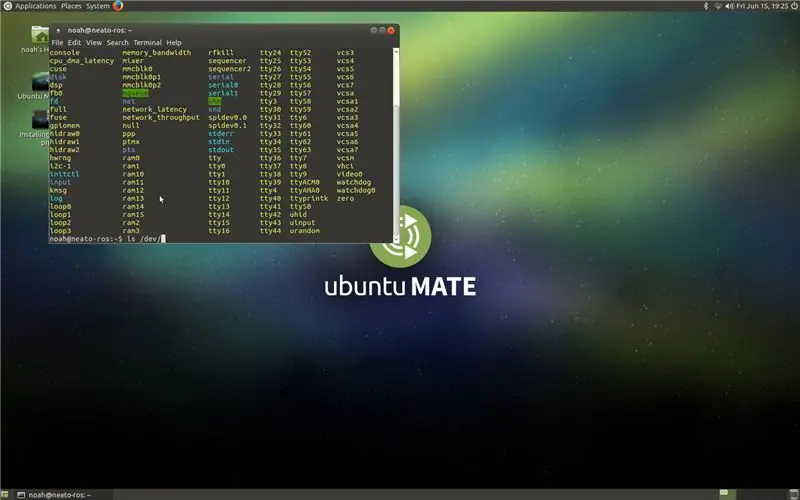
Vous devrez le saisir dans votre terminal à la mise sous tension de votre robot afin de communiquer avec lui.
écran sudo /dev/ttyAMC0
Si cela ne fonctionne pas, trouvez l'un des ports tty qui n'est pas tty#. Vous pouvez le trouver en utilisant cette commande.
ls /dev/
Étape 4: Commande d'aide
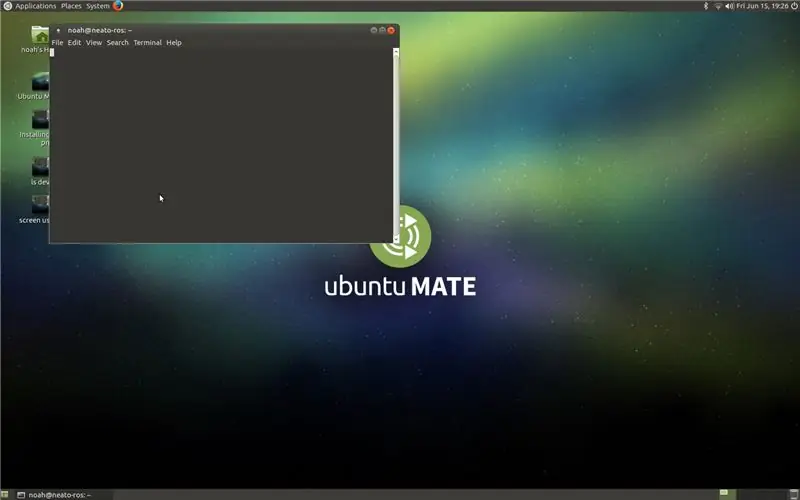
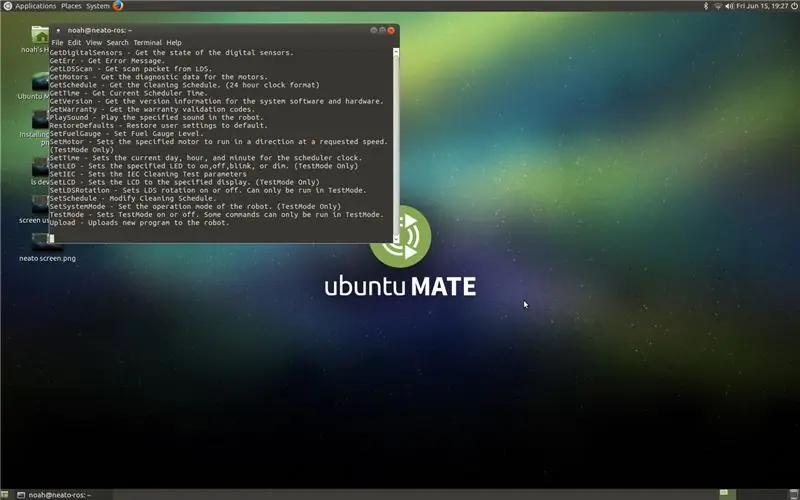
Vous aurez besoin de voir les commandes de votre Neato. Chaque Neato est légèrement différent mais presque identique. Différentes versions du Neato auront différentes mises à jour ou variantes des mêmes commandes. C'est une étape importante car dans cette étape, vous apprendrez les commandes de votre neato. Tapez simplement la commande suivante pour voir ce que votre neato peut faire.
aider
Étape 5: Mode Test
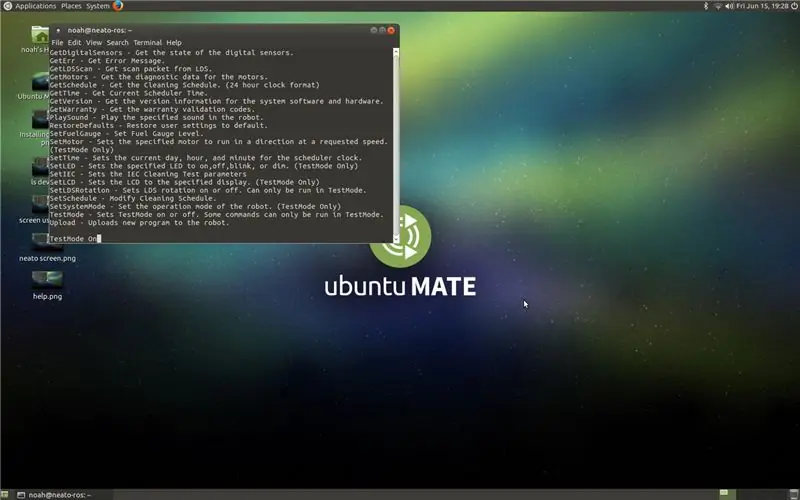
Vous devrez activer TestMode pour faire la majorité des choses avec votre Neato. Pour activer ou désactiver le mode test, mettez le code ci-dessous dans votre terminal.
Pour l'allumer, faites ceci.
Mode test activé
Pour l'éteindre, faites ceci.
Mode test désactivé
Étape 6: Lecture du capteur
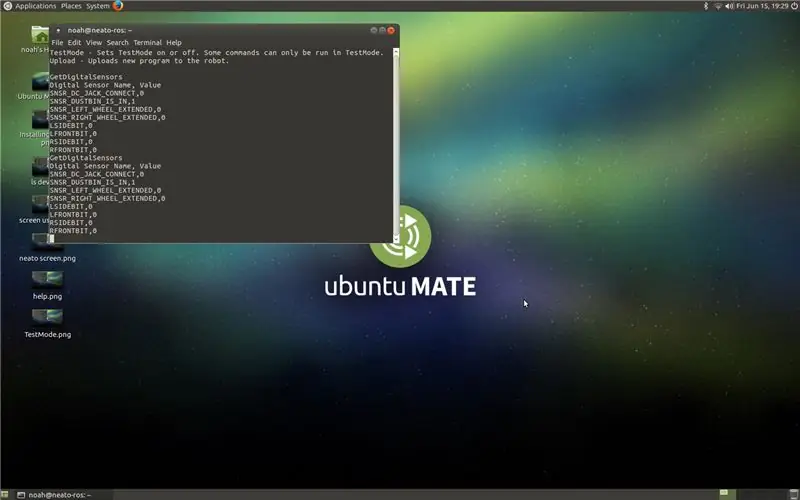
Vous pouvez taper cette ligne de code pour pouvoir voir ce que vos capteurs numériques lisent.
GetDigitalSensors
Étape 7: Déplacer votre robot
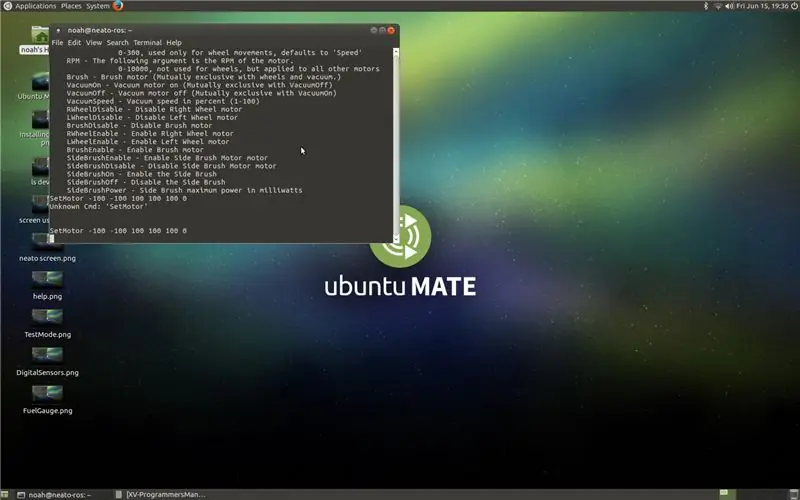
Ce qui est bien avec le Neato, c'est que vous pouvez contrôler la distance parcourue par chacun des moteurs du robot en millimètres, vous contrôlez leur accélération et leur régime. La ligne de code suivante déplace le moteur gauche de 100 mm vers l'avant, le moteur droit de 100 mm vers l'arrière, vitesse de 20 mm/s, accélération de 50 mm/s, 75 tr/min, et désactive les moteurs des brosses.
SetMotor 100 -100 20 50 75 0
Le nombre le plus à gauche contrôle la distance du moteur gauche. La distance du moteur droit est contrôlée par le deuxième nombre le plus à gauche. La vitesse est contrôlée par le troisième chiffre le plus à gauche. L'accélération est contrôlée par le troisième chiffre le plus à droite. RPM est contrôlé par le deuxième numéro le plus à droite. Enfin, les pinceaux sont activés ou désactivés par le dernier numéro.
Étape 8: Conclusion
Le Neato XV est un robot cool. Non seulement il est principalement open source, mais il est assez facile à pirater. Je me suis beaucoup amusé à essayer de rendre cela autonome et c'est plutôt cool. En tout cas j'espère que cette lecture vous a plu. Faites-moi part de vos questions ou commentaires s'il vous plaît. Merci!
Conseillé:
Télécommande basée sur LoRa - Contrôler les appareils à partir de grandes distances : 8 étapes

Télécommande basée sur LoRa | Contrôlez les appareils à partir de grandes distances : Hé, quoi de neuf, les gars ! Akarsh ici de CETech. Dans ce projet, nous allons créer une télécommande qui peut être utilisée pour contrôler une variété d'instruments tels que des LED, des moteurs ou si nous parlons de notre vie quotidienne, nous pouvons contrôler notre appareil domestique
Comment construire un robot à partir de zéro : 8 étapes (avec photos)

Comment construire un robot à partir de zéro : Avez-vous déjà pensé à construire un robot qui peut être contrôlé à distance à l'aide de votre smartphone ? Si oui, ce court intraitable est fait pour vous ! Je vais vous montrer la méthode étape par étape que vous pouvez utiliser pour n'importe lequel de vos projets afin de pouvoir démarrer en
Comment contrôler la LED à l'aide de l'ESP8266 NodemCU Lua WiFi à partir du site Web : 7 étapes

Comment contrôler la LED à l'aide d'ESP8266 NodemCU Lua WiFi à partir du site Web : Ce didacticiel va vous apprendre quelques notions de base sur l'utilisation de ESP8266 NodemCU Lua WiFi pour contrôler la LED à partir du Web. Avant de commencer, assurez-vous d'avoir tout le matériel nécessaire : ESP8266 Cavalier de planche à pain LED Wi-Fi NodeMCU Lua (si nécessaire)
Comment contrôler le bras du robot avec un lecteur servo à 6 canaux sans codage : 5 étapes

Comment contrôler le bras du robot avec un servomoteur à 6 canaux sans codage : ce didacticiel montre comment contrôler le bras du robot avec un servomoteur à 6 canaux sans codage
Contrôler Arduino à partir de Node-RED avec le firmware Firmata IoT # : 7 étapes

Contrôler Arduino à partir de Node-RED avec le firmware Firmata IoT#: A cette occasion, nous utiliserons Node-RED pour contrôler et Arduino MEGA 2560 R3, grâce à la collaboration d'un collègue Absolutely Automation j'ai indiqué cette méthode qui permet de contrôler facilement un Arduino si complications.Également dans l'un des
