
Table des matières:
- Étape 1: Les liens
- Étape 2: câblage
- Étape 3: Configurer le nœud Mcu et Tasker
- Étape 4: La bonne planche
- Étape 5: Installer l'Esp One
- Étape 6: Choisissez cette bibliothèque et ajoutez ce code
- Étape 7: Faites un post Http dans Tasker
- Étape 8: Terminé
- Étape 9: Final: Vous pouvez toujours faire un étui que j'ai fait le mien avec un cutter laser et un emboîtement simple
2025 Auteur: John Day | [email protected]. Dernière modifié: 2025-01-23 14:46

télécharger tasker.
Étape 1: Les liens
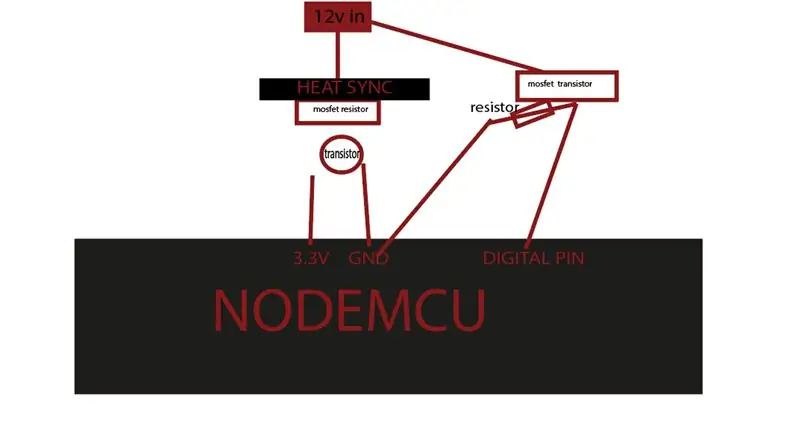

play.google.com/store/apps/details?id=net…. -> tâcheur
thinger.io/ -> thinger api
www.amazon.de/Eleduino-Version-NodeMCU-Int… -> le module nodemcu
vous pouvez utiliser n'importe quelle sortie que vous souhaitez dans mon exemple j'ai utilisé une bande led rgb
Étape 2: câblage
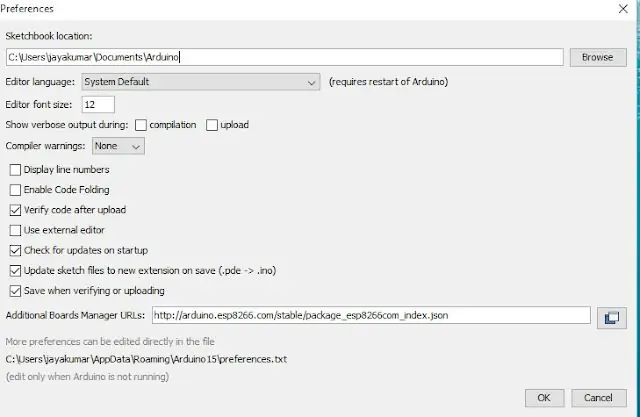
faites-le avec une planche à pain avant de souder
Étape 3: Configurer le nœud Mcu et Tasker
Tout d'abord, ouvrez Arduino IDEGo aux fichiers et cliquez sur la préférence dans l'IDE Arduino
copiez le code ci-dessous dans le gestionnaire de cartes supplémentaireshttps://arduino.esp8266.com/stable/package_esp8266com_index.jsoncliquez sur OK pour fermer l'onglet des préférences.
Étape 4: La bonne planche
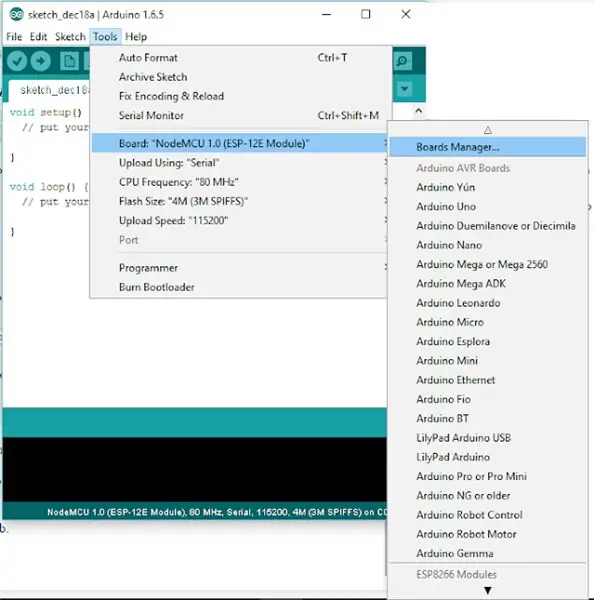
Après avoir terminé les étapes ci-dessus, accédez à Outils et tableau, puis sélectionnez Gestionnaire de tableau
Accédez à esp8266 par la communauté esp8266 et installez le logiciel pour Arduino. Une fois que tout le processus ci-dessus est terminé, nous sommes en mesure de programmer notre esp8266 avec Arduino IDE.
Étape 5: Installer l'Esp One
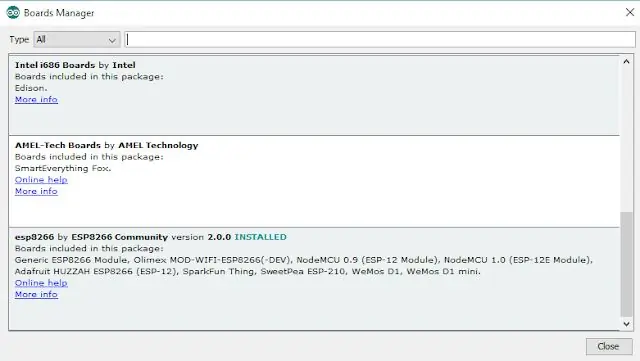
Étape 6: Choisissez cette bibliothèque et ajoutez ce code
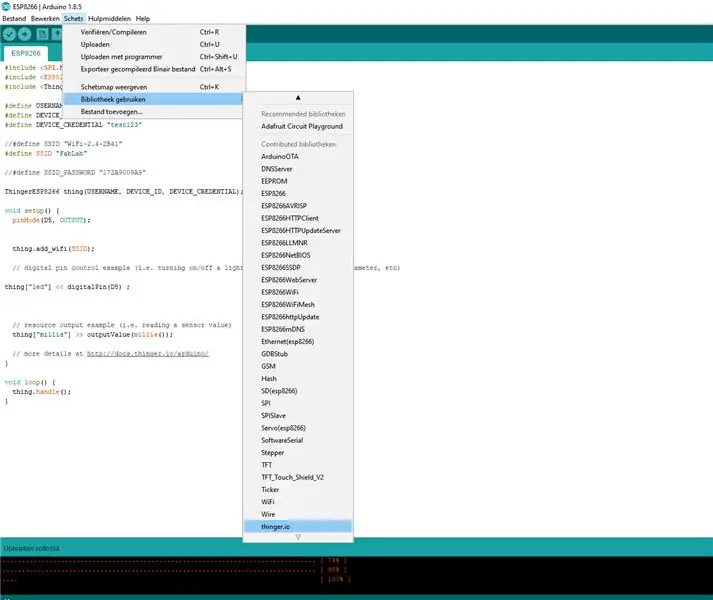
#include #include
#comprendre
#define USERNAME "yourusernamen" #define DEVICE_ID "votre appareil" #define DEVICE_CREDENTIAL "vos identifiants"
#define SSID "yourssd"
#define SSID_PASSWORD "wifipass"
ThingerESP8266 chose (NOM D'UTILISATEUR, DEVICE_ID, DEVICE_CREDENTIAL);
void setup() { pinMode(D5, OUTPUT);
chose.add_wifi(SSID);
// exemple de contrôle de broche numérique (c'est-à-dire allumer/éteindre une lumière, un relais, configurer un paramètre, etc.) thing["led"] << digitalPin(D5);
// exemple de sortie de ressource (c'est-à-dire lecture d'une valeur de capteur) thing["millis"] >> outputValue(millis());
// plus de détails sur https://docs.thinger.io/arduino/ }
boucle vide() { chose.handle(); }
Étape 7: Faites un post Http dans Tasker
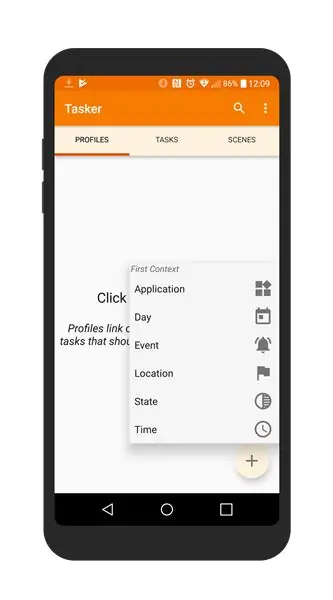
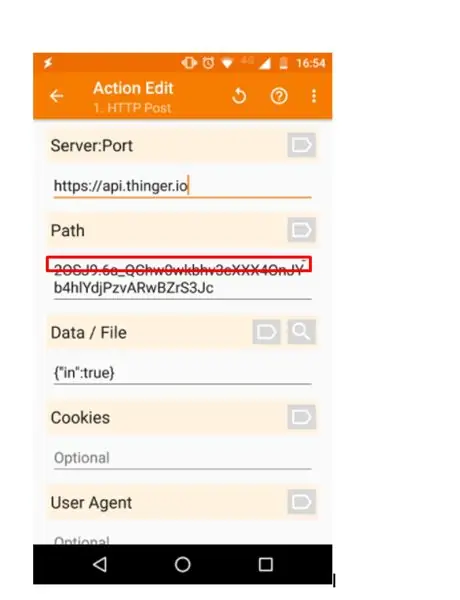
le tasker utilise des instructions if et then ou une réaction d'action
par exemple, si l'heure = 23h00, faites une publication
j'ai utilisé un plugin appelé autovoice
REMARQUE: ce plugin est payant.
(c'est bon marché)
Étape 8: Terminé

Étape 9: Final: Vous pouvez toujours faire un étui que j'ai fait le mien avec un cutter laser et un emboîtement simple



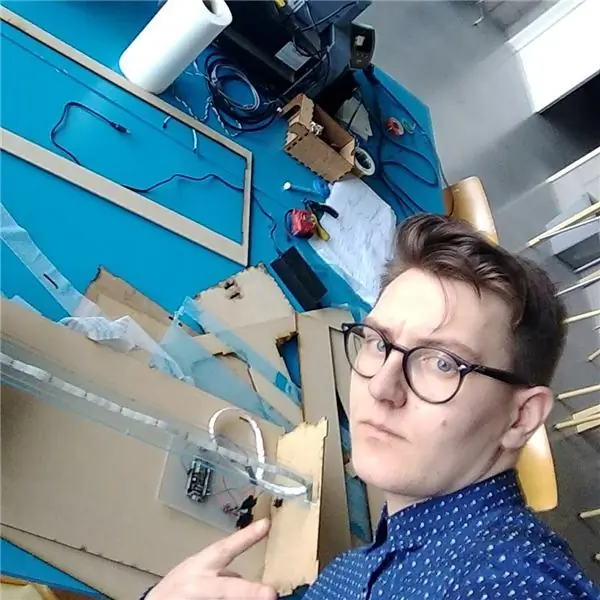
si vous ne pouvez pas le faire vous-même utilisez ce lien:
Conseillé:
Verrouillage central de la voiture indienne Node Mcu avec déverrouillage par minuterie Rfid et Blynk : 9 étapes

Verrouillage central de voiture indienne Node Mcu avec déverrouillage par minuterie Rfid et Blynk : je vous montre aujourd'hui une serrure centrale entièrement automatisée pour voiture de style indien avec contrôle wifi blynk tag rfid et déverrouillage de l'heure. Elle possède également toutes les caractéristiques d'une serrure centrale normale. Cette voiture serrure centrale FONCTIONNE L'ACTIVATION HORS LIGNE NÉCESSITE DES VERROUILLAGES RÉSEAU ET
IOT pour les débutants - avec Node Mcu : 7 étapes

IOT pour les débutants - avec Node Mcu : Bonjour, je suis Samarth dans ce tutoriel, je vais vous apprendre à créer vos propres projets IOT à l'aide du module wifi NODE MCU et de l'application Blynk
Télécommande universelle à commande gestuelle avec Node-MCU : 12 étapes

Télécommande universelle à commande gestuelle avec Node-MCU : Bonjour à tous et bienvenue dans ce projet ! Je suis assez paresseux et le cauchemar d'un paresseux c'est de regarder la télé quand on se rend compte que la télécommande est trop loin ! Je me suis rendu compte que ma télécommande ne sera jamais trop loin si je l'ai toujours sous la main
Bande LED 12v contrôlée par Wifi utilisant Raspberry Pi avec Tasker, intégration Ifttt.: 15 étapes (avec photos)

Bande LED 12v contrôlée par Wifi utilisant Raspberry Pi avec Tasker, intégration Ifttt.: Dans ce projet, je vais vous montrer comment contrôler une simple bande LED analogique 12v sur wifi à l'aide d'un Raspberry Pi. j'utilise un Raspberry Pi 1 modèle B+) 1x RGB 12v Le
PUISSANT RÉPÉTEUR Wi-Fi (NODE-MCU): 7 étapes (avec photos)

RÉPÉTEUR Wi-Fi PUISSANT (NODE-MCU) : Sélectionné !! pour le concours s'il vous plaît votez si vous aimez !!!!; LOW WiFi SIGNAL Beaucoup de gens confrontés à ce problème dans la vie quotidienne, nous ne pouvons pas utiliser Internet à haute vitesse lorsque le signal est trop faible, tout a besoin d'Internet. Smart TV, téléphone intelligent, ordinateur portable, ordinateur de bureauB
