
Table des matières:
2025 Auteur: John Day | [email protected]. Dernière modifié: 2025-01-23 14:46

Cette instructable consiste à créer un routeur sans fil à partir d'un raspberry pi et d'un adaptateur sans fil, aucun de ce travail n'est original juste reconstitué après plusieurs échecs, j'espère que cela aide. Mes sources sont:
howtoraspberrypi.com/create-a-wi-fi-hotspo…
github.com/billz/raspap-webgui
github.com/billz/raspap-webgui/issues/141 contributeur Caxton1
Pour ce projet j'ai utilisé un raspberry pi zero w mais n'importe quel raspberry pi peut être utilisé et un adaptateur wifi edimax.
www.amazon.com/gp/product/B003MTTJOY/
Si le raspberry pi n'a pas de wifi intégré, deux adaptateurs devraient pouvoir s'adapter, ils doivent avoir des capacités de point d'accès. J'utilise une nouvelle version de jessie avec pixel. Je ne suis pas sûr des autres versions.
J'utiliserai l'adaptateur comme connexion au wifi externe et le wifi embarqué comme point d'accès ou point auquel d'autres appareils peuvent se connecter. internetwlan1wlan0appareil
Étape 1: Préparation de l'adaptateur Wifi supplémentaire
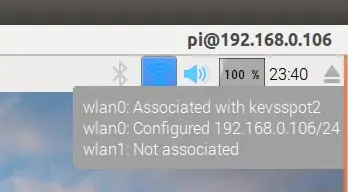
Avec le raspberry pi allumé et connecté, insérez l'adaptateur wifi dans l'usb raspberry
Vérifiez dans le bureau des pixels que les deux connexions sans fil sont présentes et que l'une est connectée à un routeur wifi externe
Mettre à jour le pi avec:
sudo apt-get update && sudo apt-get upgrade -y
Ensuite, déplacez les informations d'identification wifi vers un autre emplacement avec
sudo cp /etc/wpa_supplicant/wpa_supplicant.conf /etc/wpa_supplicant/wpa_supplicant.conf.sav
sudo cp /dev/null /etc/wpa_supplicant/wpa_supplicant.conf
Étape 2: Installez Workhorse et Web Gui
Installez maintenant l'interface graphique Web qui fera la plupart du travail
sudo wget -q https://git.io/voEUQ -O /tmp/raspap && bash /tmp/raspap
Attendez la prochaine invite
Tapez "y" pour continuer
Tapez "y" pour installer
Tapez "y" pour redémarrer
Votre framboise n'aura pas accès à Internet pour la prochaine étape
Étape 3: réactiver l'accès Internet et corriger le fichier de configuration
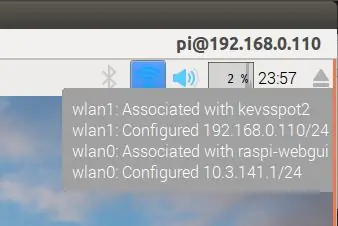
Pour réactiver l'accès à Internet, nous devons remettre le fichier d'informations d'identification wifi en place avec
sudo cp /etc/wpa_supplicant/wpa_supplicant.conf.sav /etc/wpa_supplicant/wpa_supplicant.conf
Puis redémarrer à nouveau
redémarrage sudo
Une fois redémarré dans le bureau du pixel vérifiez qu'une connexion est associée à votre ssid wifi et l'autre est à un ssid "raspi-webgui"
Ouvrez un terminal, éditez le fichier /etc/network/interfaces avec sudo nano /etc/network/interfaces dans mon cas je supprimerai "wpa-conf /etc/wpa_supplicant/wpa_supplicant.conf" de la section wlan0 et dans la section wlan1 changer la ligne "iface wlan1 inet manual" en "iface wlan1 inet dhcp"
Mon fichier ressemble à ceci
# fichier interfaces(5) utilisé par ifup(8) et ifdown(8) # Veuillez noter que ce fichier est écrit pour être utilisé avec dhcpcd # Pour une IP statique, consultez /etc/dhcpcd.conf et 'man dhcpcd.conf'
# Inclure les fichiers de /etc/network/interfaces.d: répertoire-source /etc/network/interfaces.d
bouclage automatique lo iface lo inet
iface eth0 inet manuel
#wlan0 comme point d'accès
autoriser la connexion à chaud wlan0
iface wlan0 inet manuel
#wlan1 se connecte au wifi externe
autoriser la connexion à chaud wlan1
iface wlan1 inet dhcp
wpa-conf /etc/wpa_supplicant/wpa_supplicant.conf
Une fois fermé redémarrer le framboise
redémarrage sudo
Étape 4: Faire en sorte que les Wifi se parlent entre eux
Après le redémarrage, Internet sera accessible maintenant, il faut dire aux wlan1 et wlan0 de se parler, dans le terminal:
sudo apt-get install iptables-persistent -yselect yes pour enregistrer les règles IPV4 actuelles
sélectionnez oui pour enregistrer les règles IPV6 actuelles
sudo nano /etc/hostapd/hostapd.conf
Commentez le pilote #driver=nl80211
sudo nano /etc/default/hostapd
Trouvez la ligne et remplacez-la par DAEMON_CONF="/etc/hostapd/hostapd.conf"
sudo nano /etc/init.d/hostapd
Recherchez la ligne DAEMON_CONF= et remplacez-la par DAEMON_CONF=/etc/hostapd/hostapd.conf
sudo nano /etc/sysctl.conf
décommentez la ligne #net.ipv4.ip_forward=1 pour qu'elle devienne net.ipv4.ip_forward=1
sudo sh -c "echo 1 > /proc/sys/net/ipv4/ip_forward"
sudo iptables -t nat -A POSTROUTING -o wlan1 -j MASQUERADE
sudo iptables -A FORWARD -i wlan1 -o wlan0 -m state --state RELATED, ESTABLISHED -j ACCEPT
sudo iptables -A FORWARD -i wlan0 -o wlan1 -j ACCEPTER
sudo sh -c "iptables-save > /etc/iptables/rules.v4"
redémarrage sudo
Étape 5: Connectez-vous et configurez votre point d'accès Wi-Fi
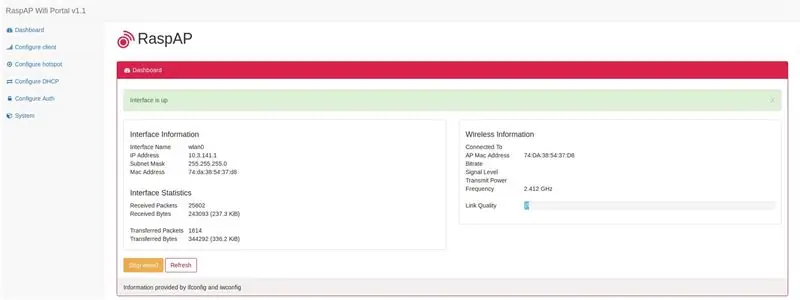
Lorsque votre raspberry pi redémarre, vous devriez voir un réseau « raspi-webgui » dans la liste des réseaux accessibles.
Une fois le réseau visible, il ne vous reste plus qu'à vous y connecter, le mot de passe par défaut est ChangeMe.
Vous pouvez modifier ce mot de passe, le nom du réseau et bien d'autres choses en vous connectant à l'interface d'administration de votre hotspot Raspberry via votre navigateur Web, par défaut l'adresse doit être 10.3.141.1.
connexion:admin
mot de passe:secret
J'espère que ça aide
Conseillé:
Arduino en tant que FAI -- Graver un fichier hexadécimal dans AVR -- Fusible dans l'AVR -- Arduino en tant que programmeur : 10 étapes

Arduino en tant que FAI || Graver un fichier hexadécimal dans AVR || Fusible dans l'AVR || Arduino en tant que programmeur :………………………Veuillez vous abonner à ma chaîne YouTube pour plus de vidéos……..Cet article est tout à propos d'arduino en tant que fournisseur d'accès Internet. Si vous souhaitez télécharger un fichier hexadécimal ou si vous souhaitez configurer votre fusible dans l'AVR, vous n'avez pas besoin d'acheter un programmeur, vous pouvez le faire
Robot Arduino sans fil utilisant le module sans fil HC12 : 7 étapes

Robot Arduino sans fil utilisant le module sans fil HC12 : Salut les gars, bon retour. Dans mon article précédent, j'ai expliqué ce qu'est un circuit de pont en H, un circuit intégré de pilote de moteur L293D, un circuit de pilote de moteur L293D superposé pour piloter des pilotes de moteur à courant élevé et comment vous pouvez concevoir et fabriquer votre propre carte de pilote de moteur L293D
Point d'accès sans fil de 50 mètres de portée avec adaptateur sans fil USB TP Link WN7200ND sur Raspbian Stretch: 6 étapes

Point d'accès sans fil de 50 mètres de portée avec adaptateur sans fil USB TP Link WN7200ND sur Raspbian Stretch : Raspberry Pi est idéal pour créer des points d'accès sans fil sécurisés mais il n'a pas une bonne portée, j'ai utilisé un adaptateur sans fil USB TP Link WN7200ND pour l'étendre. Je veux partager comment le fairePourquoi est-ce que je veux utiliser un Raspberry Pi au lieu d'un routeur ?T
Système DIY de micro sans fil pour guitare sans fil : 4 étapes

DIY Wireless Mic to Wireless Guitar System: J'ai regardé des vidéos et des groupes et presque tous utilisent un système sans fil à la guitare. Devenir fou, bouger, marcher et faire ce qu'ils veulent sans le cordon alors je rêve d'en avoir un.. Mais.. pour moi maintenant c'est trop cher alors je suis arrivé à ça
Pirater une sonnette sans fil dans un interrupteur d'alarme sans fil ou un interrupteur marche/arrêt : 4 étapes

Piratage d'une sonnette sans fil dans un interrupteur d'alarme sans fil ou un interrupteur marche/arrêt : j'ai récemment construit un système d'alarme et je l'ai installé dans ma maison. J'ai utilisé des interrupteurs magnétiques sur les portes et les ai câblés à travers le grenier. Les fenêtres étaient une autre histoire et leur câblage n'était pas une option. J'avais besoin d'une solution sans fil et c'est
