
Table des matières:
- Étape 1: Démarrer avec Google Firebase
- Étape 2: faire un « projet »
- Étape 3: Bienvenue dans la console Firebase
- Étape 4: Création de la base de données
- Étape 5: Définir des règles de sécurité pour votre Firebase
- Étape 6: Bienvenue dans votre Firebase
- Étape 7: Création de votre première liste de tâches
- Étape 8: Nom de la liste des tâches
- Étape 9: Ajout de détails à la liste
- Étape 10: Ajout de sous-tâches à la liste
- Étape 11: Tada
- Étape 12: Terminez l'ajout de vos tâches
- Auteur John Day [email protected].
- Public 2024-01-30 09:09.
- Dernière modifié 2025-01-23 14:46.
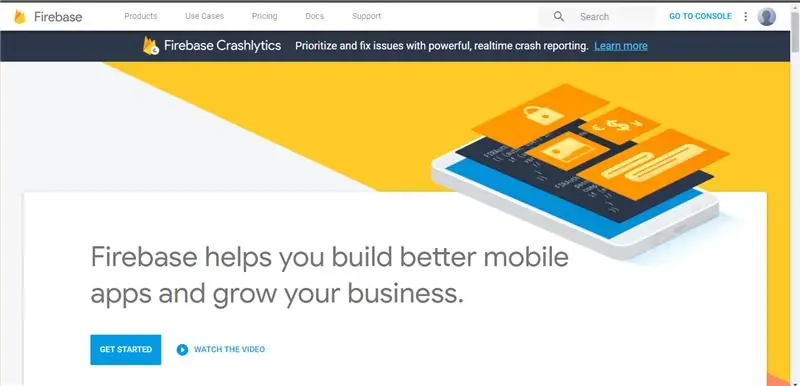
Salut!
Nous utilisons tous des listes de tâches au jour le jour, que ce soit en ligne ou hors ligne. Alors que les listes hors ligne sont susceptibles de se perdre, et les listes virtuelles peuvent être égarées, supprimées accidentellement ou même oubliées. Nous avons donc décidé d'en faire un sur Google Firebase, une base de données en temps réel. Pourquoi? Parce que:
1. C'est cool
2. C'est en temps réel, donc les modifications sont apportées instantanément.
3. Facile à utiliser et centralisé; toutes les données sont sur le cloud et accessibles via n'importe quelle plateforme.
4. Une API merveilleuse qui est très favorable.
5. Les mises à jour sont faciles à faire.
Nous nous concentrerons sur l'ajout manuel de données à Firebase dans ce projet !
Étape 1: Démarrer avec Google Firebase
Visitez le site Web de Google Firebase et cliquez sur le bouton « Connexion » dans le coin supérieur gauche et connectez-vous via votre compte Google.
Après vous être connecté, cliquez sur « Aller à la console » pour accéder à la console de votre base de données Firebase. Ne vous inquiétez pas, ce n'est rien d'avancé.
Étape 2: faire un « projet »
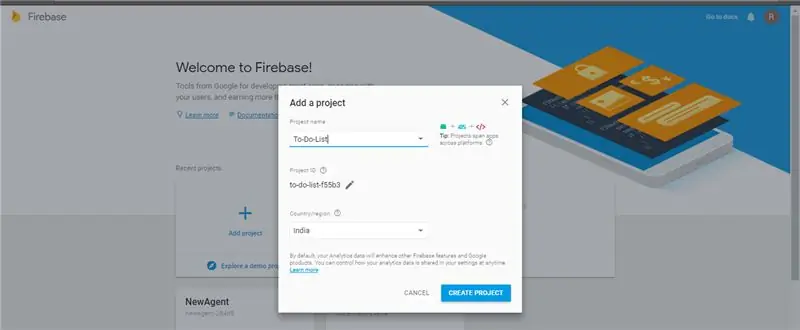
Sur votre nouvel écran, cliquez sur l'énorme icône Plus (Ajouter un projet) pour créer un nouveau projet. Chaque projet ne peut avoir qu'une seule base de données, vous devrez donc répéter ce projet plusieurs fois au cas où vous voudriez plusieurs bases de données en temps réel.
Maintenant, tapez le nom de votre projet et sélectionnez le pays d'utilisation. Cliquez sur Créer un projet pour commencer !
Étape 3: Bienvenue dans la console Firebase
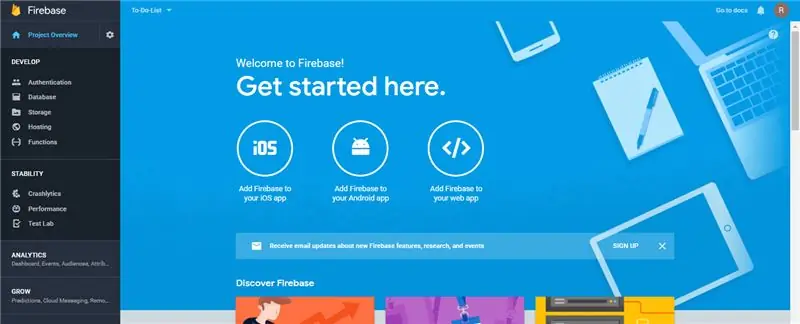
Après le chargement, cliquez sur continuer. Cela vous amènera à un nouvel écran.
Bienvenue dans votre console Google Firebase !
Étape 4: Création de la base de données
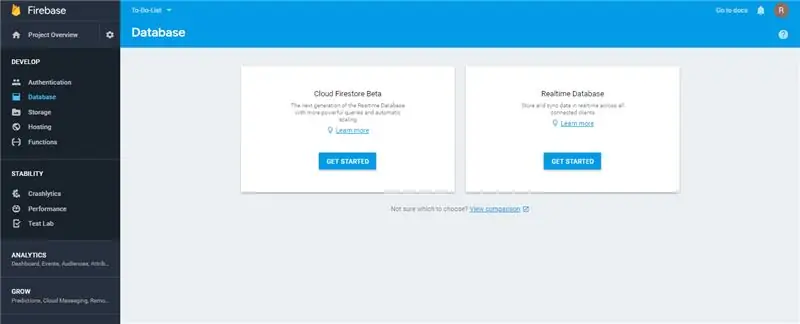
Dans le menu de gauche, cliquez sur 'Base de données'. Cela vous mène à un nouvel écran où vous pouvez choisir entre Cloud Firestore ou Realtime Database. Nous utiliserons Realtime Database pour ce projet. Cliquez sur Commencer !
Étape 5: Définir des règles de sécurité pour votre Firebase
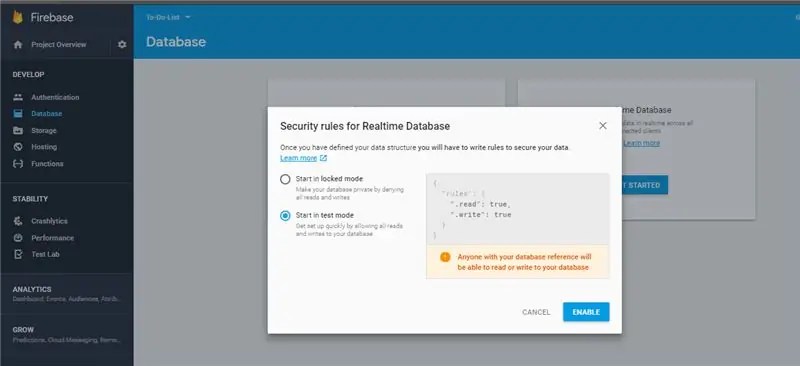
Firebase offre de puissantes fonctionnalités d'authentification afin qu'il n'y ait aucun accès non autorisé à votre base de données. Cependant, pour rester simple, nous utiliserons une base de données « publique », qui peut être modifiée par toute personne ayant accès aux « identifiants » de votre base de données. Plus d'informations sur les informations d'identification plus tard.
Sélectionnez le « Mode de test » pour ce projet et cliquez sur Activer.
Étape 6: Bienvenue dans votre Firebase
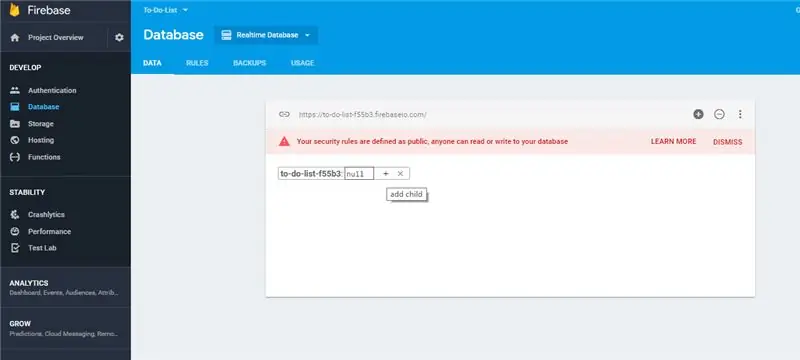
Voici à quoi ressemblerait votre écran. Sauf le nom du projet.
Étape 7: Création de votre première liste de tâches
Nous allons créer des listes de tâches, appelées « seaux ». Chaque compartiment est une liste imbriquée de données. Bien que vous soyez libre de choisir les formes d'imbrication que vous souhaitez, pour ce projet, chaque compartiment représentera une tâche.
Pour ajouter le premier compartiment, cliquez sur l'icône « + » devant null comme indiqué.
Étape 8: Nom de la liste des tâches
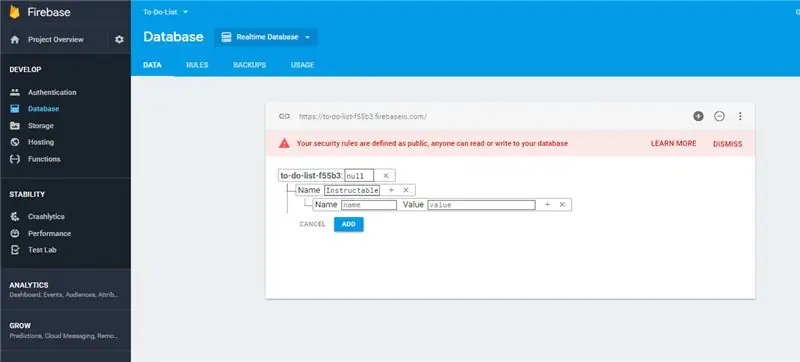
2 Les attributs s'affichent. Nom et valeur.
La balise 'Nom' est utilisée pour faire référence au nom de votre tâche. Par exemple, vous voudriez créer une liste d'instructables que vous voulez voir plus tard. Nous utilisons donc le nom comme Instructables, parce que, pourquoi pas.
Notez que les champs sont courts, donc la visibilité des noms plus longs peut être un problème. Cependant, soyez assuré que le nom est exactement ce que vous avez tapé.
Bien que nous puissions mettre n'importe quelle valeur pour la balise Value, nous aimerions plutôt ajouter une liste d'éléments sous le titre. Donc, pour créer ce nid, nous cliquons sur l'icône 'Plus' devant la balise Value.
Étape 9: Ajout de détails à la liste
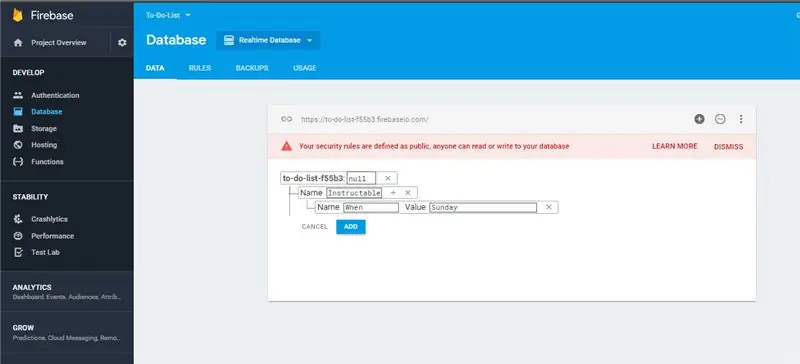
Vous pouvez voir qu'un autre "niveau" de la liste est apparu.
Nous allons maintenant attribuer un attribut appelé « Quand » pour indiquer le jour où vous souhaitez le faire. Tapez « Quand » dans la balise de nom et « Dimanche », par exemple, dans la balise de valeur.
Maintenant, vous voudriez ajouter les types d'instructables que vous voudriez voir. Nous les regrouperons sous le nom « Quoi ».
Étape 10: Ajout de sous-tâches à la liste
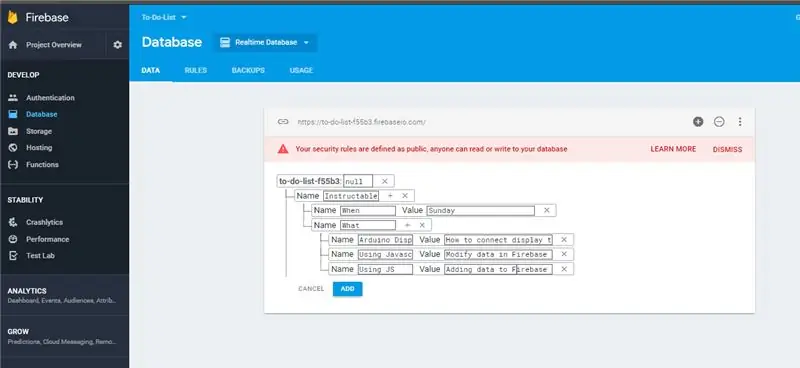
Cliquez sur l'icône plus devant le nom de votre « Seau » ou « Tâche » ou « Liste ». Dans le nouveau champ, tapez « Quoi » dans le nom et cliquez sur l'icône plus pour créer une liste sous cet en-tête. Cliquez sur l'icône plus devant quoi ajouter un autre champ.
Vous pouvez voir qu'un autre niveau est apparu. Saisissez vos tâches dans la balise « Nom » et une description dans la balise « Valeur ». N'hésitez pas à expérimenter ici avec plus d'imbrication.
Cliquez sur ajouter pour finaliser cela. Ou cliquez sur Annuler au cas où vous auriez des doutes sur l'ajout des données.
Étape 11: Tada
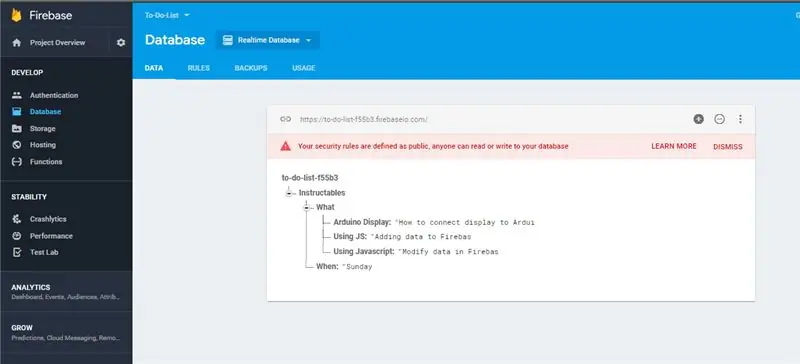
Vous verrez la liste s'allumer en vert, puis elle se matérialisera fermement en fonction des données que vous avez définies. Vous remarquerez que Firebase trie automatiquement les « noms » des listes et des sous-listes par ordre alphabétique.
Si une tâche semble incomplète, cliquez dessus et faites défiler vers la droite pour la voir entièrement.
Étape 12: Terminez l'ajout de vos tâches
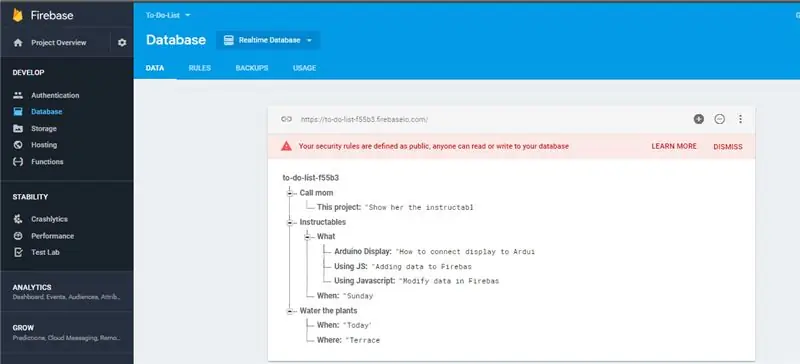
Répétez ceci pour faire votre liste !
Un petit récapitulatif:
Nouveaux buckets en insérant dans la liste la plus à gauche le nom du projet.
Nouveaux attributs en insérant sur la tâche.
Nouvelles sous-listes en insérant des tâches à l'intérieur d'une liste !
Vous pouvez consulter cette liste à tout moment et n'importe où ! Il est parfaitement synchronisé. Prendre plaisir!
Conseillé:
Miroir magique avec actualités, météo, alarme, minuterie et liste de tâches : 9 étapes

Miroir magique avec actualités, météo, alarme, minuterie et liste de tâches : un miroir magique est un miroir sans tain spécial avec un écran derrière lui. L'écran, qui est connecté à un Raspberry Pi, affiche des informations telles que la météo, la température ambiante, l'heure, la date, une liste de tâches et bien plus encore. Vous pouvez même ajouter un microphone et régler u
Déployez votre première application de liste de tâches : 8 étapes

Déployez votre première application de liste de tâches : si vous êtes complètement novice en matière de codage ou si vous avez des connaissances en codage, vous vous demandez peut-être par où commencer à apprendre. Vous devez apprendre comment, quoi, où coder et ensuite, une fois le code prêt, comment le déployer pour que tout le monde puisse le voir. Eh bien, la bonne nouvelle, je
Liste de tâches Arduino : 5 étapes
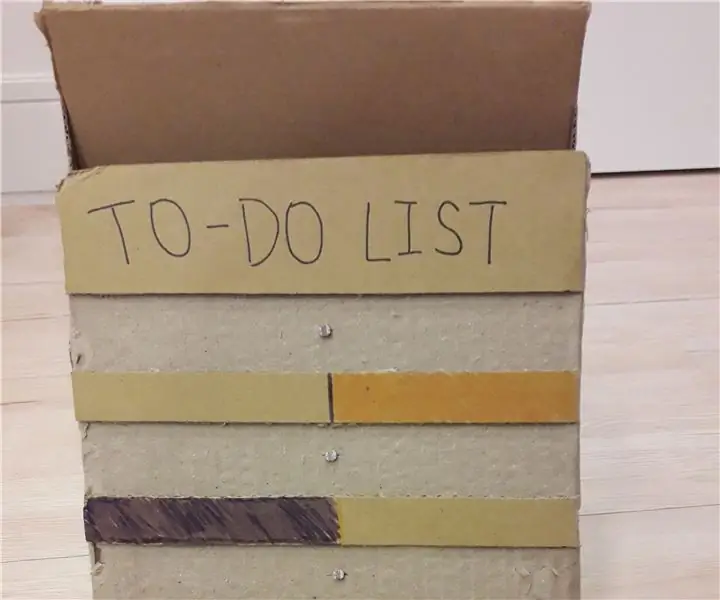
Liste de tâches Arduino : il s'agit de la liste de tâches Arduino. C'est une liste de tâches normale, mais connectée à Arduino. Chaque fois que vous terminez une tâche, vous gagnez des points, que vous pouvez ensuite décider quoi faire. Comment ça marche : Écrivez les tâches que vous devez faire sur une feuille de papier. Ensuite, insérez
Gestionnaire des tâches - un système de gestion des tâches ménagères : 5 étapes (avec photos)

Gestionnaire de tâches - un système de gestion des tâches ménagères : je voulais essayer de résoudre un problème réel rencontré dans notre ménage (et, j'imagine, celui de nombreux autres lecteurs), à savoir comment répartir, motiver et récompenser mes enfants pour leur aide avec les tâches ménagères. Jusqu'à présent, nous avons conservé une feuille laminée
Notifications d'événements en temps réel à l'aide de NodeMCU (Arduino), Google Firebase et Laravel : 4 étapes (avec images)

Notifications d'événements en temps réel à l'aide de NodeMCU (Arduino), Google Firebase et Laravel : avez-vous déjà voulu être averti lorsqu'une action est effectuée sur votre site Web mais que l'e-mail n'est pas la bonne solution ? Voulez-vous entendre un son ou une cloche à chaque fois que vous effectuez une vente ? Ou il y a un besoin de votre attention immédiate en raison d'une urgence
